Sambungkan ke sumber data Power Query
Power Query menawarkan pelbagai penyambung untuk menelan data, yang Dynamics 365 Customer Insights kebanyakannya menyokong. Power Query Dalam rujukan penyambung, penyambung dengan tanda semak dalam lajur Wawasan Pelanggan (Aliran Data) yang anda boleh gunakan untuk mengimport data Customer Insights - Data. Semak dokumentasi penyambung tertentu untuk mengetahui lebih lanjut tentang prasyaratnya, had pertanyaan dan butiran lain.
Power Query mempunyai saiz data dan had prestasi. Ia menjadikan salinan data dalam Dataverse tasik data terurus dalam format CSV supaya penyegerakan data mengambil masa yang lebih lama berbanding sambungan sumber data lain.
Untuk menyambungkan data dengan selamat dalam rangkaian peribadi, Power Query menyokong penggunaan get laluan data rangkaian maya (pratonton).
Cipta sumber data baharu
Pergi ke Sumber> Data Data.
Pilih Tambah sumber data.
Pilih Microsoft Power Query.
Berikan Nama dan Perihalan pilihan untuk sumber data dan pilih Berikut.
Pilih salah satu penyambung yangtersedia. Dalam contoh ini, kami memilih penyambung Teks/CSV .
Masukkan butiran yang diperlukan dalam seting Sambungan untuk penyambung yang dipilih dan pilih Berikut untuk melihat pratonton data.
Pilih Mengubah data.
Semak semula dan perhalusi data anda dalam Power Query - Edit halaman pertanyaan . Jadual yang dikenal pasti oleh sistem dalam sumber data pilihan anda muncul dalam anak tetingkap kiri.
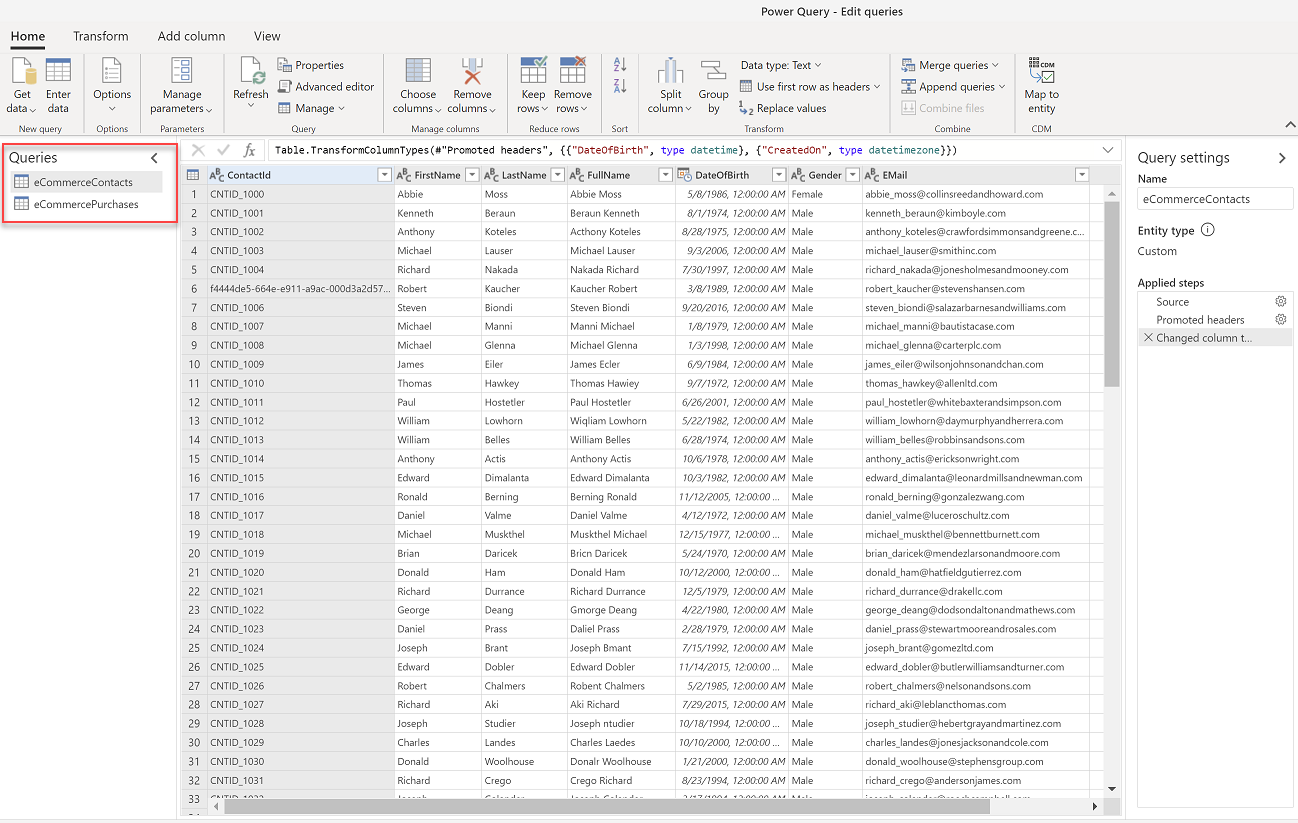
Mengubah data anda. Pilih jadual untuk mengedit atau mengubah. Untuk menggunakan transformasi, gunakan pilihan dalam Power Query tetingkap. Setiap transformasi disenaraikan di bawah Langkah gunaan. Power Query menyediakan pelbagai pilihan transformasi prabina.
Penting
Kami mengesyorkan agar anda menggunakan transformasi berikut:
- Jika anda sedang mengambil data dari fail CSV, baris pertama selalunya mengandungi tajuk. Pergi ke Transformasi dan pilih Gunakan baris pertama sebagai pengepala .
- Pastikan jenis data disetkan dengan sewajarnya dan sepadan dengan data. Contohnya, untuk medan tarikh, pilih jenis tarikh.
Untuk menambah lebih banyak jadual pada sumber data anda dalam dialog Edit pertanyaan , pergi ke Rumah dan pilih Dapatkan data. Ulangi langkah 5-10 sehingga anda menambah semua jadual untuk sumber data ini. Jika anda mempunyai pangkalan data yang termasuk berbilang set data, setiap set data adalah jadualnya sendiri.
Pilih sama ada anda ingin menyegar semula sumber data secara manual atau automatik. Untuk menyegar semula secara automatik, tetapkan tempoh masa.
Pilih Simpan. Halaman Sumber data terbuka menunjukkan sumber data baru dalam status Segar Semula.
Tip
Terdapat status untuk tugas dan proses. Kebanyakan proses bergantung pada proses huluan lain, seperti sumber data dan segar semula pemprofilandata.
Pilih status untuk membuka anak tetingkap butiran Kemajuan dan melihat kemajuan tugas. Untuk membatalkan kerja, pilih Batalkan kerja di bahagian bawah anak tetingkap.
Di bawah setiap tugas, anda boleh memilih Lihat butiran untuk maklumat kemajuan lanjut, seperti masa pemprosesan, tarikh pemprosesan terakhir dan sebarang ralat dan amaran berkenaan yang berkaitan dengan tugas atau proses. Pilih status sistem Lihat di bahagian bawah panel untuk melihat proses lain dalam sistem.
Memuatkan data boleh mengambil masa. Selepas segar semula berjaya, data yang ditelan boleh disemak semula daripada halaman Jadual>Data .
Awas
- Satu sumber data berdasarkan Power Query mencipta aliran data dalam Dataverse. Jangan ubah nama aliran data dalam Power Platform pusat pentadbiran yang digunakan Customer Insights - Data. Menamakan semula aliran data menyebabkan isu dengan rujukan antara sumber data dan Dataverse aliran data.
- Penilaian serentak untuk Power Query sumber data mempunyai Customer Insights - Data had segar semula yang sama seperti Aliran Data dalam PowerBI.com. Jika segar semula data gagal kerana ia mencapai had penilaian, kami mengesyorkan agar anda melaraskan jadual segar semula bagi setiap aliran data untuk memastikan sumber data tidak diproses pada masa yang sama.
Tambah data daripada sumber data di premis
Meminum data daripada sumber data di premis disokong berdasarkan Microsoft Power Platform aliran data (PPDF). Anda boleh mendayakan aliran data dengan Customer Insights - Data menyediakan Microsoft Dataverse URL persekitaran apabila menyediakan persekitaran.
Sumber data yang dicipta selepas mengaitkan Dataverse persekitaran dengan Customer Insights - Data aliran data menggunakan Power Platform secara lalai. Aliran data menyokong kesambungan di premis menggunakan get laluan data. Anda boleh mengalih keluar dan mencipta semula sumber data yang wujud sebelum Dataverse persekitaran dikaitkan menggunakan get laluan data di premis.
Get laluan data daripada persekitaran sedia ada Power BI boleh Power Apps dilihat dan anda boleh menggunakannya semula dalam Wawasan Pelanggan jika get laluan data dan persekitaran Wawasan Pelanggan berada dalam Wilayah Azure yang sama. Halaman sumber data menunjukkan pautan untuk pergi ke persekitaran Microsoft Power Platform yang anda boleh melihat dan mengkonfigurasikan get laluan data di premis.
Amalan terbaik dan penyelesaian masalah
Oleh sebab di premis get laluan data berada dalam rangkaian organisasi, Microsoft tidak boleh menyemak kesihatannya. Cadangan berikut boleh membantu menangani tamat masa get laluan apabila mengimport data ke Wawasan Pelanggan:
Pantau dan optimumkan prestasi get laluan data di premis dan ikuti panduan pensaizan get laluan data di premis.
Pisahkan pengambilan dan aliran data transformasi. Pemisahan aliran data untuk pengingesan dan transformasi berguna apabila berurusan dengan berbilang pertanyaan sumber data yang lebih perlahan dalam satu aliran data atau aliran data berbilang yang menanyakan sumber data yang sama.
Pastikan semua nod get laluan data di premis sihat dan dikonfigurasikan pada kependaman rangkaian yang baik antara nod dan sumber data untuk kejadian SQL.
Gunakan kelompok get laluan data berskala jika anda menjangkakan permintaan data yang berat.
Pastikan sumber data diskalakan dengan sewajarnya dan penggunaan sumber pada sumber tidak luar biasa tinggi.
Pertimbangkan membahagikan jadual besar ke dalam jadual yang lebih kecil.
Pertimbangkan untuk mengehoskan sumber data dan get laluan data di rantau geografi yang sama.
Optimumkan pertanyaan dan indeks sumber data. Data yang diindeks dan dibahagikan dengan betul boleh diakses dengan lebih cepat dan cekap, mendorong kepada prestasi pertanyaan dan aliran data yang lebih baik.
Penting
Kemas kini get laluan anda kepada versi terkini. Anda boleh memasang kemas kini dan mengkonfigurasi semula get laluan daripada gesaan yang ditunjukkan pada skrin get laluan secara langsung atau memuat turun versi terkini. Jika anda tidak menggunakan versi get laluan terkini, segar semula aliran data gagal dengan mesej ralat seperti Kata kunci tidak disokong: sifat konfigurasi. Nama parameter: kata kunci.
Ralat dengan di premis get laluan data sering disebabkan oleh isu konfigurasi. Untuk maklumat lanjut tentang menyelesaikan masalah get laluan data, lihat Menyelesaikan masalah get laluan data di premis.
Mengedit Power Query sumber data
Anda mesti menjadi pemilik aliran data untuk mengeditnya.
Nota
Anda mungkin tidak dapat membuat perubahan pada sumber data yang sedang digunakan dalam salah satu proses apl (contohnya segmentasi atau penyatuan data).
Dalam halaman Seting , anda boleh menjejaki kemajuan setiap proses aktif. Apabila proses selesai, anda boleh kembali ke halaman Sumber Data dan membuat perubahan anda.
Pergi ke Sumber> Data Data. Di sebelah sumber data yang ingin dikemas kini, pilih Edit.
Gunakan perubahan dan transformasi anda dalam- Power Query Edit pertanyaan dialog seperti yang diterangkan dalam seksyen Cipta sumber data baru.
Pilih Simpan untuk menggunakan perubahan anda dan kembali ke halaman Sumber data.
Tip
Terdapat status untuk tugas dan proses. Kebanyakan proses bergantung pada proses huluan lain, seperti sumber data dan segar semula pemprofilandata.
Pilih status untuk membuka anak tetingkap butiran Kemajuan dan melihat kemajuan tugas. Untuk membatalkan kerja, pilih Batalkan kerja di bahagian bawah anak tetingkap.
Di bawah setiap tugas, anda boleh memilih Lihat butiran untuk maklumat kemajuan lanjut, seperti masa pemprosesan, tarikh pemprosesan terakhir dan sebarang ralat dan amaran berkenaan yang berkaitan dengan tugas atau proses. Pilih status sistem Lihat di bahagian bawah panel untuk melihat proses lain dalam sistem.
Memuatkan data boleh mengambil masa. Selepas segar semula berjaya, semak semula data yang ditelan daripada halaman Jadual>Data .
Pemindahan Power Query sumber data pemilikan
Anda boleh memindahkan pemilikan sumber data kepada orang lain dalam organisasi anda. Contohnya, jika pemilik meninggalkan organisasi atau jika perubahan diperlukan untuk tujuan kerjasama.
Pindahkan pemilikan
Pengguna yang melakukan tindakan ini mesti mempunyai Dataverse peranan Pentadbir .
Pergi ke Power Apps.
Dataverse Pilih persekitaran yang memetakan persekitaran anda Customer Insights - Data .
Pergi ke Aliran Data dan pilih Semua Aliran Data.
Cari pemilik aliran data yang anda ingin ambil pemilikan.
Pilih elipsis menegak (⋮) dan pilih Tukar Pemilik.
Masukkan nama pemilik baharu dan pilih Tukar Pemilik.
Kemas kini Power Query jadual untuk jadual segar semula sistem
Customer Insights - Data sedang menyelaraskan Power Query jadual segar semula berasingan dengan jadual segar semula sistem. Untuk memastikan data tersebut Customer Insights - Data mencerminkan data semasa, alih keluar jadual segar semula anda Power Query supaya sumber data ini segar semula sebagai sebahagian daripada segar semula sistem. Jika anda Power Query sumber data menunjukkan Selesai dengan amaran pada halaman Sumber data, sumber data anda mengandungi jadual segar semula yang berasingan. Alih keluar jadual yang berasingan. Selepas segar semula sistem, status berubah kepada Selesai.
Penting
Masa segar semula sumber data ditambahkan pada jumlah masa untuk segar semula sistem. Kami mengesyorkan agar anda melihat tempoh Power Query larian anda dan kemudian mengubah jadual segar semula sistem jika perlu. Sebagai contoh, sumber mungkin Power Query mengambil masa purata 30 minit untuk segar semula. Oleh itu, kami mengesyorkan anda mengemas kini jadual segar semula sistem untuk memulakan 30 minit lebih awal untuk menerima hasil pada masa simaliar.
Mengalih keluar Power Query jadual
Pergi ke >Sumber Data Data.
Pilih yang dikehendaki Power Query sumber data.
Pilih elipsis menegak (⋮) dan pilih Edit seting segar semula.
Pilih Segar semula secara manual.
Pilih Simpan.
Lihat Power Query tempoh larian
Pergi ke >Sumber Data Data.
Pilih yang dikehendaki Power Query sumber data.
Pilih Status.
Menyegar semula Power Query sumber data atas permintaan
Hanya pemilik a Power Query sumber data boleh menyegarkan sumber data atas permintaan. Jika anda bukan pemilik sumber data, cari pemilik sumber data di bawah Terurus oleh orang lain pada halaman Sumber Data.
Pergi ke >Sumber Data Data.
Pilih yang dikehendaki Power Query sumber data, kemudian pilih Segar Semula.