Sambungkan Customer Engagement (on-premises) ke Exchange Online
Nota
Jika anda telah mendayakan mod Antara Muka Disatukan sahaja, sebelum menggunakan prosedur dalam artikel ini, lakukan perkara berikut:
- Pilih Seting (
 ) pada bar navigasi.
) pada bar navigasi. - Pilih Tetapan Lanjutan.
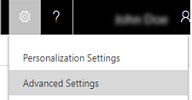
Artikel ini menerangkan cara mengkonfigurasikan pengesahan berasaskan pelayan antara Dynamics 365 (on-premises) dan Exchange Online. Gambarajah di bawah menunjukkan komunikasi antara Dynamics 365 (on-premises), Azure Active Directory, dan Exchange Online.
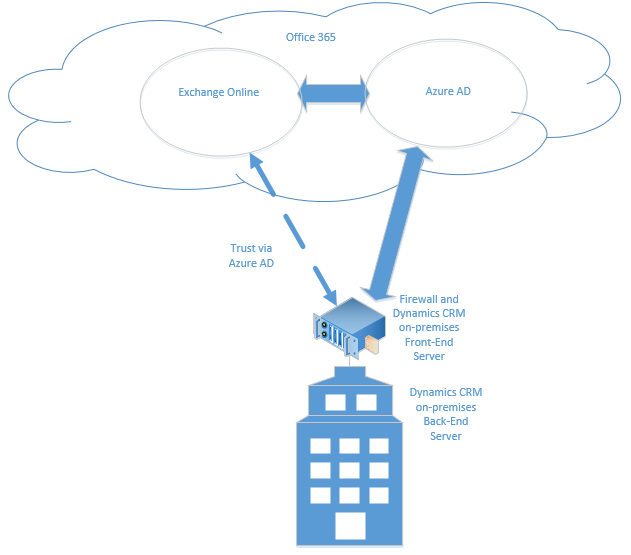
Keizinan diperlukan
Microsoft Dynamics 365
- Peranan keselamatan Pentadbir Sistem.
- Jika anda menggunakan sijil ditandatangani sendiri untuk tujuan penilaian, anda mesti mempunyai keahlian kumpulan Pentadbir setempat pada komputer Microsoft Dynamics 365 Server yang sedang dijalankan.
- Akaun yang anda gunakan untuk mengelog masuk ke pelayan pelaksanaan CRM mesti mempunyai hak pentadbir tempatan sepenuhnya.
Exchange Online
- Office 365 keahlian Pentadbir Global. Ini diperlukan untuk capaian peringkat pentadbiran kepada Office 365 langganan dan untuk menjalankan cmdlet Microsoft AzurePowerShell.
Penting
Dalam penggunaan ini, pentadbir Dynamics 365 boleh meluluskan peti mel.
Sediakan pengesahan berasaskan pelayan Microsoft Dynamics 365 dan Exchange Online
Ikut langkah-langkah mengikut urutan yang diberikan untuk menyediakan Dynamics 365 (on-premises) dengan Exchange Online.
Penting
Langkah yang diterangkan di sini hendaklah dilengkapkan dalam urutan yang diberikan. Jika tugas tidak dilengkapkan, seperti perintah Windows PowerShell yang mengembalikan mesej ralat, isu ini mestilah diselesaikan sebelum anda meneruskan dengan perintah, tugas atau langkah yang seterusnya.
Sahkan prasyarat
Sebelum anda mengkonfigurasi Dynamics 365 (on-premises) dan Exchange Online untuk pengesahan berasaskan pelayan, prasyarat berikut hendaklah dipenuhi:
- Microsoft Dynamics 365 Hybrid Connector. Penyambung Microsoft Dynamics 365 Hybrid Connector ialah penyambung bebas yang membolehkan anda menggunakan pengesahan berasaskan pelayan dengan Microsoft Dynamics 365 (on-premises) dan Exchange Online. Maklumat lanjut: Microsoft Dynamics 365 Hybrid Connector
- Sijil digital x509 dikeluarkan oleh pihak berkuasa sijil dipercayai yang akan digunakan untuk mengesahkan antara Dynamics 365 (on-premises) dan Exchange Online. Sijil harus mempunyai nilai KeySpec 1. Jika anda menilai pengesahan berasaskan pelayan, anda boleh menggunakan sijil ditandatangani sendiri.
- Sahkan bahawa semua pelayan yang menjalankan Perkhidmatan Pemprosesan Tidak Segerak mempunyai sijil yang digunakan untuk pengesahan pelayan-ke-pelayan.
- Sahkan bahawa akaun yang menjalankan Perkhidmatan Pemprosesan Asynchronous mempunyai akses baca kepada kunci peribadi sijil. Maklumat lanjut: Berikan akses baca akaun perkhidmatan Perkhidmatan Pemprosesan Asynchronous kepada sijil
Konfigurasikan pengesahan berasaskan pelayan
Pada Microsoft Dynamics 365 Server di mana peranan pelayan alat pelaksanaan sedang berjalan, mulakan Azure Active Directory Module for Windows PowerShell.
Sediakan sijil.
Ubah direktori kepada lokasi fail CertificateReconfiguration.ps1 (secara lalai ia adalah C:\Fail Program\CRM\Microsoft Dynamics Tools).
$CertificateScriptWithCommand = ".\CertificateReconfiguration.ps1 -certificateFile c:\Personalcertfile.pfx -password personal_certfile_password -updateCrm -certificateType S2STokenIssuer -serviceAccount contoso\CRMAsyncService -storeFindType FindBySubjectDistinguishedName"
Invoke-Expression -command $CertificateScriptWithCommand
Sediakan sesi Windows PowerShell.
Cmdlets yang berikut membolehkan komputer menerima arahan jauh dan menambah modul Office 365 kepada sesi Windows PowerShell. Untuk maklumat lanjut mengenai cmdlets ini, lihat Cmdlet Teras PowerShell Windows.
Enable-PSRemoting -force
[Net.ServicePointManager]::SecurityProtocol = [Net.SecurityProtocolType]::Tls12
Install-Module MSOnline
Install-Module MSOnlineExt
Import-Module MSOnline -force
Import-Module MSOnlineExt -force
Sambung ke Office 365.
Apabila anda menjalankan perintah Connect-MsolService, anda mesti memberikan akaun Microsoft yang sah yang mempunyai keahlian Pentadbir Global Office 365 untuk lesen Exchange Online yang diperlukan. Untuk maklumat terperinci tentang setiap perintah PowerShell yang Azure Active Directory disenaraikan di sini, lihat MSDN: Urus Azure AD menggunakan Windows PowerShell.
$msolcred = get-credential
connect-msolservice -credential $msolcred
- Tetapkan sijil.
$Certificate = New-Object System.Security.Cryptography.X509Certificates.X509Certificate2
$Certificate.Import("c:\Personalcertfile.cer")
$CERCertificateBin = $Certificate.GetRawCertData()
$CredentialValue = [System.Convert]::ToBase64String($CERCertificateBin)
Tetapkan Nama Prinsipal Perkhidmatan (SPN) dalam Azure Active Directory dalam Exchange Online.
Gantikan *.contoso.com dengan nama domain di mana Microsoft Dynamics 365 Server terletak.
$RootDomain = "*.contoso.com"
$CRMAppId = "00000007-0000-0000-c000-000000000000"
New-MsolServicePrincipalCredential -AppPrincipalId $CRMAppId -Type asymmetric -Usage Verify -Value $CredentialValue
$CRM = Get-MsolServicePrincipal -AppPrincipalId $CRMAppId
$ServicePrincipalName = $CRM.ServicePrincipalNames
$ServicePrincipalName.Remove("$CRMAppId/$RootDomain")
$ServicePrincipalName.Add("$CRMAppId/$RootDomain")
Set-MsolServicePrincipal -AppPrincipalId $CRMAppId -ServicePrincipalNames $ServicePrincipalName
- Konfigurasikan Microsoft Dynamics 365 Server untuk pengesahan berasaskan pelayan dengan Exchange.
Add-PSSnapin Microsoft.Crm.PowerShell
$setting = New-Object "Microsoft.Xrm.Sdk.Deployment.ConfigurationEntity"
$setting.LogicalName = "ServerSettings"
$setting.Attributes = New-Object "Microsoft.Xrm.Sdk.Deployment.AttributeCollection"
$attribute1 = New-Object "System.Collections.Generic.KeyValuePair[String, Object]" ("S2SDefaultAuthorizationServerPrincipalId", "00000001-0000-0000-c000-000000000000")
$setting.Attributes.Add($attribute1)
$attribute2 = New-Object "System.Collections.Generic.KeyValuePair[String, Object]" ("S2SDefaultAuthorizationServerMetadataUrl", "https://accounts.accesscontrol.windows.net/metadata/json/1")
$setting.Attributes.Add($attribute2)
Set-CrmAdvancedSetting -Entity $setting
Penting
Bagi pelanggan yang menggunakan Exchange Online Government Community Cloud (GCC) High for US government environments, S2SDefaultAuthorizationServerMetadataUrl dalam skrip PowerShell mesti ditukar kepada https://login.microsoftonline.us/metadata/json/1.
Tetapkan ID penyewa Exchange Online
- Dalam modul Azure Active Directory untuk shell Windows PowerShell , jalankan perintah berikut.
$CRMContextId = (Get-MsolCompanyInformation).ObjectID
$CRMContextId
Salin GUID yang dipaparkan ke papan klip.
Kemas kini S2STenantId untuk organisasi dengan menjalankan perintah ini, iaitu OrganizationName ialah nama unik organisasi dan ExchangeOnlineTenantId ialah TenantId yang diambil dalam langkah sebelumnya.
$organizationName = "OrganizationName"
$CRMContextId = "ExchangeOnlineTenantId"
$orgInfo = Get-CrmOrganization -Name $organizationName
$ID = $orgInfo.id
if($ID)
{
Set-CrmAdvancedSetting -ID $orgInfo.ID -configurationEntityName "Organization" -setting "S2STenantId" -value $CRMContextId
}
Ralat diterima semasa mendayakan wizard pengesahan berasaskan pelayan
Ralat: Pengesahan Gagal. Ralat ini boleh dikembalikan apabila sijil yang digunakan untuk pengesahan pelayan kepada pelayan sudah hilang atau tidak sah. Untuk menyelesaikan, kemas kini atau pasang sijil dan cuba lagi.
Buat profil pelayan e-mel
- Pergi ke >Seting Profil> Pelayan E-mel KonfigurasiE-mel.
- Pilih Baharu>Exchange Online (Hibrid).
- Bagi profil pelayan e-mel Exchange, nyatakan butir-butir berikut.
| Medan | Penerangan |
|---|---|
| Nama | Tentukan nama yang bermakna untuk profil ini. |
| Penerangan | Taip perihalan ringkas mengenai objektif profil pelayan e-mel ini. |
| Jenis Pelayan | Diprapopulasi dengan Exchange Online (Hibrid). |
| Pemilik | Diprapopulasikan dengan nama pemilik profil pelayan e-mel. |
| Guna ID Penyewa Lalai | Jika anda telah menggunakan perintah PowerShell di atas untuk mengesetkan Exchange Online ID penyewa (disyorkan), pilih Ya untuk menggunakan ID tersebut. Jika anda mengesetkannya kepada Tidak, anda mesti menentukan ID penyewa secara Exchange Online manual (tidak disyorkan!). |
| Exchange Online ID Penyewa | Jika anda telah menggunakan perintah PowerShell di atas untuk mengesetkan Exchange Online ID penyewa (disyorkan), ID diprapopulasikan dalam medan ini. |
| Temui Auto Lokasi Pelayan | Diprapopulasi dengan Exchange Online URL. Pilih Ya (disyorkan), jika anda ingin menggunakan perkhidmatan discover automatik untuk menentukan lokasi pelayan. Jika anda menetapkan ini kepada Tidak, anda perlu menentukan lokasi pelayan e-mel secara manual. |
| Lokasi Pelayan Masuk Dan Lokasi Pelayan Keluar | Jika anda memilih Tidak dalam Auto Temu Lokasi Pelayan, masukkan URL untuk Lokasi Pelayan Masuk dan Lokasi Pelayan Keluar. |
| Tetapan Tambahan | |
| Proses E-mel Daripada | Pilih tarikh dan masa. E-mel yang diterima selepas tarikh dan masa tersebut akan diproses oleh penyegerakan bahagian pelayan bagi semua peti mel yang berkaitan dengan profil ini. Jika anda menetapkan nilai yang kurang daripada tarikh semasa, perubahan akan digunakan pada semua peti mel baharu yang dikaitkan dan e-mel lebih awal yang diproses akan ditarik. |
| Selang Undian Minimum dalam Minit | Taip selang undian minimum, dalam minit, bagi peti mel yang dikaitkan dengan profil pelayan e-mel ini. Selang pengundian menentukan berapa kerap penyegerakan bahagian-pelayan anda mengambil undian peti mel untuk mesej e-mel baharu. |
| Alihkan E-Mel Gagal ke Folder Tidak Dapat Dihantar | Untuk memindahkan e-mel yang tidak dihantar ke folder Tidak Dapat Dihantar, pilih Ya. Jika terdapat ralat dalam menjejaki mesej e-mel dalam aplikasi Dynamics 365 sebagai aktiviti e-mel dan jika pilihan ini ditetapkan kepada Ya, mesej e-mel akan dipindahkan ke folder Tidak Dapat Dihantar. |
- Pilih Simpan.
- Pilih Uji Sambungan dan semak hasil. Untuk mendiagnosis isu, lihat bahagian berikut.
Menyelesaikan masalah sambungan profil Exchange Online (Hybrid)
Jika anda telah menjalankan Sambungan Ujian dan mempunyai isu dengan sambungan profil( Exchange Online Hibrid), gunakan maklumat dalam kotak dialog Sambungan Ujian untuk mendiagnosis dan membaiki sambungan.
Anda boleh mendapatkan maklumat mengenai isu berulang dan maklumat penyelesaian masalah lain dalam Blog: Uji dan Dayakan Peti Mel dalam Microsoft Dynamics CRM 2015 dan Menyelesaikan masalah dan memantau penyegerakan bahagian pelayan.
Konfigurasikan pemprosesan dan penyegerakan e-mel lalai
Tetapkan penyegerakan bahagian pelayan untuk menjadi kaedah konfigurasi lalai.
- Pergi ke Tetapan>Konfigurasi E-mel>Tetapan Konfigurasi E-mel.
- Tetapkan medan pemprosesan dan penyegerakan seperti berikut:
- Profil Pelayan: Profil yang anda cipta dalam bahagian di atas.
- E-mel Masuk: Penyegerakan Bahagian Pelayan atau Penghala E-mel
- E-mel Keluar: Penyegerakan Bahagian Pelayan atau Penghala E-mel
- Temu Janji, Kenalan dan Tugas: Penyegerakan Bahagian Pelayan atau Penghala E-mel
Nota
Jika pengguna anda menggunakan Dynamics 365 for Outlook terutamanya pada komputer desktop mereka, Microsoft Dynamics 365 for Outlook mungkin pilihan yang lebih baik.
Jika anda membiarkan borang pemprosesan E-mel pengguna tidak diluluskan dan beratur pada nilai lalai (dipilih), anda perlu meluluskan e-mel dan baris gilir untuk peti mel pengguna seperti yang diarahkan di bawah dalam Luluskan E-mel.
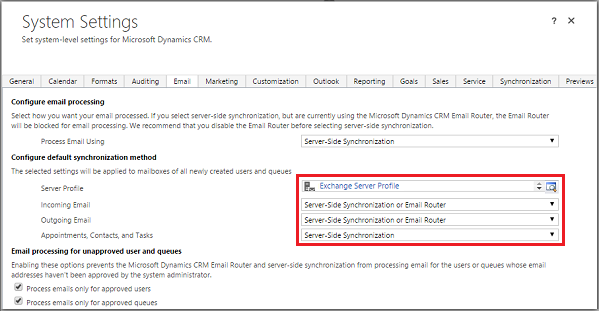
- Pilih OK.
Konfigurasikan peti mel
Untuk menetapkan peti mel untuk menggunakan profil lalai, anda mesti menetapkan terlebih dahulu Profil Pelayan dan kaedah penghantaran untuk e-mel, temu janji, kenalan dan tugas.
Selain keizinan pentadbir, anda mesti mempunyai kelayakan Baca dan Tulis pada entiti Peti Mel untuk menetapkan kaedah penghantaran untuk peti mel tersebut.
Pilih salah satu kaedah yang berikut:
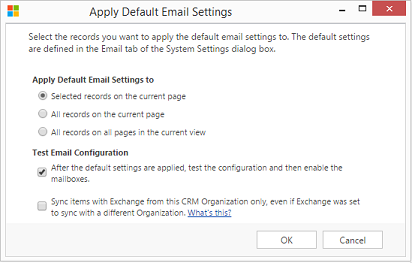
Edit peti mel untuk menetapkan profil dan kaedah penghantaran
- Pergi ke Tetapan>Konfigurasi E-mel>Peti Mel.
- Pilih Peti Mel Aktif.
- Pilih peti mel yang anda ingin konfigurasikan dan kemudian pilih Edit.
- Dalam borang Ubah Berbilang Rekod, di bawah Kaedah Penyegerakan, tetapkan Profil Pelayan untuk profil Exchange Server yang anda cipta lebih awal.
- Setkan Incoming dan OutgoingEmail kepada Penyegerakan Pihak Pelayan atau Penghala E-mel.
- Setkan janji temu, kenalan dan tugas kepada penyegerakan pihak pelayan.
Nota
Jika pengguna anda menggunakan Dynamics 365 for Outlook terutamanya pada komputer desktop mereka, Microsoft Dynamics 365 for Outlook mungkin pilihan yang lebih baik.
- Pilih Ubah.
Luluskan e-mel
Anda perlu meluluskan setiap peti mel pengguna atau baris gilir sebelum peti mel tersebut boleh memproses e-mel.
- Pergi ke Tetapan>Konfigurasi E-mel>Peti Mel.
- Pilih Peti Mel Aktif.
- Pilih peti mel yang anda ingin luluskan, kemudian pilih Perintah Lain (...)>Luluskan E-mel.
- Pilih OK.
Uji konfigurasi peti mel
- Pergi ke Tetapan>Konfigurasi E-mel>Peti Mel.
- Pilih Peti Mel Aktif.
- Pilih peti mel yang anda ingin uji, kemudian pilih Uji & Dayakan Peti Mel.
Ini menguji konfigurasi e-mel masuk dan keluar daripada peti mel yang terpilih dan mendayakan mereka untuk pemprosesan e-mel. Jika ralat berlaku dalam peti mel, isyarat dipaparkan pada dinding Isyarat peti mel dan pemilik profil. Bergantung pada sifat kesalahan, Microsoft Dynamics 365 cuba untuk memproses e-mel sekali lagi selepas beberapa waktu atau menyahdayakan peti mel untuk pemprosesan e-mel.
Hasil daripada ujian konfigurasi e-mel akan dipaparkan dalam Status E-mel Masuk, Status E-mel Keluar, dan medan Janji Temu, Kenalan Dan Status Tugas dalam rekod peti mel. Isyarat juga dihasilkan apabila konfigurasi berjaya disiapkan untuk peti mel. Isyarat ini dipaparkan pada pemilik peti mel.
Tip
Jika anda tidak boleh menyegerakkan kenalan, janji temu dan tugas untuk peti mel, anda mungkin ingin memilih Menyegerakkan item dengan Exchange daripada organisasi Dynamics 365 ini sahaja, walaupun kotak semak Exchange disetkan kepada penyegerakan dengan organisasi lain. Baca lebih lanjut mengenai kotak semak ini.
Uji konfigurasi e-mel dan bagi semua peti mel yang dikaitkan dengan sesebuah profil pelayan e-mel.
- Pergi ke >Seting Profil> Pelayan E-mel KonfigurasiE-mel.
- Pilih profil yang anda cipta, kemudian pilih Uji & Dayakan Peti Mel.
Apabila anda menguji konfigurasi e-mel, tugas tak segerak berjalan di latar belakang. Ia mungkin mengambil beberapa minit untuk ujian ini dilengkapkan. Microsoft Dynamics 365 menguji konfigurasi e-mel semu peti mel yang dikaitkan dengan profil Pelayan Exchange ini. Untuk peti mel yang dikonfigurasi dengan penyegerakan bahagian-pelayan untuk menyegerak janji temu, tugas, dan kenalan, ia juga menyemak untuk memastikan ia dikonfigurasikan dengan betul.
Tip
Jika anda tidak boleh menyegerakkan kenalan, janji temu dan tugas untuk peti mel, anda mungkin ingin memilih Menyegerakkan item dengan Exchange daripada organisasi Dynamics 365 ini sahaja, walaupun kotak semak Exchange disetkan kepada penyegerakan dengan organisasi lain. Baca lebih lanjut mengenai kotak semak ini.
Memberikan akses baca akaun perkhidmatan Perkhidmatan Pemprosesan Asynchronous kepada sijil
Prosedur ini menerangkan cara memberikan akses baca akaun perkhidmatan Perkhidmatan Pemprosesan Asynchronous kepada kunci peribadi sijil.
- Pada komputer di mana sijil terletak, dalam kotak carian masukkan mmc.exe, dan kemudian tekan Enter.
- Dalam Microsoft Management Console, pilih Fail, kemudian pilih Tambah/Alih Keluar Snap-in.
- Pilih Sijil, pilih Tambah, pilih Akaun komputer, pilih Seterusnya, pilih Komputer tempatan, dan kemudian pilih Selesai.
- Pilih OK untuk menutup dialog Tambah atau Alih Keluar Snap-in .
- Kembangkan Sijil - (Komputer Tempatan), kembangkan Peribadi, kemudian pilih Sijil.
- Klik kanan sijil yang anda gunakan untuk pengesahan Exchange Online, kemudian pilih Semua Tugas>Urus Kekunci Peribadi.
- Pilih Tambah, cari dan pilih akaun perkhidmatan Perkhidmatan Pemprosesan Asynchronous berjalan di bawah,Benarkan keizinan Baca kemudian pilih OK.
- Mulakan semula Microsoft Dynamics Perkhidmatan Pemprosesan Asynchronous CRM dan Microsoft Dynamics perkhidmatan CRM Asynchronous Processing Service (penyelenggaraan).
Lihat juga
Penyelesaian Masalah penyegerakan
pihak pelayan dan pemantauan penyegerakan pihak pelayan
Maklum balas
Akan datang: Sepanjang 2024, kami akan menghentikan secara berperingkat Isu GitHub sebagai kaedah maklum balas untuk kandungan dan menggantikannya dengan sistem maklum balas baharu. Untuk mendapatkan maklumat lanjut lihat: https://aka.ms/ContentUserFeedback.
Kirim dan lihat maklum balas untuk