Mulakan hari anda dengan panel kawalan
Artikel ini digunakan untuk Dynamics 365 Customer Engagement (on-premises) versi 9.1 menggunakan klien web legasi. Jika anda menggunakan Antara Muka Disatukan, aplikasi anda berfungsi sama seperti Antara Muka Disatukan untuk dipacu model Power Apps. Untuk Power Apps versi artikel ini, lihat: Jejaki kemajuan anda dengan papan pemuka dan carta
Setiap kali anda mendaftar masuk ke dalam sistem anda akan melihat papan pemuka, yang memberikan anda carta dan graf yang mudah untuk dibaca yang membantu anda melihat bagaimana prestasi anda dan pasukan anda dengan metrik utama (juga dikenali sebagai petunjuk prestasi utama atau KPI).
Nota
Power BI Jubin terbenam dan papan pemuka tidak disokong dengan Microsoft Dynamics 365 Customer Engagement (on-premises).
Pilih daripada susun atur papan pemuka berbeza
Sistem dilengkapi beberapa susun atur papan pemuka yang disesuaikan untuk peranan anda. Sebagai contoh, pada papan pemuka Aktiviti Sales, anda akan nampak status peluang terbuka dalam talian paip, kemajuan ke arah matlamat, bakal pelanggan dan peluang terbuka, Papan Juara Sales dan aktiviti anda.
- Untuk melihat susun atur papan pemuka yang berbeza, pilih anak panah bawah di sebelah nama papan pemuka dan kemudian pilih susun atur yang anda mahu.

Pilih papan pemuka lalai
Apabila sistem anda disediakan, pentadbir sistem mengambil tata letak papan pemuka layak yang semua orang nampak apabila mereka daftar masuk kali pertama. Jika anda ingin melihat papan pemuka berbeza, anda boleh menulis ganti lalai seluruh sistem.
Paparkan papan pemuka yang anda mahu, dan kemudian pilih Tetapkan sebagai Lalai di bahagian atas skrin.

Meneliti data carta
Anda boleh melihat senarai rekod yang digunakan untuk mengira metrik yang ditunjukkan dalam carta.
Tuding ke carta dan kemudian pilih butang Gerudi dalam
 . (Anda tidak akan nampak butang ini sehingga anda tunjuk ke carta.)
. (Anda tidak akan nampak butang ini sehingga anda tunjuk ke carta.)
Ubah carta
Anda boleh mencuba pelbagai jenis carta dan melihat rupa data anda apabila anda menggunakan medan yang berbeza untuk pengiraan, dari dalam susun atur papan pemuka.
Pada papan pemuka, pilih segmen carta yang anda mahu lihat sebagai jenis carta berbeza. Sebagai contoh, pilih segmen carta pai atau graf bar.
Daripada juntai bawah, pilih medan yang berbeza untuk digunakan bagi pengiraan.

Cipta papan pemuka peribadi
Daripada kawasan Jualan , Perkhidmatan atau Pemasaran , pilih Papan Pemuka.
Pilih Baharu dan kemudian pilih Papan Pemuka Dynamics 365.
Pilih reka letak yang anda mahu, seperti Papan Pemuka Biasa 3 Lajur dan kemudian pilih Cipta.

Untuk menambah carta, pilih jubin di mana anda mahu carta dan kemudian pada bar alat pilih Carta.
Pilih carta daripada senarai, seperti Akaun Baru Mengikut Bulan dan kemudian pilih Tambah. Untuk mencipta carta anda sendiri, lihat Cipta atau edit carta.
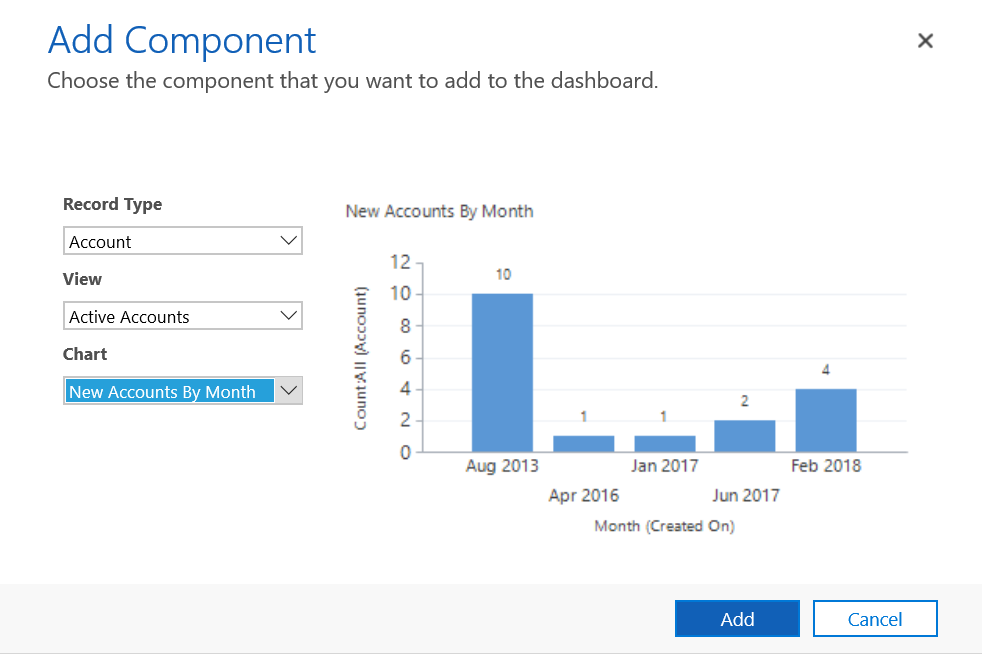
Ulang langkah untuk menambah carta tambahan pada papan pemuka anda. Anda juga boleh menambah komponen yang berikut pada jubin papan pemuka.
- Senarai. Paparkan pandangan pada jubin papan pemuka.
- Sumber web. Sumber web adalah fail maya yang disimpan di dalam sistem. Setiap sumber web mempunyai nama yang unik yang boleh digunakan di URL untuk memperoleh semula fail. Maklumat lanjut: Cipta atau edit sumber web untuk memanjangkan aplikasi
- Iframe. Digunakan untuk memaparkan kandungan dariapda tapak web lain. Maklumat lanjut: Gunakan kawalan IFRAME dan sumber web pada borang
Masukkan nama untuk papan pemuka anda, pilih Simpan dan kemudian pilih Tutup.
Papan pemuka anda dipaparkan dalam kawasan Papan Pemuka di mana anda boleh berkongsi atau menugaskannya kepada pengguna atau pasukan lain. Anda juga boleh menetapkannya sebagai papan pemuka lalai anda.

Topik ini digunakan untuk Dynamics 365 Customer Engagement (on-premises). Untuk versi Power Apps topik ini, rujuk: Jejaki kemajuan anda dengan papan pemuka dan carta
Setiap kali anda mendaftar masuk ke dalam sistem anda akan melihat papan pemuka, yang memberikan anda carta dan graf yang mudah untuk dibaca yang membantu anda melihat bagaimana prestasi anda dan pasukan anda dengan metrik utama (juga dikenali sebagai petunjuk prestasi utama atau KPI).
Nota
Power BI Jubin terbenam dan papan pemuka tidak disokong dengan Microsoft Dynamics 365 Customer Engagement (on-premises).
Pilih daripada susun atur papan pemuka berbeza
Sistem dilengkapi beberapa susun atur papan pemuka yang disesuaikan untuk peranan anda. Sebagai contoh, pada papan pemuka Aktiviti Sales, anda akan nampak status peluang terbuka dalam talian paip, kemajuan ke arah matlamat, bakal pelanggan dan peluang terbuka, Papan Juara Sales dan aktiviti anda.
Untuk melihat susun atur papan pemuka yang berbeza, pilih anak panah bawah di sebelah nama papan pemuka dan kemudian pilih susun atur yang anda mahu.

Pilih papan pemuka lalai
Apabila sistem anda disediakan, pentadbir sistem mengambil tata letak papan pemuka layak yang semua orang nampak apabila mereka daftar masuk kali pertama. Jika anda ingin melihat papan pemuka berbeza, anda boleh menulis ganti lalai seluruh sistem.
Paparkan papan pemuka yang anda mahu, dan kemudian pilih Tetapkan sebagai Lalai di bahagian atas skrin.

Meneliti data carta
Anda boleh melihat senarai rekod yang digunakan untuk mengira metrik yang ditunjukkan dalam carta.
Tuding ke carta dan kemudian pilih butang Gerudi dalam
 . (Anda tidak akan nampak butang ini sehingga anda tunjuk ke carta.)
. (Anda tidak akan nampak butang ini sehingga anda tunjuk ke carta.)
Ubah carta
Anda boleh mencuba pelbagai jenis carta dan melihat rupa data anda apabila anda menggunakan medan yang berbeza untuk pengiraan, dari dalam susun atur papan pemuka.
Pada papan pemuka, pilih segmen carta yang anda mahu lihat sebagai jenis carta berbeza. Sebagai contoh, pilih segmen carta pai atau graf bar.
Daripada juntai bawah, pilih medan yang berbeza untuk digunakan bagi pengiraan.

Cipta papan pemuka peribadi
Daripada kawasan Jualan , Perkhidmatan atau Pemasaran , pilih Papan Pemuka.
Pilih Baharu dan kemudian pilih Papan Pemuka Dynamics 365.
Pilih reka letak yang anda mahu, seperti Papan Pemuka Biasa 3 Lajur dan kemudian pilih Cipta.

Untuk menambah carta, pilih jubin di mana anda mahu carta dan kemudian pada bar alat pilih Carta.
Pilih carta daripada senarai, seperti Akaun Baru Mengikut Bulan dan kemudian pilih Tambah. Untuk mencipta carta anda sendiri, lihat Cipta atau edit carta.
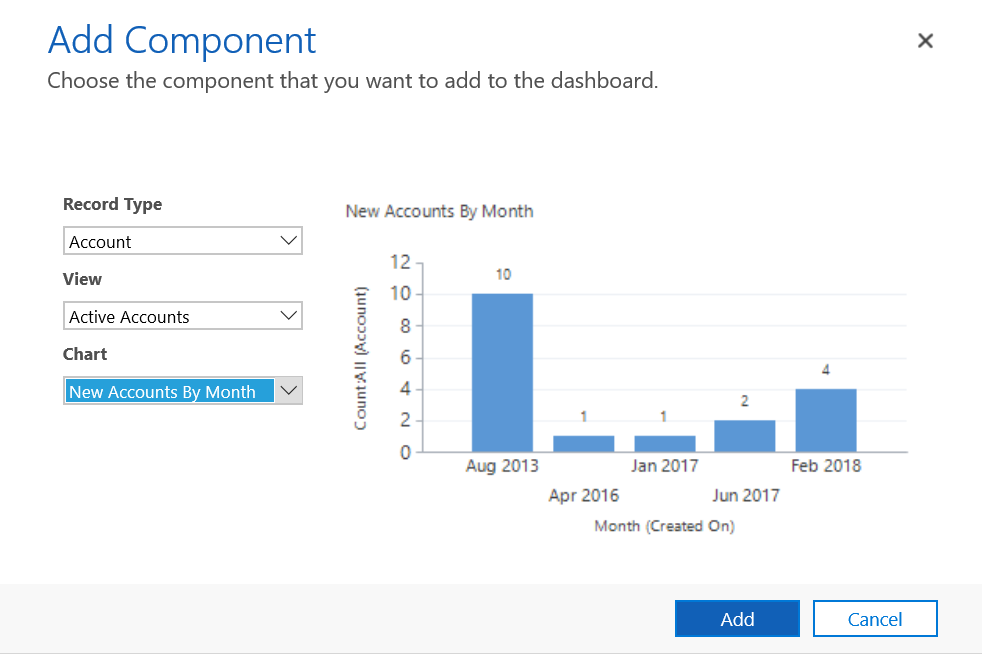
Ulang langkah untuk menambah carta tambahan pada papan pemuka anda. Anda juga boleh menambah komponen yang berikut pada jubin papan pemuka.
- Senarai. Paparkan pandangan pada jubin papan pemuka.
- Sumber web. Sumber web adalah fail maya yang disimpan di dalam sistem. Setiap sumber web mempunyai nama yang unik yang boleh digunakan di URL untuk memperoleh semula fail. Maklumat lanjut: Cipta atau edit sumber web untuk memanjangkan aplikasi
- Iframe. Digunakan untuk memaparkan kandungan dariapda tapak web lain. Maklumat lanjut: Gunakan kawalan IFRAME dan sumber web pada borang
Masukkan nama untuk papan pemuka anda, pilih Simpan dan kemudian pilih Tutup.
Papan pemuka anda dipaparkan dalam kawasan Papan Pemuka di mana anda boleh berkongsi atau menugaskannya kepada pengguna atau pasukan lain. Anda juga boleh menetapkannya sebagai papan pemuka lalai anda.
