Cipta aliran tugas mudah alih
Reka aliran dalam Dynamics 365 untuk telefon atau Dynamics 365 untuk tablet berdasarkan tugas biasa yang dilakukan oleh pengguna anda. Sebagai contoh, jika mereka perlu sentiasa melakukan beberapa langkah susulan selepas mesyuarat klien, cipta satu aliran tugas. Apabila pengguna mengetik tugas baharu dalam aplikasi mudah alih mereka, ia akan membimbing mereka dari mula hingga akhir supaya mereka tidak lupa langkah penting.
Aliran tugas boleh menggunakan borang berbilang entiti dan logik serta boleh mempunyai logik borang yang berjalan merentasi halaman aliran tugas.
Penting
Aliran tugas ditamatkan dan akan digantikan dengan pengalaman mendalam untuk aliran proses perniagaan yang dirancang untuk pelepasan. Maklumat lanjut: Aliran tugas ditamatkan
Cipta aliran tugas
Pastikan anda mempunyai peranan keselamatan Pengurus, Naib Presiden, CEO-Pengurus Perniagaan, Pentadbir Sistem atau Penyesuai Sistem atau keizinan yang setara.
Semak peranan keselamatan anda
Ikut langkah dalam Lihat profil pengguna anda.
Tidak mempunyai keizinan yang betul? Hubungi pentadbir sistem anda.
Pergi ke Proses Tetapan>.
Pada bar alat Tindakan , pilih Baru.
Dalam kotak dialog Cipta Proses , lengkapkan medan yang diperlukan:
Masukkan nama proses.
Dalam senarai Kategori , pilih aliran proses perniagaan.
Dalam senarai Entiti , pilih entiti yang anda inginkan.
Pilih opsyen Jalankan proses sebagai aliran tugas (Antara Muka Disatukan sahaja).
Pilih OK.
Pereka bentuk aliran tugas dibuka dalam tetingkap baharu.
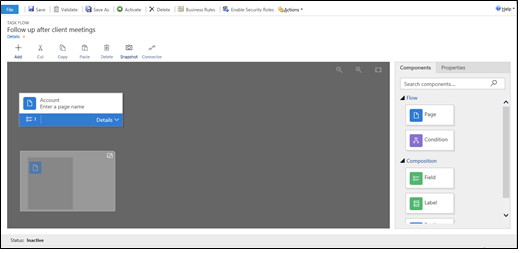
Jika pengguna anda akan maju dari satu halaman ke halaman lain mengikut tertib, seret komponen Halaman dari tab Komponen di sebelah kanan skrin dan lepaskannya pada + log masuk di tempat yang sesuai. Untuk menambah nama halaman, pilih halaman, pilih tab Sifat , taipkan nama baru kemudian pilih Gunakan.
Untuk menambah cawangan kepada aliran tugas, seret komponen Syarat daripada tab Komponen dan lepaskannya pada + log masuk tempat yang sesuai. Untuk menetapkan sifat bagi keadaan, pilih syarat, tetapkan sifat dalam tab Sifat , kemudian pilih Gunakan.
Nota
Apabila anda menambah halaman dan syarat pada aliran tugas, anda akan nampak peta mini di sudut bawah kiri tetingkap yang menunjukkan semua halaman dan syarat dalam aliran tugas.
Untuk menambah medan, label atau label seksyen pada halaman, seret Medan, Label atau Label Seksyen daripada tab Komponen ke halaman yang sesuai. Untuk mengubah sifat bagi salah satu item ini, pilih item, setkan sifat dalam tab Sifat , kemudian pilih Gunakan.
Untuk mengesahkan aliran tugas, pilih Sahkan pada bar tindakan.
Untuk menyimpan proses sebagai draf, pilih Simpan di bahagian atas skrin. (Selagi proses draf, orang tidak akan dapat menggunakannya.)
Untuk mengaktifkan aliran tugas supaya individu boleh menggunakannya, pilih Aktifkan.
Tip
Berikut adalah beberapa petua untuk diingat ketika anda mengusahakan aliran tugas anda dalam tetingkap pereka bentuk:
- Untuk mengambil petikan segala-galanya dalam tetingkap aliran tugas, pilih petikan pada bar tindakan.
- Untuk menyambungkan komponen yang sah kepada komponen lain yang sah dalam pereka bentuk, pilih Penyambung pada bar tindakan.
- Anda boleh membuat imej pada skrin lebih besar atau lebih kecil dengan memilih Tingkatkan tahap zum atau Kurangkan butang tahap zum di sudut kanan atas skrin. Pilih butang Muat ke kanvas untuk meniup imej sehingga saiz terbesar yang muat pada skrin.
Lihat juga
Buat aliran proses perniagaan
Buat peraturan perniagaan dan cadangan untuk menggunakan logik dalam bentuk
Buat logik perniagaan tersuai dengan proses