Bekerjasama dengan mana-mana pengguna melalui Microsoft Teams mudah alih
Petua
Pelanggan Dynamics 365 Remote Assist kini mempunyai akses kepada Remote Assist dalam Microsoft Teams mudah alih. Untuk pengalaman panggilan terbaik pada HoloLens, gunakan Dynamics 365 Guides.
Pengguna boleh memulakan panggilan Remote Assist terus dalam Teams mudah alih tanpa menukar aplikasi untuk mendapatkan sokongan daripada pakar jarak jauh. Juruteknik boleh berkongsi paparan kamera mudah alih mereka dengan pakar jarak jauh dan meminta mereka menganotasi pada skrin mereka atau pengguna Teams boleh menganotasi dalam ruang mereka sendiri dan berkongsi dengan kolaborator lain.
Apabila anda menggunakan Teams pada mudah alih, anda boleh bekerjasama menggunakan bar alat Anotasi Ruang dalam panggilan dengan sesiapa sahaja yang menggunakan HoloLens 2 atau pengguna Pasukan lain pada PC, Mac atau mudah alih.
Buat satu panggilan
Lancarkan Teams dan pergi ke tab Panggilan.

Di bawah Sejarah, anda melihat kenalan terkini anda. Pilih salah satu daripada kenalan untuk menghubungi mereka.
Gunakan kawalan panggilan
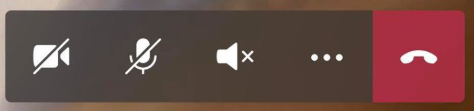
Gunakan kawalan panggilan untuk menentukan sama ada kolaborator anda boleh melihat kandungan yang anda lihat, mendengar audio yang anda dengar dan banyak lagi.
Kawalan panggilan boleh didapati di bahagian bawah skrin.
- Ikon video mengawal video keluar.
- Ikon mikrofon mengawal audio keluar.
- Ikon pembesar suara mengawal audio masuk.
Untuk tindakan lanjut, pilih ikon elipsis. Tindakan lain termasuk:
- Togol video masuk
- Kongsi skrin anda – skrin anda muncul sebagai video dalam dunia pengguna Dynamics 365 Remote Assist HoloLens.
- Mulakan video dengan ciri kabur (iOS sahaja) - berguna jika anda mempunyai maklumat sensitif di belakang anda atau ingin melindungi privasi rakan sekerja yang berada di belakang anda.
- Masukkan fail untuk berkongsi fail.
Nota
Pusing telefon anda secara melintang untuk melihat lebih banyak persekitaran pengguna Dynamics 365 Remote Assist HoloLens.
Gunakan Teams mudah alih untuk dianotasi dalam persekitaran pengguna (pratonton)
[Artikel ini merupakan dokumentasi prapelancaran dan tertakluk pada perubahan.]
Anda boleh menganotasi dalam panggilan dengan pengguna Microsoft Teams mudah alih jika anda mempunyai lesen Dynamics 365 Guides, Remote Assist atau Field Service. Pengguna Microsoft Teams desktop boleh menganotasi dalam ruang pengguna mudah alih. Gunakan bar alat Anotasi Ruang dalam Teams untuk menambah anotasi.
Penting
- Ini ialah ciri pratonton.
- Ciri pratonton bukan untuk kegunaan pengeluaran dan kefungsian mungkin terbatas. Ciri ini tersedia sebelum keluaran rasmi agar pelanggan boleh mendapat akses awal dan memberikan maklum balas.
Semasa dalam panggilan Teams mudah alih, pilih Anotasi Ruang.
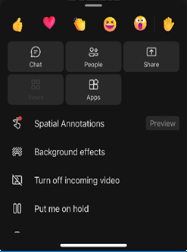
Gunakan bar alat Anotasi Ruang untuk meletakkan anak panah atau melukis dalam ruang anda untuk membolehkan pemanggil lain melihat atau memberi anotasi dalam ruang pengguna lain.

Butang Penerangan 
Tambah anak panah. Untuk menambah anak panah, ketik tempat anda mahu meletakkan anak panah. Untuk mengawal arah anak panah, ketik, tahan dan putar anak panah sehingga ia menghadap ke arah yang dikehendaki. Untuk menukar saiz anak panah, ketik, tahan dan seret ke saiz yang anda mahu. Lepaskan untuk mengunci anak panah di kedudukan tertentu. 
Tambah dakwat (lukis). 
Tukar warna anak panah atau dakwat. 
Buat asal anotasi terbaharu yang anda tambah. 
Untuk memadamkan semua anotasi yang telah anda tambah, pilih butang ini dan kemudian pilih Padamkan Anotasi. Tindakan ini tidak mengosongkan anotasi yang dibuat oleh pengguna lain. Nota
Setiap peserta panggilan hanya boleh membuat asal dan memadamkan anotasi mereka sendiri.
Apabila anda selesai menganotasi, tutup bar alat. Semua anotasi kekal kelihatan walaupun selepas anda berhenti mengedit.
Hantar mesej teks
Pilih Ikon teks (yang kelihatan seperti ini: 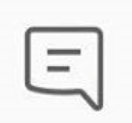 ) untuk membuka sembang teks dan menghantar mesej teks. Selepas panggilan berakhir, semua peserta boleh mengakses mesej (dan pautan fail OneDrive serta Teams) melalui sembang Teams.
) untuk membuka sembang teks dan menghantar mesej teks. Selepas panggilan berakhir, semua peserta boleh mengakses mesej (dan pautan fail OneDrive serta Teams) melalui sembang Teams.
Nota
Anda mungkin perasan bahawa anda boleh melampirkan foto, gif atau fail melalui mesej teks. Ini bukan cara yang terbaik untuk berkongsi fail. Sila baca dua bahagian yang seterusnya untuk mengetahui tentang cara berkongsi fail OneDrive dan foto daripada peranti anda.
Kongsi fail OneDrive
Nota
Dynamics 365 Remote Assist mengikut dasar Teams dalam perkongsian fail. Jika dasar Teams anda dikonfigurasikan untuk menghalang perkongsian fail, pengguna tidak akan dapat berkongsi fail antara satu sama lain. Lihat pautan ini untuk mendapatkan maklumat lanjut:
Anda boleh memaparkan fail OneDrive dalam ruang pengguna Dynamics 365 Remote Assist HoloLens atau menghantar fail OneDrive dalam sembang teks mudah alih Dynamics 365 Remote Assist. Sebagai contoh, tambah PDF rajah untuk membantu dengan panggilan.
Pergi ke kawalan panggilan dan pilih ikon elipsis [...]. Kemudian pilih Masukkan Fail dan pilih sama ada untuk memasukkan fail daripada OneDrive atau daripada pasukan dan saluran Teams. Anda boleh memasukkan imej, gif pegun, video atau PDF.
Jika anda bekerjasama dengan pengguna Dynamics 365 Remote Assist HoloLens, fail telah dimuat naik ke OneDrive dan muncul sebagai papan papar baharu dalam persekitaran pengguna Dynamics 365 Remote Assist HoloLens. Pengguna Dynamics 365 Remote Assist HoloLens boleh menyimpan fail dalam OneDrive mereka dengan mengetik ikon OneDrive di bahagian atas sebelah kanan papan papar. Fail OneDrive kemudiannya akan disimpan secara automatik ke folder yang dipanggil "HoloLens Received Files". Pautan ke fail tersedia dalam sembang Teams walaupun selepas panggilan berakhir.
Jika anda bekerjasama dengan pengguna Dynamics 365 Remote Assist mudah alih, fail telah dimuat naik ke OneDrive dan dihantar dalam sembang teks pengguna Dynamics 365 Remote Assist mudah alih. Pautan ke fail tersedia dalam sembang Teams walaupun selepas panggilan berakhir.
Kongsi foto daripada peranti
Pergi ke kawalan panggilan dan pilih ikon elipsis […]. Kemudian, pilih Masukkan Fail dan pilih Foto. Kemudian, ambil foto atau pilih foto daripada galeri foto peranti mudah alih anda.
Pilih sembang teks. Foto dilampirkan pada mesej kosong, tetapi tidak dihantar. Hantar foto.
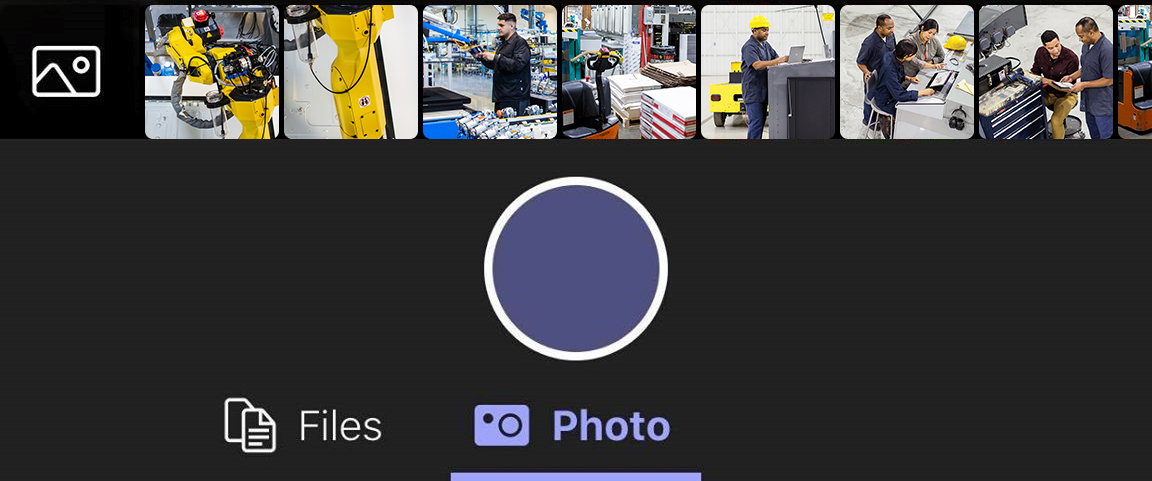
Jika anda sedang bekerjasama dengan pengguna Dynamics 365 Remote Assist HoloLens, foto telah dimuat naik ke OneDrive dan muncul sebagai papan papar baharu dalam persekitaran pengguna Dynamics 365 Remote Assist HoloLens. Pengguna Dynamics 365 Remote Assist HoloLens boleh menyimpan fail dalam OneDrive mereka dengan mengetik ikon OneDrive di bahagian atas sebelah kanan papan papar. Fail OneDrive kemudiannya akan disimpan secara automatik pada folder dalam HoloLens yang dipanggil "HoloLens Received Files". Pautan ke fail tersedia dalam sembang Teams walaupun selepas panggilan berakhir.
Jika anda bekerjasama dengan pengguna Dynamics 365 Remote Assist mudah alih, foto telah dimuat naik ke OneDrive dan dihantar dalam sembang teks pengguna Dynamics 365 Remote Assist mudah alih. Pautan ke fail tersedia dalam sembang Teams walaupun selepas panggilan berakhir.
Kongsi skrin
Untuk berkongsi skrin anda, pergi ke kawalan panggilan, pilih ikon elipsis […], pilih Kongsi, kemudian pilih Mulakan Siaran.
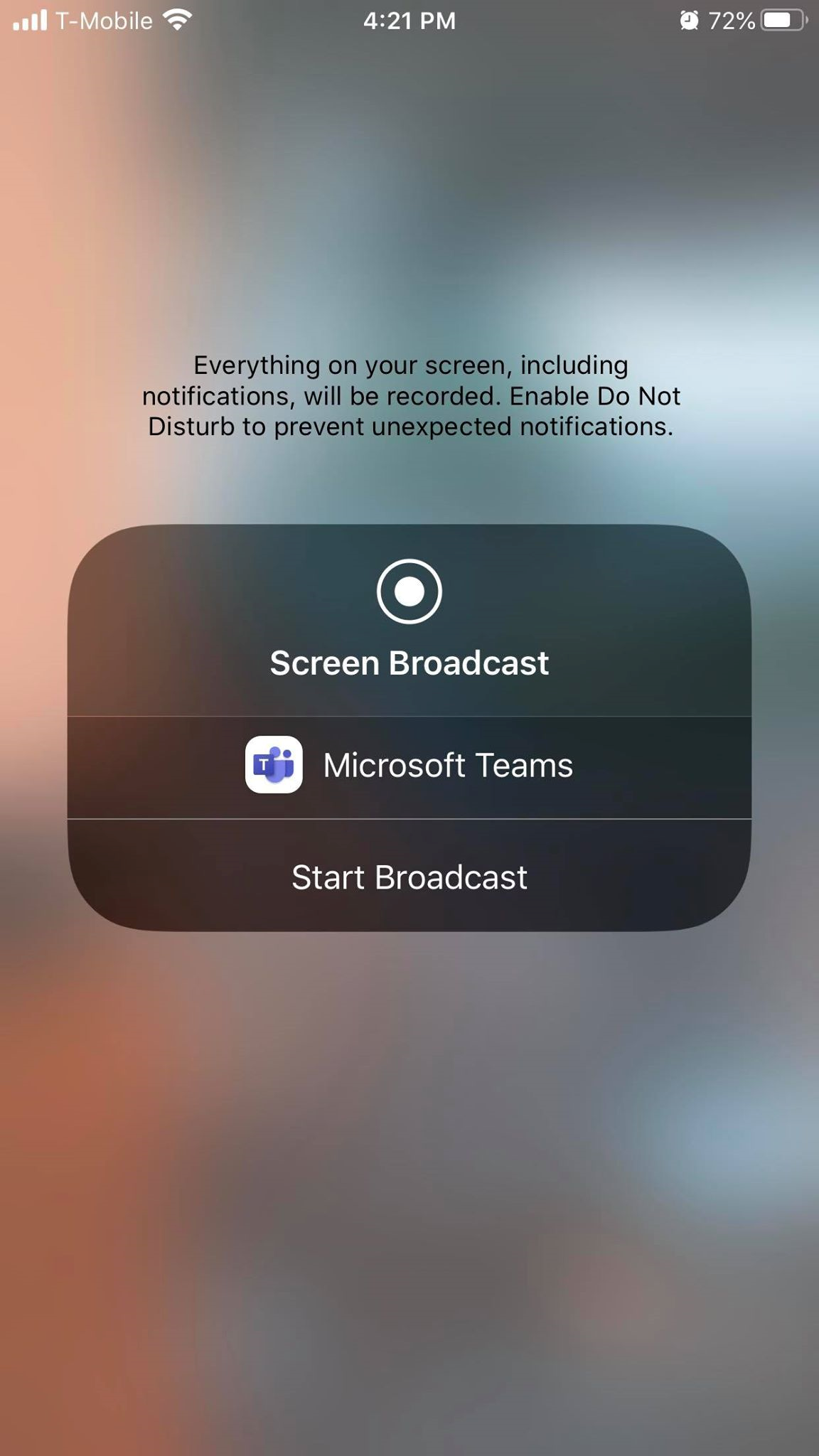
Selepas beberapa saat, paparan langsung skrin anda dipaparkan sebagai papan papar baharu dalam persekitaran pengguna Dynamics 365 Remote Assist HoloLens.