Tambah kotak senarai, senarai juntai bawah, kotak Combo atau butang radio ke aplikasi kanvas
Paparkan satu lajur data (contohnya, daripada jadual berbilang lajur) dalam aplikasi kanvas supaya pengguna boleh memilih satu atau lebih item dalam senarai.
- Tambah kotak senarai untuk membenarkan pengguna memilih lebih daripada satu pilihan.
- Tambah bawah senarai juntai bawah atau kotak gabungan untuk mengambil sedikit ruang pada skrin.
- Tambah set butang radio untuk kesan reka bentuk tertentu.
Topik ini memfokuskan pada kotak senarai dan butang radio tetapi prinsip yang sama digunakan untuk senarai juntai bawah.
Prasyarat
- Cipta aplikasi kanvas kosong.
- Ketahui cara menambah dan mengkonfigurasi kawalan.
Cipta senarai ringkas
Tambah kawalan Senarai kotak bernama MyListBox, dan tetapkan sifat Item kepada ungkapan ini:
["circle","triangle","rectangle"]Pereka bentuk anda kelihatan serupa seperti yang berikut:
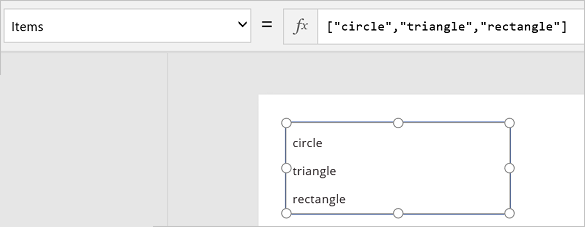
Pada tab Sisipkan, pilih Ikon, pilih bulatan dan pindahkannya di bawah MyListBox:
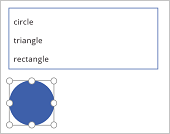
Tambah segi tiga dan segi empat tepat, dan kemudian susun bentuk dalam baris di bawah MyListBox:
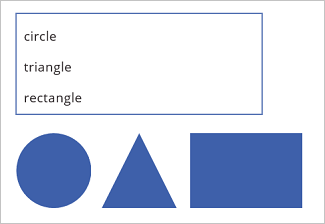
Tetapkan sifat Boleh Dilihat bagi bentuk berikut kepada fungsi berikut:
Bentuk Tetapkan fungsi Boleh Dilihat kepada bulatan If("circle" in MyListBox.SelectedItems.Value, true)segi tiga If("triangle" in MyListBox.SelectedItems.Value, true)segi empat tepat If("rectangle" in MyListBox.SelectedItems.Value, true)Sambil menahan kekunci Alt, pilih satu atau lebih bentuk dalam MyListBox.
Hanya bentuk atau bentuk-bentuk yang anda pilih dipaparkan.
Dalam langkah ini, anda menggunakan ungkapan untuk mencipta senarai item. Anda boleh menggunakan ini kepada elemen lain dalam perniagaan anda. Contohnya, anda boleh menggunakan kawalan Juntai Bawah untuk memaparkan imej produk, perihalan produk dan sebagainya.
Tambah butang radio
Pada tab Laman Utama, pilih Skrin Baharu dan kemudian pilih Kosongkan.
Pada tab Sisipkan, pilih Kawalan, dan kemudian pilih Radio.
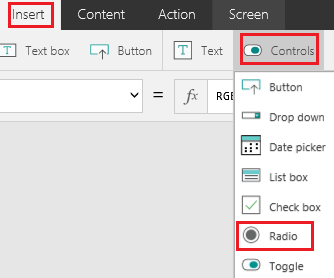
Namakan semula kawalan Radio kepada Pilihan dan tetapkan sifat Item kepada formula ini:
["red","green","blue"]
Jika perlu, ubah saiz kawalan untuk menunjukkan semua pilihan.
Pada tab Sisipkan, pilih Ikon, dan kemudian pilih bulatan.
Tetapkan sifat Isi bagi bulatan kepada fungsi berikut:
If(Choices.Selected.Value = "red", Red, Choices.Selected.Value = "green", Green, Choices.Selected.Value = "blue", Blue)Dalam formula ini, bulatan mengubah warnanya bergantung pada butang radio yang anda pilih.
Gerakkan bulatan di bawah kawalan Radio, seperti dalam contoh ini:
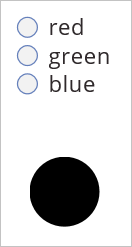
Sambil menahan kekunci Alt, pilih butang radio lain untuk mengubah warna bulatan.
Tambah item pada senarai yang sedia ada
Tambah kawalan Butang dan namakannya "btnReset".
Tidak tahu cara tambah, nama dan konfigurasi kawalan?
Tetapkan sifat OnSelect pada btnReset kepada formula ini:
ClearCollect(MyItems, {value: "circle"},{value: "triangle"},{value: "rectangle"})Tetapkan sifat Teks pada btnReset kepada
"Reset".Tambah kawalan Senarai kotak dinamakan lbItems, dan tetapkan sifat Item kepada
MyItems.Sambil menahan kekunci Alt, tekan butang Tetap semula.
Nota
Kotak senarai akan mengisi dengan item daripada koleksi "MyItems".
Susun kotak senarai dan butang supaya ia dicondongkan secara menegak.
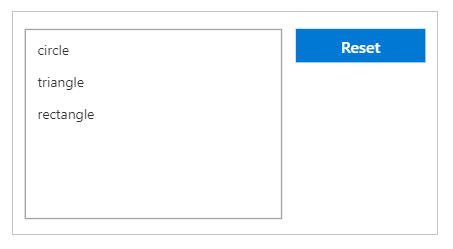
Tambah kawalan Input teks dan namakannya "txtAdd".
Tetapkan sifat Teks txtAdd kepada
"".Tambah kawalan Butang dan namakannya "btnAdd".
Tetapkan sifat Teks btnAdd kepada
"Add".Tetapkan sifat OnSelect daripada btnAdd kepada formula berikut:
Collect(MyItems,{value: txtAdd.Text}); Reset(txtAdd)Nota
- Fungsi memungut akan menambah teks dari input teks sebagai item dalam koleksi.
- Fungsi tetap semula akan menetapkan semula input teks kembali ke keadaan lalai.
Gunakan txtAdd dan btnAdd supaya ia dibarisi secara menegak di bawah lbItems dan btnReset.
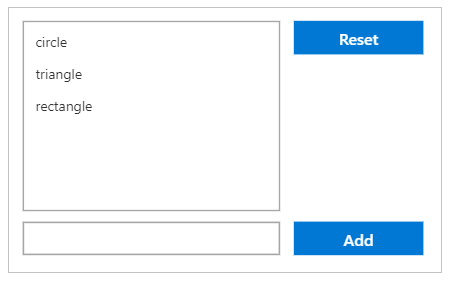
Pratonton aplikasi dengan menekan F5.
Tambah nilai teks kepada kawalan input teks txtadd.
Tekan butang Tambah.
Nota
Kotak senarai akan mengisi dengan item daripada koleksi MyItems.
(Pilihan) Alih keluar item daripada senarai sedia ada
Tambah kawalan Butang dan namakannya "btnDelete".
Tetapkan sifat Teks btnDelete kepada
"Delete".Tetapkan sifat OnSelect daripada btnDelete kepada formula berikut:
Remove(MyItems, lbItems.Selected)Susun btnDelete jadi ia dibarisi secara menegak di bawah btnReset
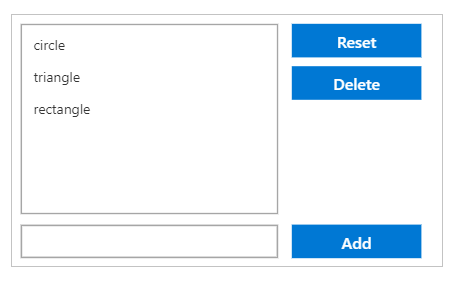
Pratonton aplikasi dengan menekan F5.
Tekan butang Tetap semula untuk menetapkan semula kotak senarai.
Tekan satu item dalam kotak senarai untuk memilihnya.
- Tekan butang Padam untuk memadamkan item.
Nota
Adakah anda boleh memberitahu kami tentang keutamaan bahasa dokumentasi anda? Jawab tinjauan pendek. (harap maklum bahawa tinjauan ini dalam bahasa Inggeris)
Tinjauan akan mengambil masa lebih kurang tujuh minit. Tiada data peribadi akan dikumpulkan (pernyataan privasi).
Maklum balas
Akan datang: Sepanjang 2024, kami akan menghentikan secara berperingkat Isu GitHub sebagai kaedah maklum balas untuk kandungan dan menggantikannya dengan sistem maklum balas baharu. Untuk mendapatkan maklumat lanjut lihat: https://aka.ms/ContentUserFeedback.
Kirim dan lihat maklum balas untuk