Nota
Capaian ke halaman ini memerlukan kebenaran. Anda boleh cuba mendaftar masuk atau menukar direktori.
Capaian ke halaman ini memerlukan kebenaran. Anda boleh cuba menukar direktori.
Power Apps boleh bersambung ke Storan Blob Azure. Anda boleh memuat naik fail seperti Word, Excel atau imej, audio atau video multimedia menggunakan Penyambung Storan Blob Azure untuk Power Apps.
Apabila anda mereka bentuk aplikasi kanvas yang menyambung ke Storan Blob Azure, aplikasi menggunakan nama akaun storan blob dan kunci untuk menyambung. Selepas anda berkongsi aplikasi dengan orang lain, pengguna boleh menggunakan sambungan yang dikonfigurasikan dalam aplikasi untuk memuat naik fail ke Storan Blob Azure tanpa perlu berkongsi nama storan blob dan kunci dengan pengguna aplikasi.
Dalam artikel ini, anda akan mengetahui cara untuk mencipta aplikasi kanvas sampel yang menyambungkan ke Storan Blob Azure, dan menambahkan kawalan kepada aplikasi yang membenarkan anda untuk memuat naik jenis fail yang berbeza ke storan blob yang disambungkan.
Nota
Untuk mengetahui lebih lanjut tentang jenis pilihan storan awan lain dengan Power Apps (seperti OneDrive, OneDrive untuk Perniagaan, Google Drive, DropBox atau Box), pergi ke Sambung ke storan awan daripada Power Apps.
Prasyarat
Sebelum anda bermula, cipta dan konfigurasikan Akaun BlockBlobStorage. Anda juga boleh menggunakan akaun BlobStorage legasi, walaupun tidak digalakkan. Maklumat lanjut: Jenis akaun storan dalam Storan Blob Azure
Cipta sambungan Storan Blob Azure
Power Apps memerlukan sambungan ke Storan Blob Azure untuk dicipta bagi aplikasi untuk bersambung ke storan.
Untuk mencipta sambungan Storan Blob Azure:
Daftar masuk ke Power Apps.
Pada tetingkap kiri, kembangkan Data.
Pilih Sambungan.
Pilih Sambungan baharu.
Pilih Storan Blob Azure.
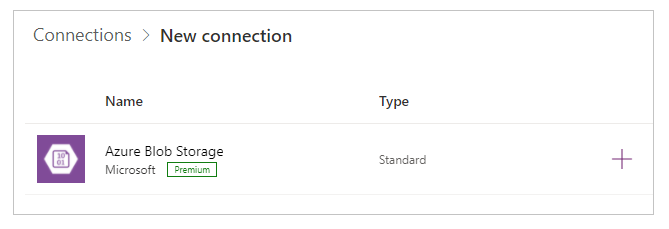
Salin dan tampal nama akaun dan kekunci akses.
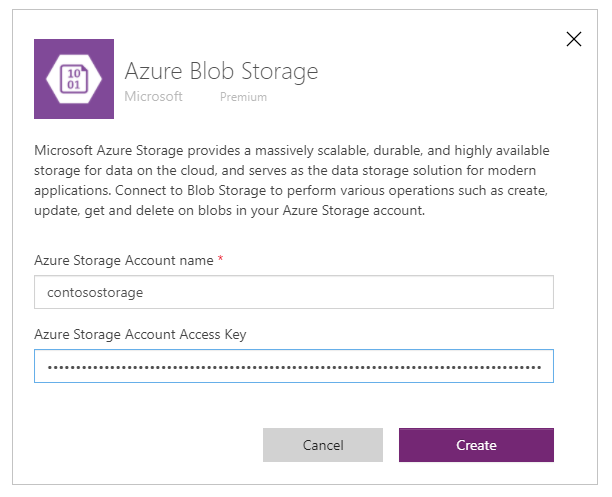
Untuk maklumat lanjut tentang cara untuk menyalin nama akaun dan kekunci akses, pergi ke Lihat kekunci akses akaun dalam Azure.
Pilih Cipta.
Sambungan anda ke Storan Blob Azure kini dikonfigurasikan dan sedia untuk digunakan dengan aplikasi kanvas.
Cipta aplikasi kanvas dengan sambungan Storan Blob Azure
Kini anda mempunyai sambungan dengan Storan Blob Azure yang dicipta, mari cipta aplikasi kanvas yang bersambung ke storan ini.
Nota
Dalam bahagian ini, anda akan mencipta aplikasi sampel dengan kawalan sampel, fungsi dan reka bentuk susun atur. Bergantung pada keperluan perniagaan anda, anda boleh mencipta aplikasi dengan struktur yang berbeza, atau sesuaikan secara berbeza.
Cipta aplikasi kanvas kosong dengan nama "Aplikasi sampel untuk Storan Blob Azure" dan tataletak Telefon.
Dalam Power Apps Studio, pada anak tetingkap kiri, pilih
 .
.Pilih Tambah data.
Daripada senarai penyambung, pilih Storan Blob Azure.
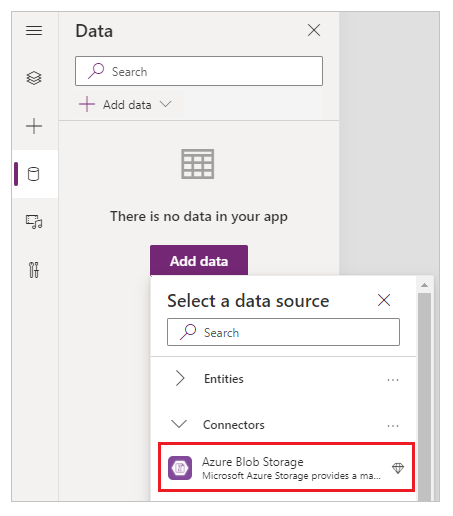
Lihat bekas dan fail
Sekarang anda mempunyai aplikasi yang disambungkan ke Storan Blob Azure, mari tambah galeri untuk melihat bekas dan fail dalam bekas daripada storan yang bersambung.
Pilih Masukkan -> Galeri -> Menegak kosong.
Daripada sebelah kanan skrin, pada tetingkap sifat, pilih juntai bawah susun atur dan pilih Tajuk.
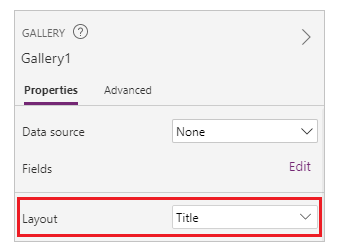
Pilih
 dalam galeri, dan padamnya.
dalam galeri, dan padamnya.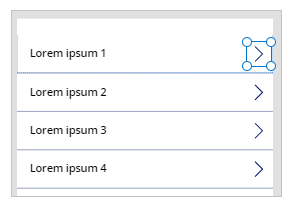
Daripada sebelah kanan skrin, pada tetingkap sifat, pilih juntai bawah susun atur untuk sumber data dan pilih Storan Blob Azure.
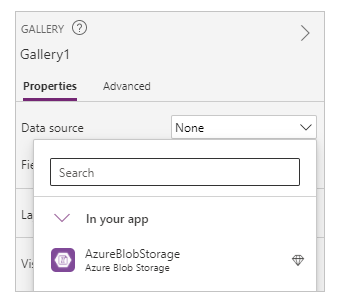
Tetapkan sifat Item galeri kepada:
AzureBlobStorage.ListRootFolderV2().value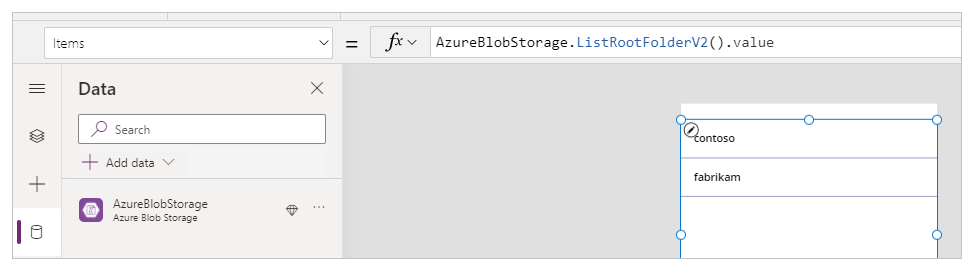
Operasi ini menyenaraikan blob dalam folder akar Storan Blob Azure. Maklumat lanjut: Senarai blob dalam folder akar
Pilih Sisipan -> Galeri -> Kosong menegak untuk menambah galeri menegak kosong yang lain.
Alihkan galeri di bawah galeri yang anda telah tambah lebih awal yang menunjukkan senarai bekas.
Daripada sebelah kanan skrin, pada tetingkap sifat, pilih juntai bawah susun atur dan pilih Tajuk, subtajuk dan isi.
Pilih
 dalam galeri, dan padamnya.
dalam galeri, dan padamnya.Daripada sebelah kanan skrin, pada tetingkap sifat, pilih juntai bawah susun atur untuk sumber data dan pilih Storan Blob Azure.
Tetapkan sifat Item galeri kepada:
AzureBlobStorage.ListFolderV2(Gallery1.Selected.Id).valueOperasi ini menyenaraikan blob di dalam bekas. Maklumat lanjut: Senarai blob
Nota
Gallery1 dalam formula ini ialah rujukan kepada galeri yang ditambah lebih awal yang menyenaraikan semua bekas dalam akaun storan. Kemas kini formula dengan nama galeri jika berbeza.
Daripada sebelah kanan skrin, pada tetingkap sifat, pilih Edit untuk Medan.
Tukar medan yang dipilih untuk tajuk galeri sebagai DisplayName, sarikata sebagai LastModified, dan isi sebagai Laluan.
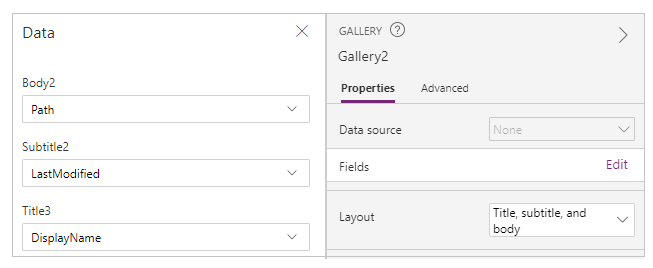
Galeri kini menunjukkan senarai fail daripada bekas yang dipilih menggunakan galeri pada bahagian atas.
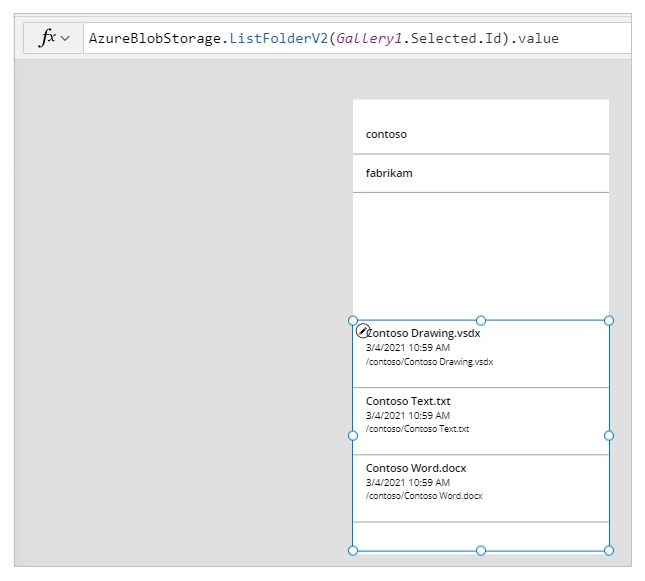
Pilih Sisipan -> Label teks.
Letakkan label di atas skrin aplikasi.
Tetapkan sifat Teks label sebagai "Pilih bekas".
Gunakan anak tetingkap sifat di sebelah kanan skrin dan pilih warna teks label, saiz dan waran latar belakang teks label pilihan anda.
Pilih Sisipan -> Label teks.
Letakkan label di atas galeri dengan senarai fail.
Tetapkan sifat Teks label sebagai "Senarai fail".
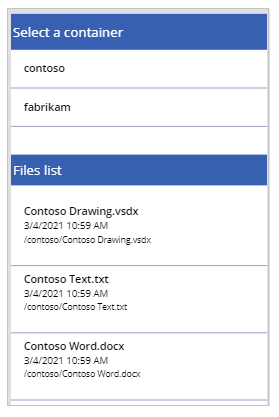
Muat naik fail ke Storan Blob Azure
Dengan reka bentuk aplikasi setakat ini, anda boleh memilih bekas dan kemudian menyenaraikan fail daripada bekas.
Mari konfigurasikan aplikasi dengan kawalan dan logik untuk membenarkan muat naik fail ke Storan Blob Azure yang disambungkan.
Pilih Sisipan -> Media -> Tambah gambar untuk menambah keupayaan bagi memilih fail untuk dimuat naik.
Saiz semula kawalan Tambah gambar dan letakkannya di bahagian bawah sebelah kiri skrin aplikasi.
Tetapkan sifat Teks kawalan kepada "Pilih fail untuk dimuat naik".
Pilih Sisipan -> Butang.
Letakkan butang di sebelah kanan bawah skrin aplikasi.
Tetapkan sifat Teks butang untuk "Muat naik".
Pilih Sisipan -> Input teks.
Letakkan kawalan input teks di atas butang Muat naik.
Tetapkan sifat Lalai untuk "Masukkan Nama Fail".
Tetapkan sifat OnSelect butang untuk:
AzureBlobStorage.CreateFile(Gallery1.Selected.Name,TextInput1.Text, UploadedImage1.Image)Operasi ini memuat naik blob untuk Storan Blob Azure. Maklumat lanjut: Cipta blob
Nota
Gallery1 dalam formula ini ialah rujukan kepada galeri yang ditambah lebih awal yang menyenaraikan semua bekas dalam akaun storan. Fail akan dimuat naik ke bekas yang dipilih dalam galeri 1. TextInput1 dan uploadImage1 merujuk kepada input teks dan memuat naik kawalan imej. Kemas kini formula dengan nama kawalan jika berbeza.
Kawalan aplikasi kelihatan seperti ini dalam aplikasi sampel sekarang.
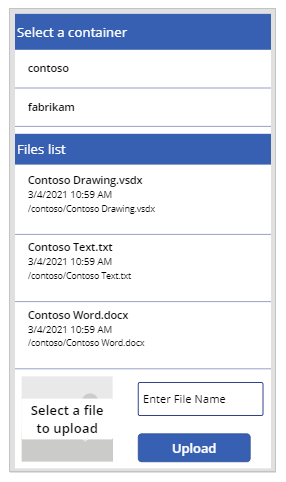
Petua
Pastikan anda memilih Semua fail apabila menggunakan pilihan muat naik untuk memastikan semua jenis fail boleh dilihat dalam kotak dialog penjelajah fail.
Muat turun fail daripada Storan Blob Azure
Setakat ini, anda telah menambahkan keupayaan untuk melihat bekas, fail daripada bekas yang dipilih dan pilihan untuk memuat naik fail kepada storan. Kini, mari memahami cara untuk bekerja dengan keupayaan memuat turun dengan storan yang disambungkan.
Pilih baris pertama dalam galeri dengan senarai fail daripada bekas.
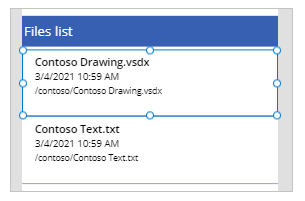
Pilih Sisipan -> Ikon -> Muat turun. Ini menambah ikon muat turun untuk semua baris dalam galeri.
Alihkan ikon muat turun pertama ke arah sebelah kanan dalam galeri pada skrin aplikasi. Tindakan ini juga memindahkan ikon selebihnya untuk baris seterusnya dalam galeri.
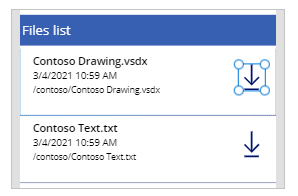
Tetapkan sifat OnSelect ikon muat turun untuk:
Launch(AzureBlobStorage.CreateShareLinkByPath(ThisItem.Path).WebUrl)Operasi ini mencipta pautan SAS untuk blob dengan menggunakan laluan. Maklumat lanjut: Cipta SAS URI melalui laluan
Penting
SAS URI dicipta menggunakan CreateShareLinkByPath mempunyai tempoh luput lalai selama 24 jam. Jika anda mempunyai keperluan perniagaan untuk tamat tempoh URI dalam masa yang lebih pendek atau berbeza, pertimbangkan kemas kini untuk forrmula ini. Sebagai contoh, sampel di bawah tamat tempoh URI dalam 1 jam menggunakan fungsi Now() dan DateAdd.
Launch(AzureBlobStorage.CreateShareLinkByPath(ThisItem.Path,{ExpiryTime:DateAdd( Now(),1)}).WebUrl)Petua
Untuk maklumat lanjut tentang mengkonfigurasi Storan Blob Azure untuk capaian tanpa nama awam, dan peringkat akses awam yang berbeza, pergi ke Konfigurasikan akses bacaan awam tanpa nama untuk kontena dan blob.
Aplikasi kini mempunyai keupayaan untuk membenarkan anda untuk memuat turun fail.
Uji, simpan, terbitkan dan kongsi aplikasi
Mainkan aplikasi untuk menguji dan mengesahkan aplikasi berfungsi seperti yang dijangkakan. Selepas pengujian, pastikan anda menyimpan dan menerbitkan aplikasi sebelum anda menutup Power Apps Studio. Dan kemudian, anda boleh berkongsi aplikasi dengan orang lain dalam organisasi anda atau tetamu di luar organisasi anda.
Penyesuaian pilihan
Dalam bahagian ini, anda akan mengetahui tentang penyesuaian tambahan yang boleh anda pertimbangkan untuk aplikasi anda.
Jenis Media
Anda boleh menggunakan medan Jenis media atau Laluan untuk galeri yang memaparkan kandungan imej dalam kawalan yang berkenaan secara alternatif. Contohnya, Pemapar PDF untuk fail PDF, Imej untuk imej, atau Audio/video untuk fail audio/video.
Sebagai contoh, untuk menapis fail dengan jenis sambungan fail .pdf, gunakan formula sampel berikut.
If(".pdf" in Gallery2.Selected.Path, AzureBlobStorage.GetFileContent(Gallery2.Selected.Id))
Begitu juga, anda boleh menggunakan jenis sambungan fail yang berbeza, atau jenis media untuk sesuaikan kawalan tambahan yang lain.
Segar semula galeri yang disambungkan ke Storan Blob Azure
Sambungan Storan Blob Azure tidak menyegarkan semula data dalam galeri secara automatik apabila data dikemas kini. Jika anda mempunyai lebih daripada satu bekas, anda boleh memilih bekas yang lain dan kemudian, pilih bekas yang dipilih sebelum ini untuk menyegarkan semula galeri yang disambungkan untuk memaparkan perubahan.
Kaedah lain yang boleh dipertimbangkan adalah dengan menggunakan koleksi untuk galeri pertama, kemudian menggunakan fungsi ClearCollect untuk menyegarkan semula koleksi.
Sebagai contoh, formula berikut membolehkan anda mengemaskinikan koleksi untuk senarai bekas teratas dalam galeri pertama dan mengemaskinikan galeri kedua apabila butang muat naik dipilih atau apabila skrin muncul (Sifat skrin OnVisible).
Tetapkan sifta Item pertama untuk senarai bekas kepada "TopLevelList".
Tambahkan pada butang muat naik OnSelect sifat:
ClearCollect(TopLevelList, AzureBlobStorage.ListRootFolderV2().value)Tambahkan pada skrin sifat OnVisible :
ClearCollect(TopLevelList, AzureBlobStorage.ListRootFolderV2().value)
Had
Anda tidak boleh menggunakan Microsoft Excel sebagai sumber data apabila fail disimpan dalam Storan blob Azure. Untuk menggunakan Excel sebagai sumber data, gunakan penyambung storan awan lain (seperti OneDrive, OneDrive untuk Perniagaan, Google Drive, Dropbox atau Box). Maklumat lanjut: Sambung ke storan awan daripada Power Apps
Langkah seterusnya
Reka bentuk antara muka aplikasi