Nota
Capaian ke halaman ini memerlukan kebenaran. Anda boleh cuba mendaftar masuk atau menukar direktori.
Capaian ke halaman ini memerlukan kebenaran. Anda boleh cuba menukar direktori.
Dalam tutorial ini, anda akan sesuaikan senarai rekod yang dipanggil galeri dan membuat perubahan lain dalam aplikasi yang dijana secara automatik dalam Microsoft Power Apps. Pengguna boleh mengurus data dalam aplikasi walaupun jika anda tidak membuat perubahan ini tetapi aplikasi akan menjadi lebih mudah digunakan jika anda menyuaikannya untuk keperluan organisasi anda.
Sebagai contoh, galeri untuk tutorial ini sepadan dengan grafik ini secara lalai. Alamat e-mel dipaparkan lebih jelas daripada jenis data lain dan pengguna boleh mengisih dan menapis galeri berdasarkan teks dalam alamat tersebut:
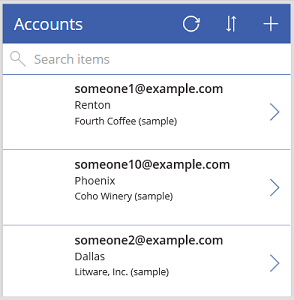
Walau bagaimanapun, pengguna anda mungkin lebih berminat dalam nama akaun lebih daripada alamat e-mel, jadi anda akan mengkonfigurasikan semula galeri untuk menyerlah, mengisih dan menapis berdasarkan data utama untuk organisasi anda. Selain itu, anda akan mengubah tajuk skrin lalai untuk membezakannya daripada skrin lain dalam aplikasi.
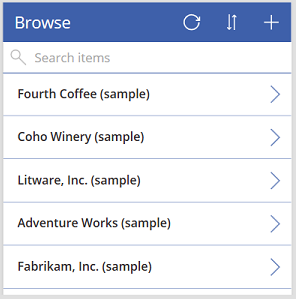
Anda juga akan menambah bar tatal supaya pengguna yang tidak mempunyai skrin sentuh atau roda tetikus boleh melayari semua galeri.
- Ubah tataletak galeri
- Tukar jenis data yang dipaparkan dalam galeri
- Tukar lajur yang pengguna boleh isih dan cari data
- Cipta tajuk skrin
- Tunjuk bar tatal
Tutorial ini bermula dengan aplikasi yang dijana daripada sumber data tertentu. Walau bagaimanapun, konsep yang sama diguna pakai pada sebarang aplikasi yang anda jana dalam Power Apps, sama ada daripada senarai yang dicipta menggunakan Senarai Microsoft, pustaka SharePoint, jadual Excel, atau beberapa sumber data lain.
Jika anda tidak mendaftar untuk Power Apps, daftar secara percuma sebelum anda mula.
Prasyarat
Menjana aplikasi daripada jadual Akaun Microsoft Dataverse.
Buka aplikasi dijana
Daftar masuk ke Power Apps dan kemudian pilih Aplikasi berhampiran sudut kiri.
Cari aplikasi yang anda jana, pilih ikon elipsis (...) untuknya dan kemudian pilih Edit.
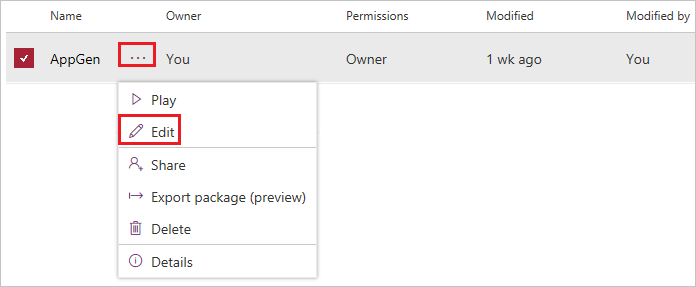
Jika kotak dialog Selamat Datang ke Power Apps Studio dipaparkan, pilih Langkau.
Ubah tataletak
Dalam anak tetingkap navigasi kiri, pilih BrowseGallery1.
Apabila galeri dipilih, kotak pilihan dengan pemegang mengelilingi galeri.
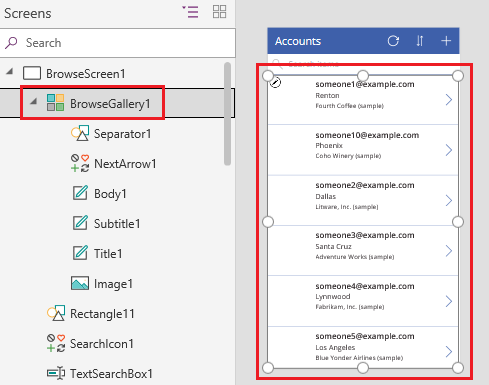
Pada tab Sifat anak tetingkap sebelah kanan, buka senarai pilihan di bawah Tataletak dan kemudian pilih pilihan yang menunjukkan hanya tajuk.
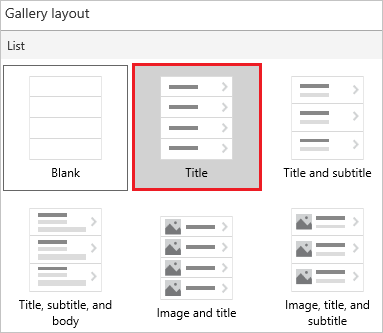
Bersebelahan dengan Medan, pilih Edit, dan kemudian pilih anak panah ke bawah untuk kotak tajuk.
Nama kawalan ini akan berakhir dengan nombor, seperti Title1, tetapi nombor mungkin berbeza berdasarkan tindakan lain yang anda mungkin telah ambil.
Dalam senarai pilihan, pilih Nama akaun, dan kemudian tutup anak tetingkap Data.
Galeri menunjukkan nama setiap akaun.
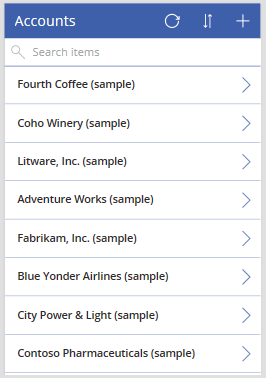
Ubah lajur isih dan cari
Pilih galeri sebagai bahagian yang menghuraikan sebelum ini.
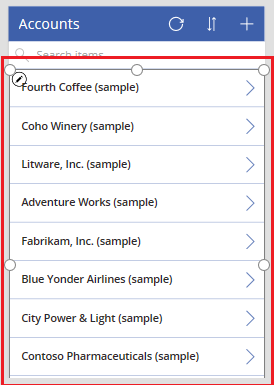
Berdekatan dengan sudut kiri bahagian atas, sahkan bahawa senarai sifat menunjukkan Item.
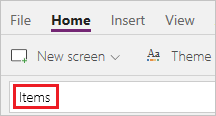
Nilai hartanah ini dipaparkan dalam bar formula. Anda menetapkan sifat ini untuk menentukan bukan sahaja sumber data untuk galeri tetapi juga lajur yang pengguna boleh isih dan cari data.
Salin formula ini, dan kemudian tampalkannya dalam bar formula.
SortByColumns(Search(Accounts, TextSearchBox1.Text, "name"), "name", If(SortDescending1, Descending, Ascending))Dengan menggunakan formula ini, anda memastikan bahawa:
- Jika pengguna menaip satu atau lebih aksara dalam bar carian, galeri menunjukkan hanya nama akaun tersebut yang mengandungi teks yang ditaip oleh pengguna.
- Jika pengguna memilih ikon isih, galeri disusun mengikut abjad dengan nama akaun dalam sama ada pesanan menaik atau menurun, bergantung pada bilangan kali pengguna memilih ikon.
Untuk maklumat lanjut tentang ini dan fungsi lain, lihat rujukan formula.
Uji pengisihan dan pencarian
Buka mod Pratonton dengan menekan F5 (atau dengan memilih butang ikon berdekatan sudut kanan bahagian atas).

Berhampiran sudut kanan bahagian atas skrin semak imbas, pilih ikon isih sekali atau lebih untuk mengubah susunan abjad antara menaik dan menurun.

Dalam kotak carian, taipkan k untuk memaparkan hanya nama akaun yang mengandungi huruf yang anda taip.
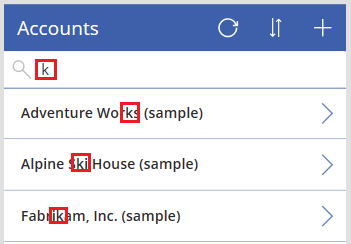
Keluarkan semua teks daripada bar carian, dan kemudian tutup mod Pratonton dengan menekan Esc (atau dengan memilih ikon tutup berhampiran sudut kanan bahagian atas).
Cipta tajuk skrin
Pilih tajuk skrin dengan mengklik atau mengetik padanya.
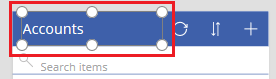
Pastikan senarai sifat menunjukkan Teks dan kemudian, dalam bar formula, gantikan Akaun dengan Semak imbas (mengekalkan tanda petikan berganda).

Skrin menunjukkan perubahan anda.
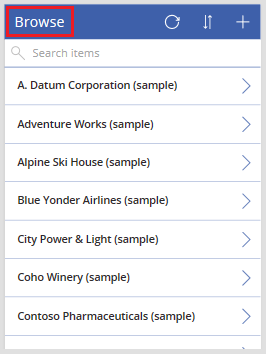
Tunjukkan bar tatal
Jika pengguna anda mungkin tidak menyentuh skrin atau roda tetikus, konfigurasi galeri untuk menunjukkan bar tatal apabila pengguna menuding ke atasnya dengan tetikus. Dengan cara ini, pengguna boleh menunjukkan semua akaun walaupun skrin tidak boleh menunjukkan semua sekaligus.
Pilih galeri seperti yang dihuraikan oleh prosedur pertama.
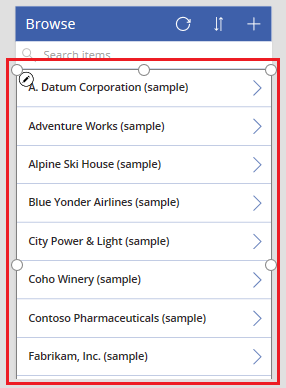
Tetapkan sifat Paparkan bar tatal kepada benar.
Langkah seterusnya
Dalam tutorial ini, anda telah menyesuai galeri dan membuat perubahan lain pada skrin lalai untuk rekod pelayaran dalam aplikasi yang dijana. Anda juga boleh sesuaikan skrin lalai untuk memaparkan butiran dan mencipta atau mengemas kini akaun. Memandangkan skrin semak imbas mengandungi galeri, dua skrin yang lain dalam aplikasi mengandungi borang. Anda boleh mengubah, contohnya, jenis data yang dipaparkan oleh borang dan susunannya.
Lihat juga
Nota
Adakah anda boleh memberitahu kami tentang keutamaan bahasa dokumentasi anda? Jawab tinjauan pendek. (harap maklum bahawa tinjauan ini dalam bahasa Inggeris)
Tinjauan akan mengambil masa lebih kurang tujuh minit. Tiada data peribadi akan dikumpulkan (pernyataan privasi).