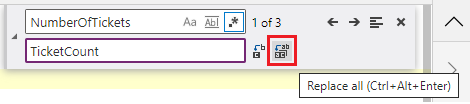Nota
Capaian ke halaman ini memerlukan kebenaran. Anda boleh cuba mendaftar masuk atau menukar direktori.
Capaian ke halaman ini memerlukan kebenaran. Anda boleh cuba menukar direktori.
Dalam Power Apps yang rumit, formula boleh menjadi panjang. Tindakan mencari dan menggantikan bahagian formula yang panjang mungkin sukar. Anda kini boleh menggunakan keupayaan Cari dan Ganti untuk kawalan atau sifat yang dipilih untuk mencari dan menggantikan perkataan atau jujukan aksara yang ditentukan dengan mudah.
Dengan keupayaan Cari dan Ganti , anda boleh mencari gabungan huruf, nombor, perkataan dan frasa dalam formula dalam bar formula. Keupayaan ini juga membolehkan anda menggunakan huruf teks, keseluruhan perkataan dan ungkapan biasa untuk mencari dan menggantikan teks dalam formula.
Prasyarat
- Daftar untuk Power Apps.
- Cipta apl atau buka apl sedia ada dalam Power Apps.
- Ketahui cara mengkonfigurasi kawalan.
Lancarkan Cari dan Ganti
Anda boleh melancarkan kawalan Cari dan Ganti dalam bar formula menggunakan butang Cari dan ganti , atau kekunci pintasan. Anda juga boleh praisi teks dalam input carian.
Untuk bermula, cipta apl baharu atau edit apl Power Apps Studio sedia ada. Setelah dibuka, gunakan mana-mana kaedah berikut untuk melancarkan kawalan Cari dan Ganti .
Kaedah 1: Gunakan butang Cari dan Ganti
Pilih kawalan atau sifat yang ingin anda edit atau padam.
Pilih juntai lungsur di sebelah kanan bar formula untuk menunjukkan kawalan Cari dan Ganti .

Tip
Anda juga boleh seret bar formula ke bawah untuk mengembangkan bar formula, yang memudahkan pembacaan ungkapan yang rumit.
Pilih Cari dan gantikan dari bahagian bawah bar formula.

Kawalan Cari dan Ganti muncul di sebelah kanan sebelah atas bar formula.

Kaedah 2: Gunakan kekunci pintasan
Pilih kawalan atau sifat yang ingin anda edit atau padam.
Semasa kursor anda berada dalam bar formula, tekan Ctrl+F untuk mencari atau Ctrl+H untuk mencari dan menggantikan perkataan atau jujukan aksara yang ditentukan dalam formula.
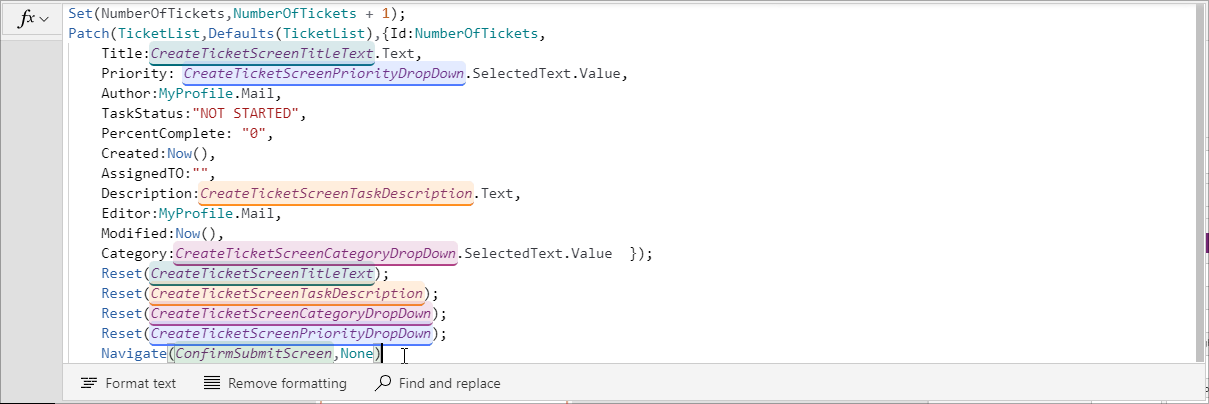
Kaedah 3: Lancarkan Cari dan Ganti apabila teks sudah dipilih
Anda juga boleh melancarkan kawalan yang dipraisi dengan teks daripada formula yang mahu anda cari.
Untuk berbuat demikian, pilih atau kekalkan kursor di dalam bar formula di atas bahagian yang mahu anda cari atau ganti. Kemudian, gunakan butang Cari dan ganti , atau kekunci pintasan seperti yang diterangkan sebelum ini untuk melancarkan kawalan Cari dan Gantikan .
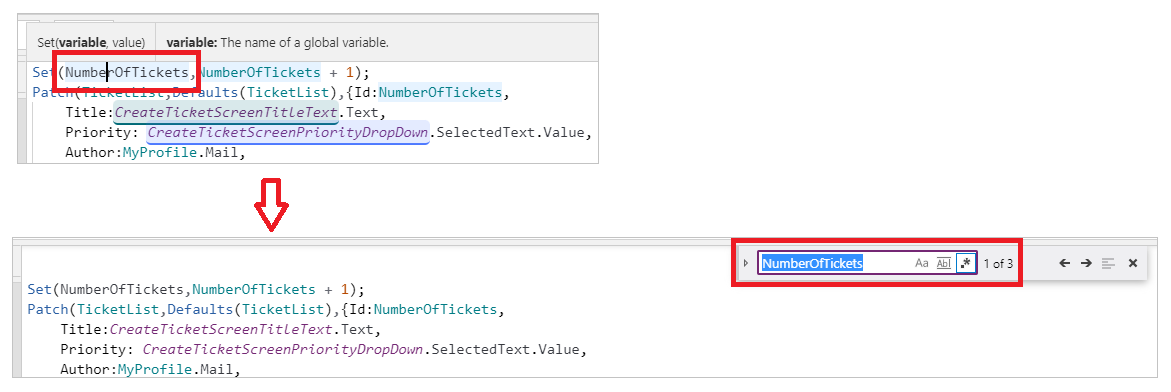
Menggunakan Cari dan Ganti
Apabila bekerja dengan Cari, anda mempunyai tiga pilihan untuk mencari formula. Apabila bekerja dengan Ganti, anda mempunyai dua pilihan untuk dipilih. Kami akan melihat pilihan untuk kedua-dua Cari dan Ganti.
Cari
Tambah teks atau aksara yang ingin dicari ke kawasan input yang tersedia. Kemudian, gunakan ikon di sebelah kanan kawasan input untuk membantu memperhalusi carian anda:
Kes padanan mengembalikan hanya padanan dengan kes yang ditentukan.
Dalam contoh di bawah, contoh akan
TicketListmuncul sebagai padanan, tetapiticketlisttidak.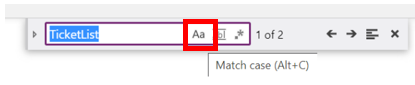
Padankan keseluruhan perkataan hanya mengembalikan padanan tepat bagi keseluruhan jujukan aksara.
Dalam contoh di bawah, contoh mengembalikan
Tickettiada padanan walaupun perkataanTicketmuncul dalam nama beberapa kali dalam formula.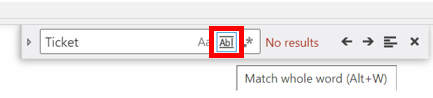
Gunakan ungkapan biasa (RegEx) mengembalikan hanya padanan yang mematuhi ungkapan biasa yang ditentukan dalam kawasan input. Maklumat lanjut: Ungkapan biasa
Dalam contoh di bawah, menggunakan keupayaan carian Ungkapan Biasa dengan
Screen(Priority|Task)mengembalikan padanan apabilaScreenia muncul bersama-sama dengan salah satuPriorityatauTaskseperti yang ditunjukkan di bawah.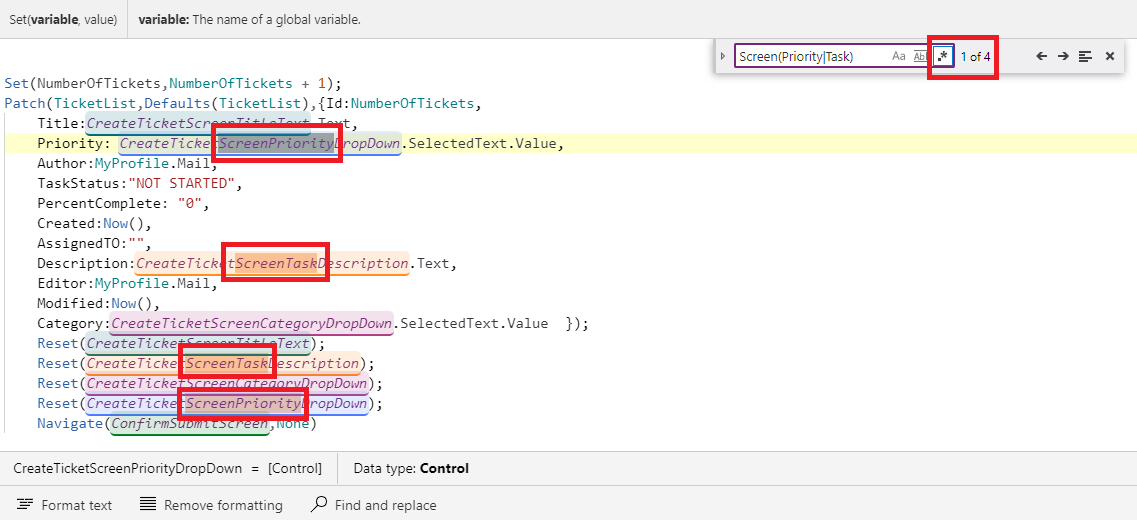
Anak panah perlawanan sebelumnya atau perlawanan seterusnya membolehkan anda bergerak ke hadapan dan ke belakang melalui mana-mana padanan yang dikembalikan oleh carian. Apabila anda bergerak menerusi padanan, kedudukan padanan dikemaskinikan dan baris yang mengandungi padanan diserlahkan untuk memberitahu anda padanan yang anda kendalikan buat masa ini.
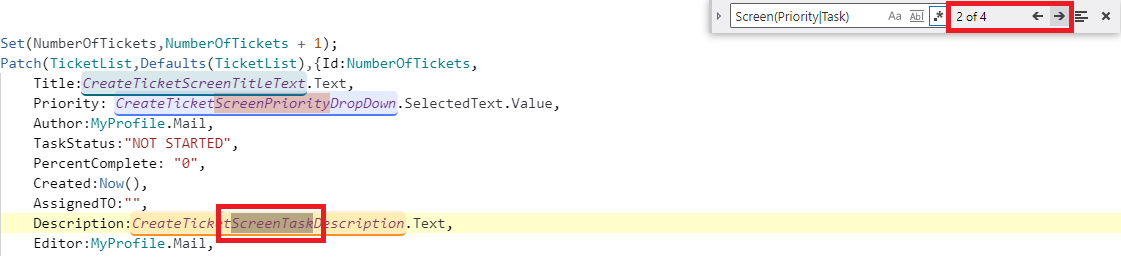
Cari dalam pemilihan mengehadkan kawasan carian dalam formula kepada bahagian formula yang dipilih sahaja. Untuk memilih bahagian formula, pilih dan tahan pada awal kawasan carian yang diingini dan seret kursor anda untuk menyerlahkan keseluruhan kawasan yang diingini. Untuk memilih menggunakan papan kekunci, alihkan fokus kursor ke permulaan kawasan carian yang dikehendaki, kemudian tahan kekunci Shift dan gunakan kekunci anak panah untuk menyerlahkan kawasan carian yang dikehendaki.
Dalam contoh di bawah, carian telah terhad kepada kawasan yang dipilih, jadi carian kini hanya mengembalikan dua padanan berbanding dengan empat padanan sebelum ini.
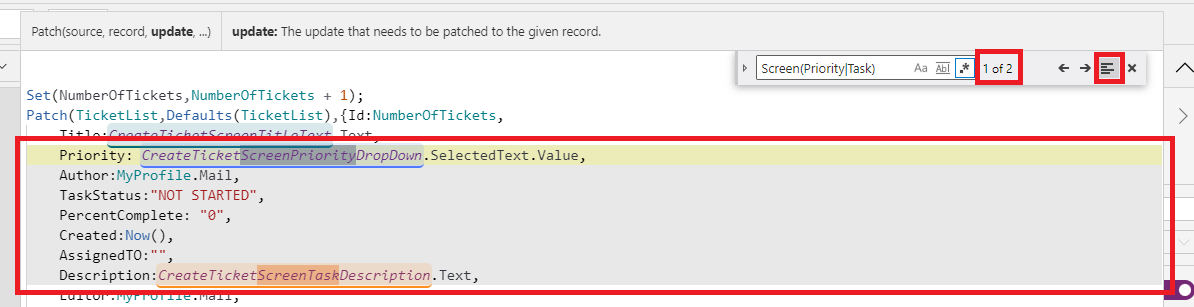
Ganti
Secara lalai, kawalan Cari dan ganti dibuka dalam format yang diruntuhkan dan hanya memaparkan keupayaan Cari. Untuk mengembangkan kawalan dan menunjukkan keupayaan Ganti, pilih ikon di sebelah kiri kotak input carian atau tekan Ctrl+H pada papan kekunci anda. Untuk runtuh semula, pilih ikon yang diputar.
Mod ganti diruntuhkan:
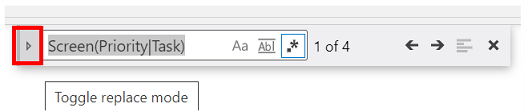
Mod ganti dikembangkan:

Dalam kawasan input Ganti, tentukan perkataan atau jujukan aksara yang mahu anda gantikan teks carian.
Gunakan ikon Gantikan atau Gantikan semua untuk mengemas kini satu atau semua padanan yang dikembalikan dengan perkataan atau aksara yang ditentukan.
Menggantikan
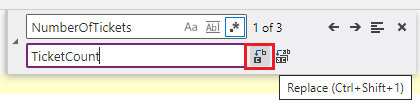
Gantikan semua