Peristiwa
Kejohanan Dunia Power BI DataViz
14 Feb, 4 PTG - 31 Mac, 4 PTG
Dengan 4 peluang untuk menyertai, anda boleh memenangi pakej persidangan dan berjaya ke Grand Finale LIVE di Las Vegas
Ketahui lebih lanjutPelayar ini tidak lagi disokong.
Naik taraf kepada Microsoft Edge untuk memanfaatkan ciri, kemas kini keselamatan dan sokongan teknikal yang terkini.
Nota
Pintasan mungkin berbeza berdasarkan susun atur papan kekunci.
| Pintasan | Tindakan |
|---|---|
| Ctrl+O (atau Alt+F) | Buka fail |
| Ctrl+Shift+S (atau Alt+P) | Simpan aplikasi dengan nama yang berbeza |
| Ctrl+S | Simpan aplikasi dengan nama yang sama atau untuk kali pertama |
| Ctrl+Shift+P | Simpan aplikasi dan aktifkan dialog terbitan |
| F12 | Muat turun fail aplikasi (.msapp) |
| Alt+F | Buka menu Fail |
| Pintasan | Tindakan |
|---|---|
| Enter | Jalankan arahan yang dipilih |
| Tab | Beralih antara arahan pada tab yang dipilih dan kemudian ke tab yang seterusnya |
| Alt+I | Pilih tab Masukkan |
| Pintasan | Tindakan |
|---|---|
| Ctrl+A | Pilih semua |
| Ctrl+X | Potong |
| CTRL+C | Salin |
| CTRL+V | Tampal |
| Ctrl+Z | Buat asal perintah |
| Ctrl+Y | Buat semula perintah |
| Ctrl+M | Tambah skrin |
| Ctrl+= atau Ctrl+Shift+= | Zum ke dalam |
| Ctrl+- atau Ctrl+Shift+- | Zum ke luar |
| Ctrl+0 | Sesuaikan kanvas ke halaman |
| Shift+Enter | Putuskan baris dalam formula |
| Pintasan | Tindakan |
|---|---|
| F5 | Buka mod Pratonton |
| Esc | Tutup mod Pratonton, kotak dialog, atau anak tetingkap terbang keluar |
| Pintasan | Tindakan |
|---|---|
| Tab | Pilih kawalan seterusnya |
| Shift+F11 | Mengesetkan fokus kepada bar tindakan dalam baris |
| Ctrl+Klik or Shift+Klik | Pilih berbilang objek serentak |
| Anak panah kanan | Gerakkan kawalan yang dipilih ke kanan |
| Anak panah kiri | Gerakkan kawalan yang dipilih ke kiri |
| Anak panah atas | Gerakkan kawalan yang dipilih ke atas |
| Anak panah Bawah | Gerakkan kawalan yang dipilih ke bawah |
Nota
Pintasan ini memerlukan anak tetingkap Pandangan pepohon untuk mempunyai fokus.
| Pintasan | Tindakan |
|---|---|
| F2 | Namakan semula kawalan |
| Esc | Batalkan penamaan semula kawalan |
| Ctrl+G | Kawalan kumpul/nyahkumpul |
| Ctrl+[ | Bawa kawalan ke hadapan |
| Ctrl+[ | Hantar kawalan ke belakang |
| Ctrl+Shift+] | Bawa ke hadapan |
| Ctrl+Shift+[ | Hantar ke belakang |
| Pintasan | Tindakan |
|---|---|
| Shift+Anak panah kiri | Kurangkan kelebaran |
| Ctrl+Shift+Anak panah kiri | Kurangkan kelebaran sedikit |
| Shift+Anak panah ke bawah | Kurangkan ketinggian |
| Ctrl+Shift+Anak panah ke bawah | Kurangkan ketinggian sedikit |
| Shift+Anak panah ke kanan | Tingkatkan kelebaran |
| Ctrl+Shift+Anak panah ke kanan | Tingkatkan kelebaran sedikit |
| Shift+Anak panah ke atas | Tingkatkan keinggian |
| Ctrl+Shift+Anak panah ke atas | Tingkatkan ketinggian sedikit |
| Pintasan | Tindakan |
|---|---|
| Ctrl+B | Kitar melalui tahap ketebalan |
| Ctrl+I | Hidupkan atau matikan italik |
| Ctrl+U | Tambah atau alih keluar garis bawah |
| Pintasan | Tindakan |
|---|---|
| Alt or Ctrl+Shift | 1. Sebelum memilih kawalan, sembunyikan unsur reka bentuk supaya anda boleh berinteraksi dengan kawalan sebagai pengguna aplikasi tersebut. 2. Selepas memulakan saiz semula atau kedudukan semula kawalan, tekan kekunci ini membatalkan sebarang mata lekat. |
Seperti hamparan Excel, aplikasi kanvas akan berlangsung dan beroperasi walaupun sedang diedit. Tidak perlu untuk mengubah ke mod pratonton untuk menjalankan aplikasi anda, menjadikan pengeditan dan ujian kitaran lebih cepat. Tetapi ini menimbulkan masalah: Bagaimanakah kita membezakan memilih kawalan butang supaya ia boleh disaiz semula daripada memilih kawalan butang untuk menjalankan logik dalam aplikasi kita?
Apabila dalam mod reka bentuk, secara lalai, memilih objek adalah untuk pengeditan—bergerak, saiz semula, mengubah sifat, dan sebaliknya mengkonfigurasi objek. Lalai ini boleh dibatalkan dengan menekan kekunci Alt atau Ctrl+Shift sebelum memulakan pemilihan, yang menganggap pemilihan seolah-olah pengguna aplikasi telah melakukannya.
Dalam animasi berikut, kawalan butang telah dipilih terlebih dahulu untuk pengeditan. Penghias muncul di sekitar kawalan dan bar formula menunjukkan sifat BukaPilih, bersedia untuk diedit. Butang kemudian dilepaskan. Dengan kekunci Alt pertama tidak ditekan, kawalan butang dipilih semula, tetapi kali ini sifat BukaPilih dinilai dan pemberitahuan dipaparkan, seolah-olah butang telah dipilih dalam aplikasi yang sedang berjalan.

Kekunci Alt juga boleh digunakan selepas kawalan telah dipilih untuk membatalkan mata lekat untuk bergerak dan saiz semula. Animasi seterusnya menunjukkan saiz semula kad data dalam kawalan Borang edit. Pada mulanya, saiz semula terhad untuk mata lekat tertentu. Kemudian, tanpa melepaskan butang tetikus, kekunci Alt ditekan bersama dengan butang tetikus. Penambahan kekunci Alt membatalkan mata lekat dan sebarang lebar boleh didapati dengan tetikus.
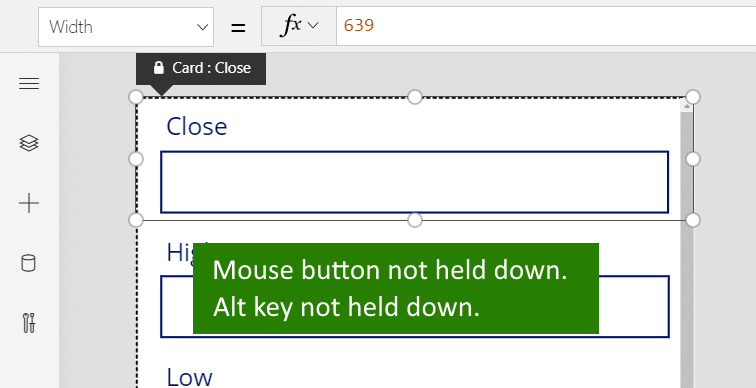
| Pintasan | Tindakan |
|---|---|
| F1 | Buka dokumentasi |
| Ctrl+F6 | Navigasi ke tanda yang seterusnya |
| Ctrl+Shift+F6 | Navigasi ke tanda yang sebelumnya |
| Shift+F10 | Buka menu pintasan dalam, sebagai contoh, Pandangan pohon |
Nota
Adakah anda boleh memberitahu kami tentang keutamaan bahasa dokumentasi anda? Jawab tinjauan pendek. (harap maklum bahawa tinjauan ini dalam bahasa Inggeris)
Tinjauan akan mengambil masa lebih kurang tujuh minit. Tiada data peribadi akan dikumpulkan (pernyataan privasi).
Peristiwa
Kejohanan Dunia Power BI DataViz
14 Feb, 4 PTG - 31 Mac, 4 PTG
Dengan 4 peluang untuk menyertai, anda boleh memenangi pakej persidangan dan berjaya ke Grand Finale LIVE di Las Vegas
Ketahui lebih lanjutLatihan
Modul
Create formulas to change properties in a Power Apps canvas app - Training
Enhance and customize your Power Apps canvas app with easy-to-write formulas. Learn how to change formats, do math calculations, and implement conditional formatting.
Pensijilan
Microsoft Certified: Power Platform Developer Associate - Certifications
Demonstrate how to simplify, automate, and transform business tasks and processes using Microsoft Power Platform Developer.
Dokumentasi
Cara mencipta aplikasi kanvas yang disambungkan kepada Microsoft Dataverse dari mula - Power Apps
Ketahui cara mencipta aplikasi kanvas dari mula.
Dokumentasi aplikasi kanvas Power Apps - Power Apps
Berikan capaian ke bahagian yang diserlahkan dalam dokumentasi aplikasi kanvas Power Apps
Fahami Power Apps Studio - Power Apps
Belajar komponen di dalam Power Apps Studio.