Cipta borang ringkasan dalam aplikasi kanvas
Ikuti arahan langkah demi langkah untuk mencipta borang ringkasan dalam aplikasi kanvas untuk menguruskan data rekaan dalam pangkalan data Northwind Traders. Topik ini ialah sebahagian daripada siri yang menerangkan cara untuk membina aplikasi perniagaan pada data hubungan dalam Microsoft Dataverse. Untuk hasil yang terbaik, terokai topik ini dalam urutan ini:
- Cipta galeri pesanan.
- Cipta borang ringkasan (topik ini).
- Cipta galeri butiran.
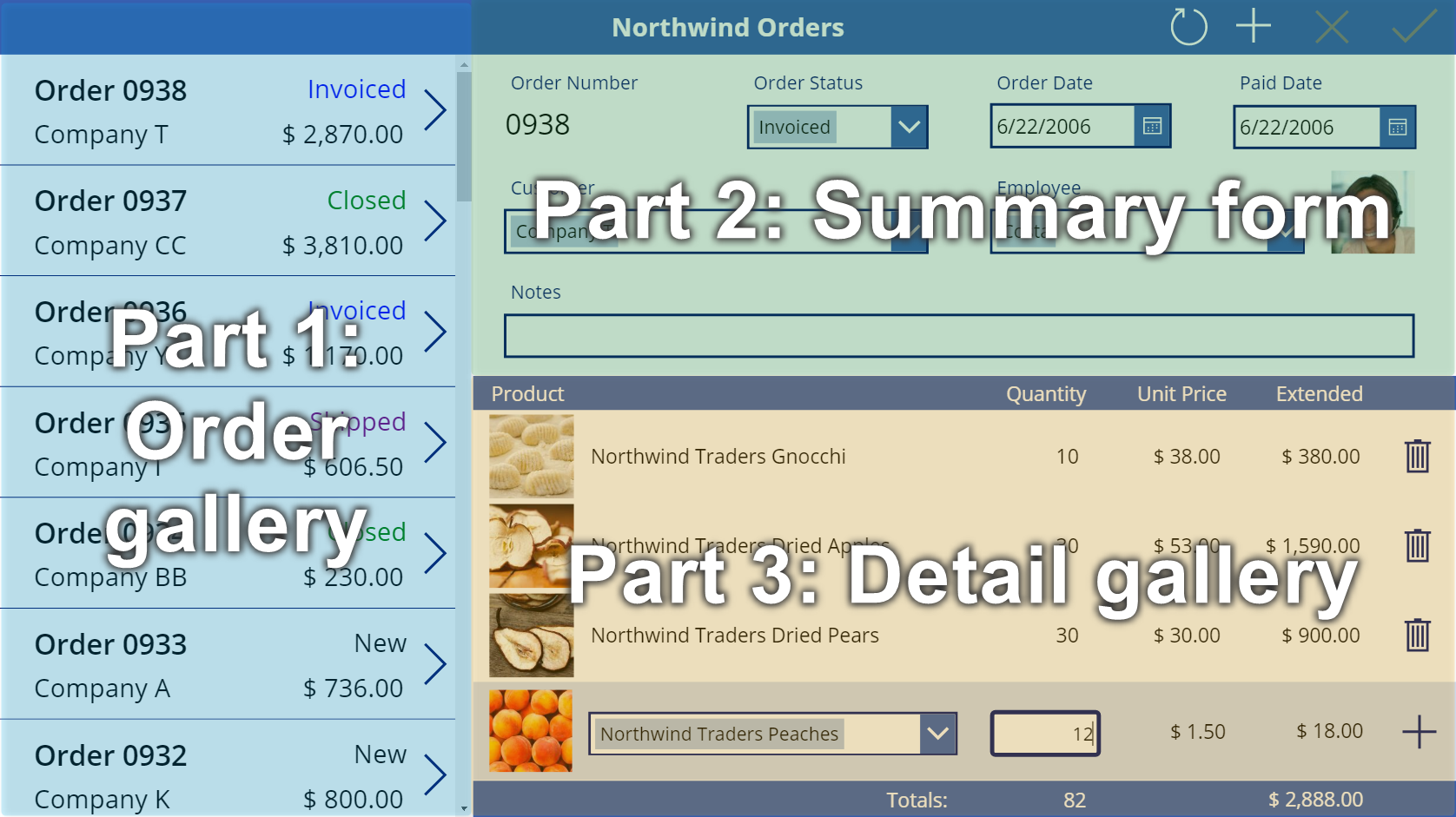
Prasyarat
- Pasang pangkalan data dan aplikasi Northwind Traders.
- Semak, gambaran keseluruhan aplikasi kanvas untuk Northwind Traders.
- Cipta galeri pesanan sendiri, atau buka aplikasi Pesanan Northwind (Kanvas) - Mulakan Bahagian 2, yang sudah mengandungi galeri tersebut.
Tambahkan bar tajuk
Di bahagian atas aplikasi, cipta bar tajuk, yang akan memegang butang tindakan pada penghujung topik ini.
Dalam anak tetingkap Pandangan pepohon, pilih Screen1 untuk memastikan anda tidak secara tidak sengaja menambah kawalan ke galeri pesanan:

Pada tab Sisipkan, pilih Label untuk menyisipkan kawalan Label:

Label baharu sepatutnya muncul sekali sahaja, di atas galeri. Jika ia muncul dalam setiap item galeri, padamkan tika pertama label, pastikan skrin dipilih (seperti yang diterangkan oleh langkah sebelumnya) dan kemudian sisipkan label sekali lagi.
Alihkan dan ubah saiz label baharu untuk menjangkau bahagian atas skrin:

Klik dua kali pada teks bagi label dan kemudian taipkan Pesanan Northwind.
Sebagai alternatif, ubah suai sifat Teks dalam bar formula untuk mencapai keputusan yang sama:

Pada tab Laman Utama, formatkan label:
- Tingkatkan saiz fon menjadi 24 mata.
- Jadikan teks tebal.
- Jadikan teks berwarna putih.
- Jajarkan teks ke tengah.
- Tambah isian biru gelap pada latar belakang.
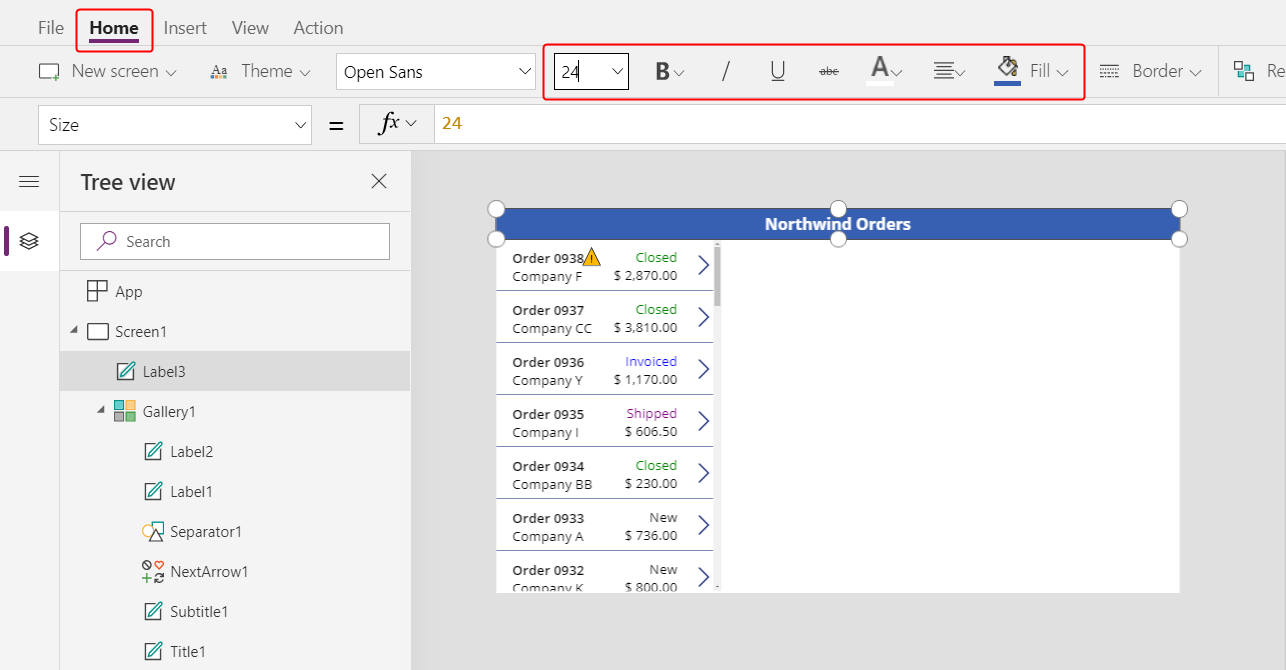
Tambah kawalan Borang edit
Dalam bahagian ini, anda akan menambah kawalan untuk menunjukkan ringkasan sebarang pesanan yang pengguna pilih dalam galeri.
Pada tab Sisipkan, sisipkan kawalan Borang edit:

Secara lalai, borang ini muncul dalam sudut kiri atas, tempat kawalan lain mungkin menjadikannya sukar dicari:

Alihkan dan ubah saiz borang untuk menutup penjuru kanan atas skrin di bawah bar tajuk:

Dalam anak tetingkap Sifat, pilih menu ke bawah Sumber data.

Pilih sumber data Pesanan.
Tambah dan susun medan
Dalam tab Sifat berhampiran sisi kanan, pilih Medan edit untuk membuka anak tetingkap Medan.

Jika anak tetingkap Medan tidak kosong, alih keluar medan yang telah dimasukkan.

Selepas senarai medan kosong, pilih Tambah medan dan kemudian pilih kotak semak untuk medan Pelanggan dan Pekerja.

Tatal ke bawah sehingga medan ini muncul dan kemudian pilih kotak semak ia:
- Nota
- Tarikh Pesanan
- Nombor Pesanan
- Status Pesanan
- Tarikh Berbayar


Di bahagian bawah anak tetingkap Medan, pilih Tambahkan dan kemudian tutup anak tetingkap Medan.
Borang ini menunjukkan tujuh medan, yang mungkin dalam susunan yang berbeza:

Nota
Jika sebarang medan menunjukkan ikon ralat merah, masalah mungkin berlaku apabila data dikeluarkan dari sumber. Untuk menyelesaikan ralat, segar semula data:
- Pada tab Pandangan, pilih Sumber data.
- Dalam anak tetingkap Data, pilih Sumber data.
- Di sebelah Pesanan, pilih elipsis (...), pilih Segar semula, dan kemudian tutup anak tetingkap Data.
Jika kotak kombo untuk nama pelanggan atau pekerja masih menunjukkan ralat, periksa Teks utama dan SearchField setiap kotak dengan memilihnya dan kemudian membuka anak tetingkap Data. Untuk kotak pelanggan, kedua-dua medan mesti ditetapkan kepada nwind_company. Untuk kotak pekerja, kedua-dua medan mesti ditetapkan kepada nwind_company.
Dengan borang yang dipilih, tukar bilangan lajur dalam borang dari 3 hingga 12 dalam tab Sifat berhampiran sisi kanan.
Langkah ini menambahkan fleksibiliti apabila anda mengaturkan medan:

Banyak reka bentuk UI bergantung pada susun atur 12 lajur kerana ia boleh dengan sekata menampung baris kawalan 1, 2, 3, 4, 6, dan 12. Dalam topik ini, anda akan mencipta baris yang mengandungi kawalan 1, 2 atau 4.
Alihkan dan ubah saiz medan dengan menyeret pemegang ia, sama seperti yang anda akan lakukan pada kawalan lain, supaya setiap baris mengandungi kad data ini dalam urutan yang ditentukan:
- Baris pertama: Nombor Pesanan, Status Pesanan, Tarikh Pesanan dan Tarikh Berbayar
- Baris kedua: Pelanggan dan Pekerja
- Baris ketiga: Nota
Nota
Anda mungkin mendapati lebih mudah untuk memperluaskan kad data Nota, Pelanggan dan Pekerja sebelum anda menyusunnya.

Maklumat lanjut mengenai cara untuk mengaturkan medan dalam borang: Fahami susun atur borang data untuk aplikasi kanvas.
Sembunyikan kawalan masa
Dalam contoh ini, anda tidak memerlukan bahagian masa medan tarikh kerana peringkat kebutiran boleh mengalihkan perhatian pengguna. Jika anda memadamnya, anda mungkin menyebabkan masalah dalam formula yang bergantung pada kawalan tersebut untuk mengemas kini nilai tarikh atau menentukan kedudukan kawalan lain dalam kad data. Sebaliknya, anda akan sembunyikan kawalan masa dengan menetapkan sifat Boleh dilihat.
Dalam anak tetingkap Pandangan pepohon, pilih Tarikh Pesanan.
Kad mungkin mempunyai nama yang berbeza, tetapi ia mengandungi Tarikh Pesanan.
Sambil menahan ke bawah kekunci Shift, pilih kawalan jam, minit dan pemisah noktah bertindih dalam kad data Tarikh Pesanan.

Tetapkan sifat Boleh dilihat kawalan kepada palsu.
Semua kawalan yang dipilih hilang daripada borang:

Ubah saiz kawalan Pemilih tarikh untuk menunjukkan tarikh lengkap:

Seterusnya, anda akan mengulangi beberapa langkah terakhir untuk medan Tarikh Berbayar.
Dalam anak tetingkap Pandangan pepohon, pilih kawalan masa dalam kad data Tarikh Berbayar:

Tetapkan sifat Boleh dilihat kawalan yang dipilih kepada palsu:

Ubah saiz pemilih tarikh dalam kad Tarikh Berbayar:

Sambungkan galeri pesanan
Dalam anak tetingkap Pandangan pepohon, runtuhkan borang untuk lebih mudah mencari nama galeri pesanan, dan kemudian, jika perlu, menamakannya semula kepada Gallery1.
Tetapkan sifat Item borang ringkasan kepada ungkapan ini:
Gallery1.Selected
Borang menunjukkan ringkasan sebarang arahan yang pengguna aplikasi pilih dalam senarai.

Gantikan kad data
Nombor pesanan ialah pengecam yang memperuntukkan Dataverse secara automatik apabila anda mencipta rekod. Medan ini mempunyai kawalan Input teks secara lalai, tetapi anda akan menggantikannya dengan label supaya pengguna tidak boleh mengedit medan ini.
Pilih borang, pilih Edit medan dalam tab Sifat berhampiran sisi kanan dan kemudian pilih medan Nombor pesanan:

Buka senarai Jenis kawalan:

Pilih kad data Lihat teks:

Tutup anak tetingkap Medan.
Pengguna tidak lagi boleh mengubah nombor pesanan:

Pada tab Laman Utama, tukar saiz fon nombor pesanan kepada 20 mata supaya medan tersebut lebih mudah ditemui:
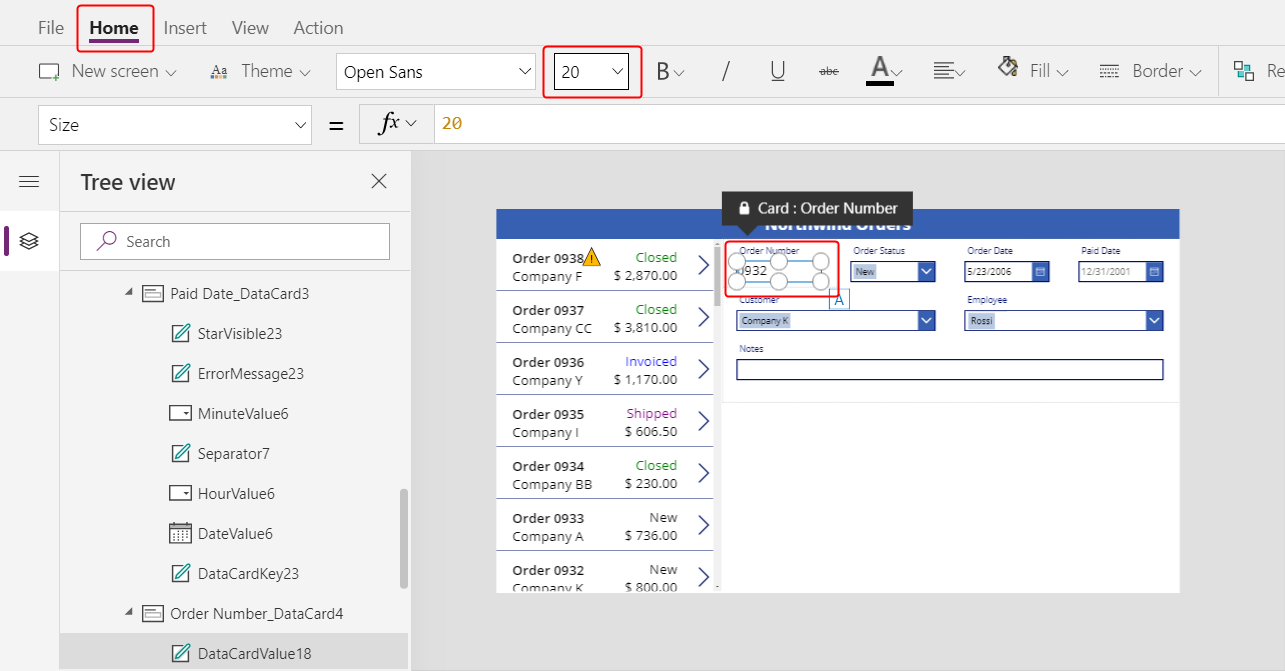
Gunakan perhubungan banyak kepada satu
Jadual Pesanan mempunyai hubungan banyak ke satu dengan jadual Pekerja: setiap pekerja boleh mencipta banyak pesanan, tetapi setiap pesanan boleh ditugaskan kepada seorang pekerja sahaja. Apabila pengguna memilih pekerja dalam kawalan kotak Kombo, sifat Terpilih menyediakan keseluruhan rekod pekerja itu daripada jadual Pekerja . Hasilnya, anda boleh mengkonfigurasi kawalan Imej untuk menunjukkan gambar sesiapa sahaja pekerja yang pengguna pilih dalam kotak kombo.
Pilih kad data Pekerja:

Dalam tab Lanjutan berhampiran sisi kanan, buka kunci kad data supaya anda boleh mengedit formula yang sebelum ini baca sahaja:

Dalam kad data, kurangkan lebar kotak kombo untuk memberi ruang bagi gambar pekerja:

Pada tab Sisipkan, pilih Media > Imej:

Imej muncul dalam kad data, yang mengembang untuk memasukkannya:

Ubah saiz imej, dan alihkannya ke kanan kotak kombo:

Tetapkan sifat Imej bagi imej kepada formula ini, menggantikan nombor pada akhir DataCardValue jika perlu:
DataCardValue7.Selected.Picture
Gambar pekerja yang dipilih muncul.
Sambil menahan kekunci Alt, pilih pekerja lain dalam kotak kombo untuk mengesahkan bahawa gambar tersebut juga berubah.

Tambah ikon Simpan
Dalam anak tetingkap Pandangan pepohon, pilih Screen1 dan kemudian pilih Sisipkan > Ikon > Semak:

Ikon Semak muncul di sudut kiri atas secara lalai, yang kawalan lain mungkin menjadikan ikon sukar dicari:

Pada tab Laman Utama, tukar sifat Warna ikon kepada putih, ubah saiz ikon dan alihkannya berdekat dengan sisi kanan bar Tajuk:

Dalam anak tetingkap Pandangan pepohon, sahkan nama borang ialah Form1 dan kemudian tetapkan sifat OnSelect ikon kepada formula ini:
SubmitForm( Form1 )
Apabila pengguna memilih ikon, fungsi SubmitForm mengumpulkan sebarang nilai yang berubah dalam borang dan menyerahkan ia kepada sumber data. Titik bergerak merentasi bahagian atas skrin semasa data diserahkan, dan galeri pesanan menunjukkan perubahan selepas proses selesai.
Tetapkan sifat DisplayMode ikon kepada formula ini:
If( Form1.Unsaved, DisplayMode.Edit, DisplayMode.Disabled )
Jika semua perubahan dalam borang telah disimpan, ikon dinyahdaya dan muncul dalam DisabledColor, yang anda akan tetapkan seterusnya.
Tetapkan sifat DisabledColor ikon kepada nilai ini:
Gray
Pengguna boleh menyimpan perubahan pada pesanan dengan memilih ikon Semak, yang kemudiannya dinyahdayakan dan dimalapkan sehingga pengguna membuat perubahan lain:
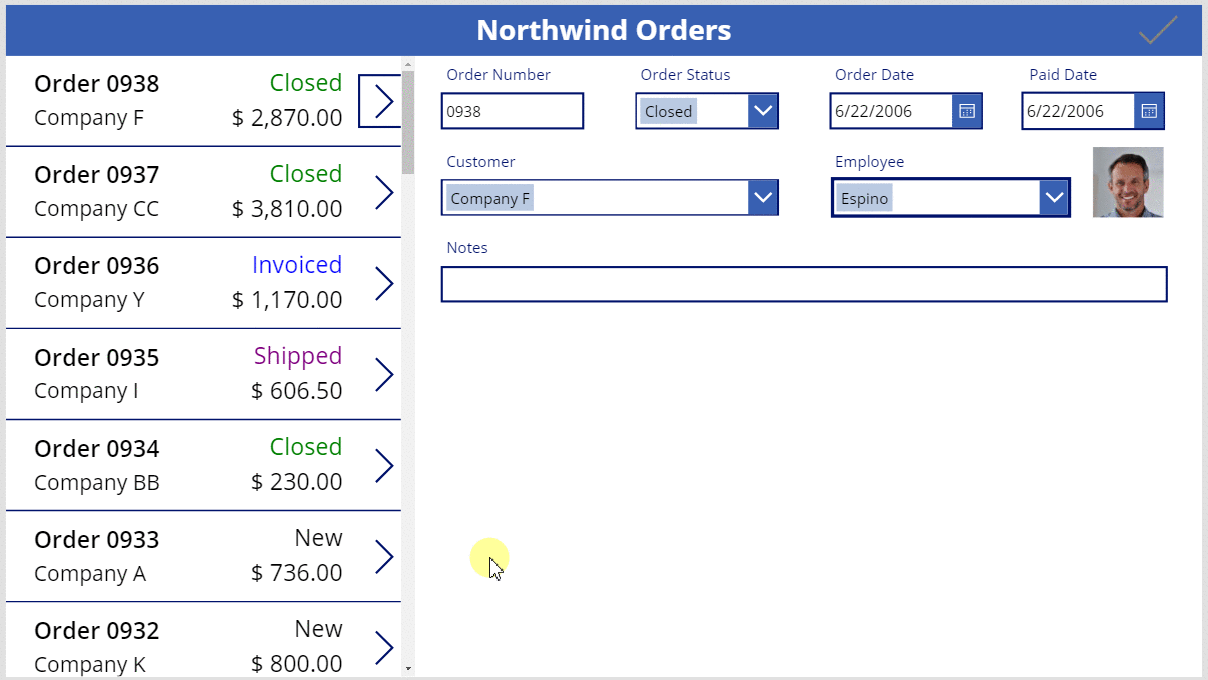
Tambah ikon Batalkan
Pada tab Sisipkan, pilih Ikon > Batalkan:

Ikon muncul di sudut kiri atas secara lalai, di tempat kawalan lain mungkin menjadikan ikon sukar dicari:

Pada tab Laman Utama, tukar sifat Warna ikon kepada putih, ubah saiz ikon dan alihkannya berdekat dengan sisi kiri ikon Semak:

Tetapkan sifat OnSelect ikon Batal kepada formula ini:
ResetForm( Form1 )
Fungsi ResetForm membuang semua perubahan dalam borang, yang mengembalikannya kepada keadaan asal.
Tetapkan sifat DisplayMode ikon Batal kepada formula ini:
If( Form1.Unsaved Or Form1.Mode = FormMode.New, DisplayMode.Edit, DisplayMode.Disabled )
Formula ini berbeza sedikit daripada formula untuk ikon Semak. Ikon Batal dinyahdayakan jika semua perubahan telah disimpan atau borang berada dalam mod Baharu, yang anda akan dayakan seterusnya. Dalam kes tersebut, ResetForm membuang rekod baru.
Tetapkan sifat DisabledColor ikon kepada nilai ini:
Gray
Pengguna boleh membatalkan perubahan pada pesanan dan semak dan Batal ikon telah dinyahdayakan dan dimalapkan jika semua perubahan telah disimpan:
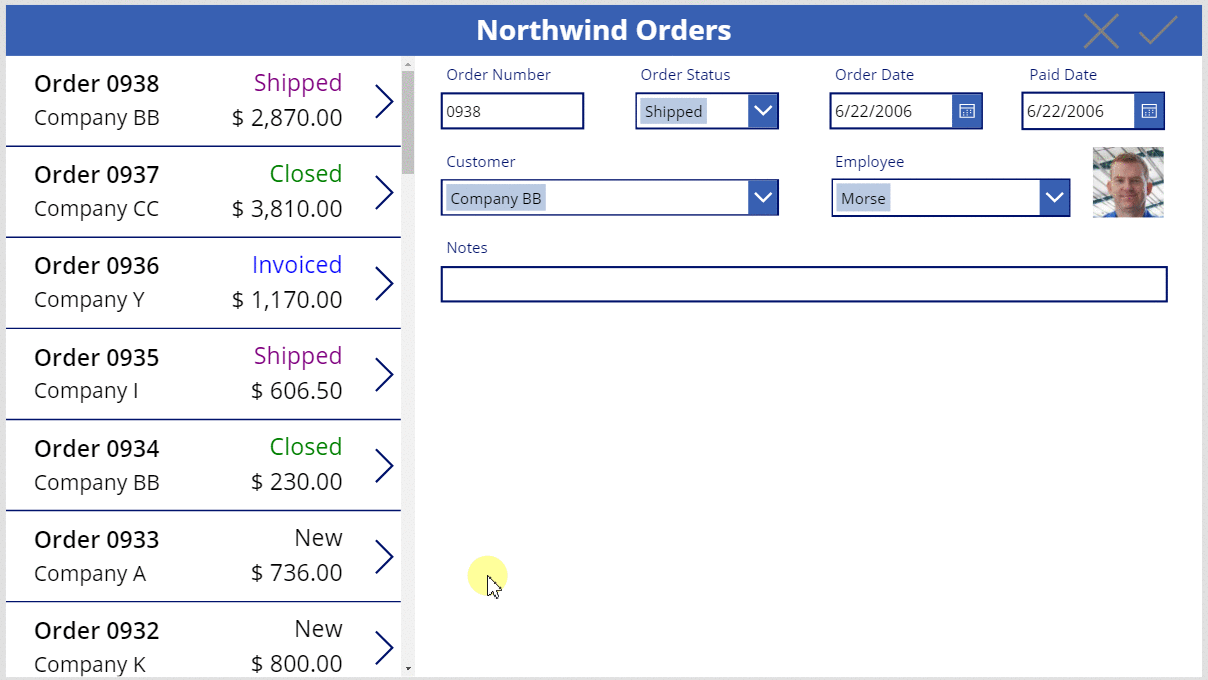
Tambah ikon Tambah
Pada tab Sisipkan, pilih Ikon > Tambahkan.

Ikon Tambah muncul di sudut kiri atas secara lalai, tempat kawalan lain mungkin menjadikannya sukar dicari:

Pada tab Laman Utama, tetapkan sifat Warna ikon Tambah kepada putih, ubah saiz ikon dan alihkannya berdekat dengan sisi kiri ikon Batal:

Tetapkan sifat OnSelect ikon Tambah kepada formula ini:
NewForm( Form1 )
Fungsi NewForm menunjukkan rekod kosong dalam borang.
Tetapkan sifat DisplayMode ikon Tambah kepada formula ini:
If( Form1.Unsaved Or Form1.Mode = FormMode.New, DisplayMode.Disabled, DisplayMode.Edit )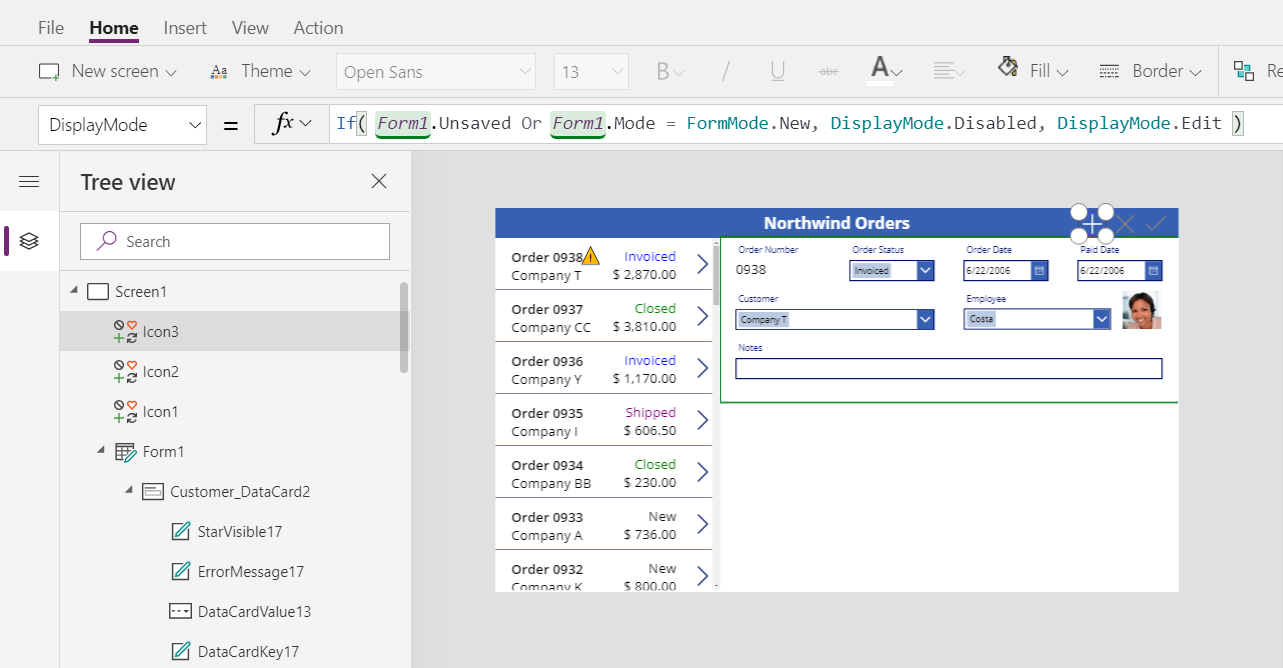
Formula tersebut menyahdayakan ikon Tambah di bawah syarat ini:
- Pengguna membuat perubahan tetapi tidak menyimpan atau membatalkannya, yang merupakan tingkah laku yang bertentangan daripada ikon Semak dan Batal.
- Pengguna memilih ikon Tambah tetapi tidak membuat sebarang perubahan.
Tetapkan sifat DisabledColor ikon Tambah kepada nilai ini:
Gray
Pengguna boleh mencipta pesanan jika mereka tidak membuat sebarang perubahan atau mereka menyimpan atau membatalkan sebarang perubahan yang dibuat. (Jika pengguna memilih ikon ini, mereka tidak boleh memilihnya sekali lagi sehingga mereka membuat satu atau lebih perubahan dan kemudian menyimpan atau membatalkan perubahan tersebut):

Nota
Jika anda mencipta dan menyimpan pesanan, anda mungkin perlu menatal ke bawah dalam galeri pesanan untuk menunjukkan pesanan baharu anda. Ia tidak akan mempunyai jumlah harga kerana anda belum lagi menambah butiran pesanan lagi.
Tambah ikon Sampah
Pada tab Sisipkan, pilih Ikon > Sampah:

Ikon Sampah muncul di sudut kiri atas secara lalai, tempat kawalan lain mungkin menjadikannya sukar dicari:

Pada tab Laman Utama, tukar sifat Warna ikon Sampah kepada putih, ubah saiz ikon dan alihkannya ke sisi kiri ikon Tambah:

Tetapkan sifat OnSelect ikon Sampah kepada formula ini:
Remove( Orders, Gallery1.Selected )
Fungsi Alih keluar mengalih keluar rekod daripada sumber data. Dalam formula ini, fungsi mengalih keluar rekod yang dipilih dalam galeri pesanan. Ikon Sampah muncul berhampiran borang ringkasan (bukan galeri pesanan) kerana borang menunjukkan lebih banyak butiran tentang rekod, supaya pengguna dapat dengan lebih mudah mengenal pasti rekod yang formula itu akan padamkan.
Tetapkan sifat DisplayMode ikon Sampah kepada formula ini:
If( Form1.Mode = FormMode.New, DisplayMode.Disabled, DisplayMode.Edit )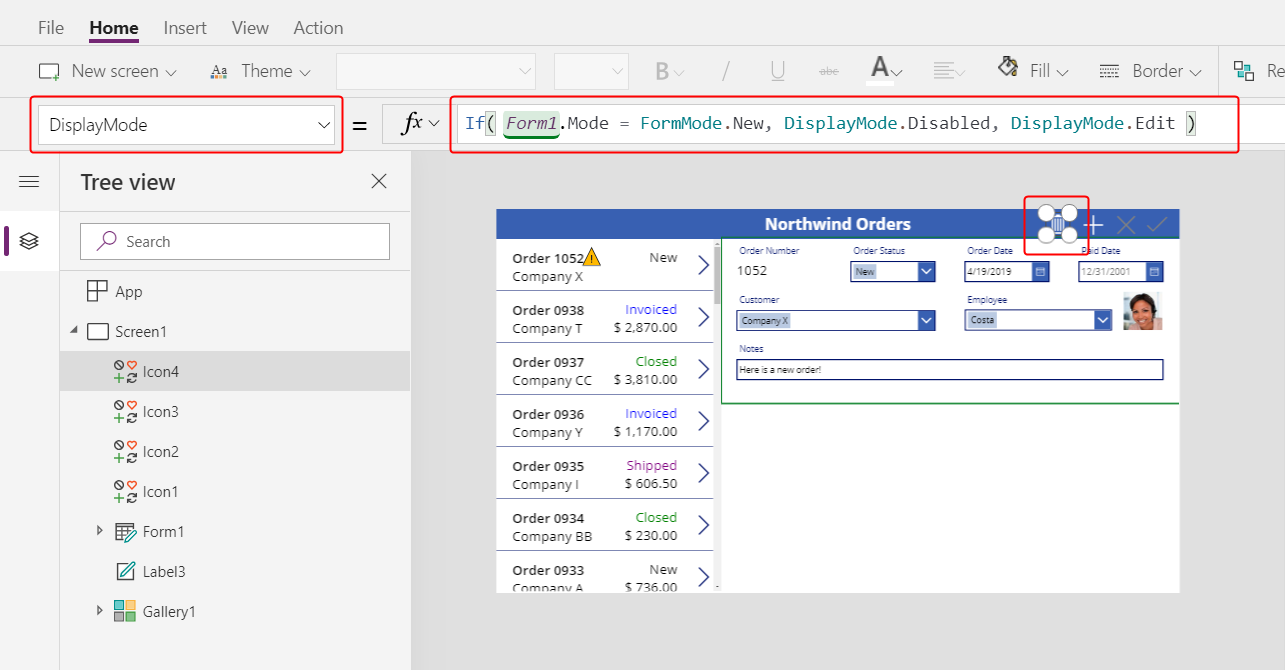
Formula ini menyahdayakan ikon Sampah jika pengguna mencipta rekod. Sehingga pengguna menyimpan rekod, fungsi Alih keluar tidak mempunyai rekod untuk dipadamkan.
Tetapkan sifat DisabledColor ikon Sampah kepada nilai ini:
Gray
Pengguna boleh memadamkan pesanan.

Ringkasan
Untuk mengikhtisarkan, anda menambah borang yang pengguna boleh tunjukkan dan edit ringkasan setiap pesanan dan anda menggunakan elemen ini:
- Borang yang menunjukkan data daripada jadual Pesanan: Form1. DataSource =
Orders - Sambungan antara borang dan galeri pesanan: Form1.Item =
Gallery1.Selected - Kawalan alternatif untuk medan Nombor pesanan : Lihat teks
- Perhubungan banyak kepada satu untuk menunjukkan gambar pekerja dalam kad data Pekerja:
DataCardValue1.Selected.Picture - Ikon untuk menyimpan perubahan pada pesanan:
SubmitForm( Form1 ) - Ikon untuk batalkan perubahan pada pesanan:
ResetForm( Form1 ) - Ikon untuk mencipta pesanan:
NewForm( Form1 ) - Ikon untuk padam pesanan:
Remove( Orders, Gallery1.Selected )
Langkah seterusnya
Dalam topik seterusnya, anda akan menambahkan galeri lain untuk menunjukkan produk dalam setiap pesanan dan anda akan mengubah butiran tersebut dengan menggunakan fungsi Tampalan.
Nota
Adakah anda boleh memberitahu kami tentang keutamaan bahasa dokumentasi anda? Jawab tinjauan pendek. (harap maklum bahawa tinjauan ini dalam bahasa Inggeris)
Tinjauan akan mengambil masa lebih kurang tujuh minit. Tiada data peribadi akan dikumpulkan (pernyataan privasi).