Nota
Capaian ke halaman ini memerlukan kebenaran. Anda boleh cuba mendaftar masuk atau menukar direktori.
Capaian ke halaman ini memerlukan kebenaran. Anda boleh cuba menukar direktori.
Anda boleh berkongsi data Excel dengan pengguna apl anda dalam akaun awan, seperti OneDrive.
Contohnya, anda mungkin mencipta aplikasi yang menunjukkan nama dan nombor telefon kumpulan sokongan teknikal pada syarikat anda. Maklumat disimpan dalam lembaran hamparan Excel yang anda masukkan ke dalam folder dalam DropBox. Anda kemudian berkongsi folder dengan pengguna aplikasi anda supaya mereka boleh melihat nama dan nombor telefon.
Anda mesti berkongsi data supaya pengguna boleh menjalankan dan mengubah suai aplikasi anda. Pengguna yang tidak memberikan keizinan perkongsian tidak akan nampak data dalam fail Excel.
Topik ini menunjukkan cara untuk berkongsi data dalam lembaran hamparan Excel dengan menggunakan DropBox, OneDrive dan Google Drive. Untuk mencipta aplikasi yang memaparkan data daripada fail Excel, lihat Cipta aplikasi daripada set data.
Berkongsi data dalam DropBox
Log masuk ke DropBox menggunakan akaun yang sama yang anda gunakan untuk mencipta sambungan daripada Power Apps ke DropBox.
Pilih folder yang mengandungi fail Excel dan kemudian pilih Kongsi:

Dalam kotak dialog, masukkan alamat e-mel yang pengguna aplikasi anda log masuk ke DropBox.
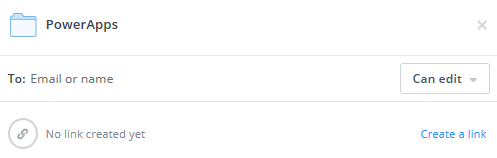
Jika pengguna apl anda akan menambah, mengubah suai atau memadamkan data dalam apl anda, pilih Boleh mengedit. Jika tidak, pilih Boleh lihat.
Pilih Kongsi.
Untuk mendapatkan maklumat lanjut, lihat Perkongsian folder pada Dropbox.
Kongsi data dalam OneDrive
Daftar ke OneDrive menggunakan akaun yang sama yang anda gunakan semasa mencipta sambungan daripada Power Apps ke OneDrive.
Pilih folder yang mengandungi fail dan kemudian pilih Kongsi:
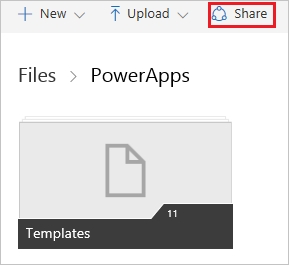
Nota
Dalam OneDrive untuk Perniagaan, berkongsi fail itu sendiri, bukan folder yang mengandungi fail.
Dalam kotak dialog, pilih E-mel.
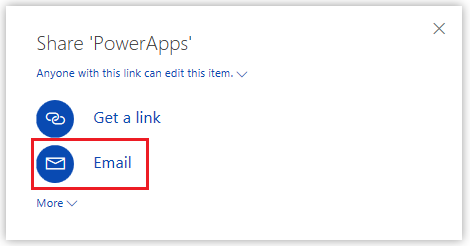
Tentukan alamat e-mel yang digunakan oleh pengguna apl anda log masuk OneDrive dan kemudian pilih Kongsi.
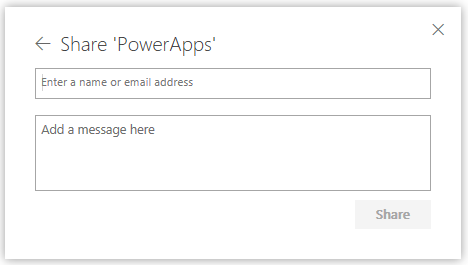
Untuk maklumat lanjut, lihat Kongsi OneDrive fail dan folder.
Kongsi data dalam Google drive
Daftar masuk ke Google drive menggunakan akaun yang sama dengan yang anda cipta sambungan Power Apps ke Google drive.
Klik kanan folder yang menyimpan fail Excel anda dan kemudian pilih Kongsi.
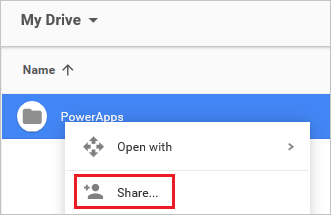
Dalam kotak dialog, masukkan alamat e-mel yang pengguna aplikasi anda log masuk ke Google Drive:
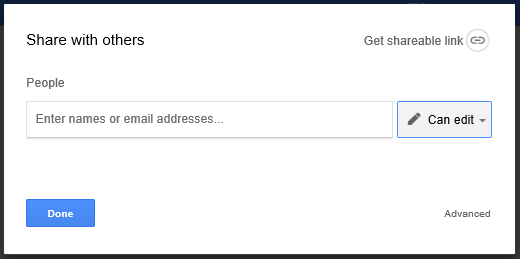
Jika pengguna apl anda akan menambah, mengubah suai atau memadamkan data dalam apl anda, kemudian pilih Boleh mengedit dalam senarai kebenaran. Jika tidak, pilih Boleh lihat.
Pilih Selesai.
Untuk mendapatkan maklumat lanjut, lihat Kongsi fail dan folder Google Drive.
Had diketahui
Untuk maklumat tentang cara berkongsi data Excel dalam organisasi anda, semak had ini.