Automatikkan ujian dengan Talian Paip Azure menggunakan editor klasik
Dalam artikel ini, anda akan mengetahui cara menyediakan dan jalankan ujian aplikasi kanvas anda dibina dalam ujian studio menggunakan Talian Paip Azure editor klasik dalam Perkhidmatan Azure DevOps.
Anda boleh menggunakan projek awam pada GitHub - Microsoft/PowerAppsTestAutomation ke:
- Automatikkan operasi log masuk ke aplikasi anda.
- Buka pelayar pada ejen binaan dan jalankan set kes dan suite ujian.
- Lihat status pelaksanaan ujian dalam talian paip Azure DevOps.
Prasyarat
Sebelum anda mulakan, anda mesti melengkapkan langkah berikut:
Pencawang Projek Microsoft/PowerAppsTestAutomation pada GitHub.
Nota
Pencawang awam tidak boleh dijadikan peribadi. Jika anda mahu cipta repo peribadi, sila duplikasikan repositori tersebut.
Cipta Test URL .json file baharu dalam repo dengan URL Ujian Aplikasi anda mahu berjalan daripada talian paip.
Langkah 1 - Pencawang projek PowerAppsTestAutomation
pencawang ialah salinan repositori. Dengan mendapatkan semula repositori, anda boleh membuat perubahan tanpa menjejaskan projek asal.
Daftar masuk ke GitHub.
Pergi ke repositori microsoft/PowerAppsTestAutomation. Anda juga boleh mencari microsoft/PowerAppsTestAutomation dan kemudian pilih repositori:
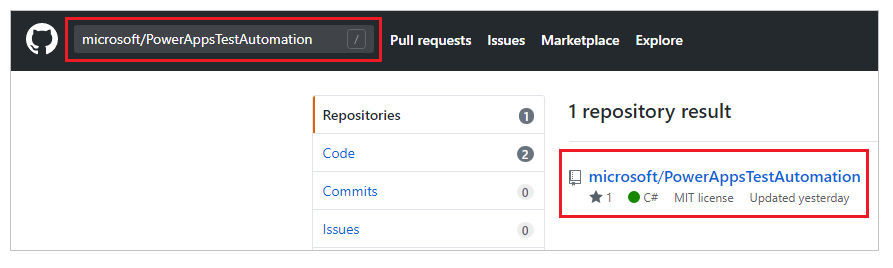
Pilih Pencawang:
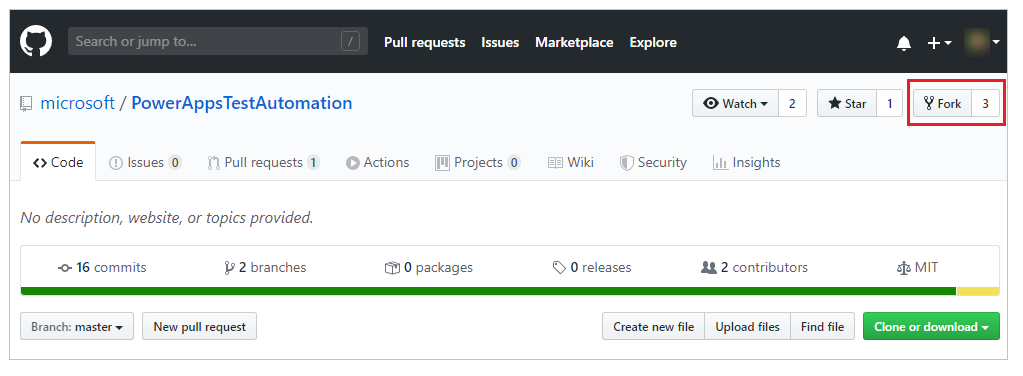
Pilih di mana anda mahu pencawang:
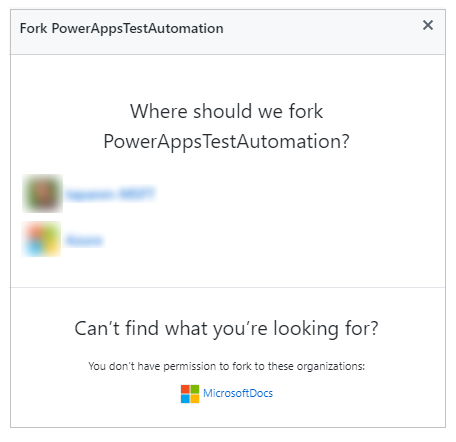
Repositori yang bercabang anda kini tersedia.
Langkah 2 - Cipta fail Test URL .json
Fail Test URL .json akan mengandungi akan mengandungi rangkaian ujian dan URL kes ujian untuk mengesahkan aplikasi anda. Suit ujian aplikasi dan URL kes ujian boleh diambil dengan memilih Salin pautan main dalam Ujian Studio.
Anda boleh menemui fail sampel Samples/TestAutomationURLs.json di repo yang anda cipta lebih awal.
Cipta fail baru
TestURLs.jsondalam repo anda, atau gunakan sebarang nama fail lain.
Nama fail dan lokasi akan dipetakan dalam pemboleh ubah talian paip kemudian dalam dokumen itu.Salin format daripada fail
Samples/TestAutomationURLs.json.Kemas kini bahagian Ujian URL dengan ujian yang anda mahu sahkan dalam aplikasi anda.
Melakukan perubahan kepada repo anda:
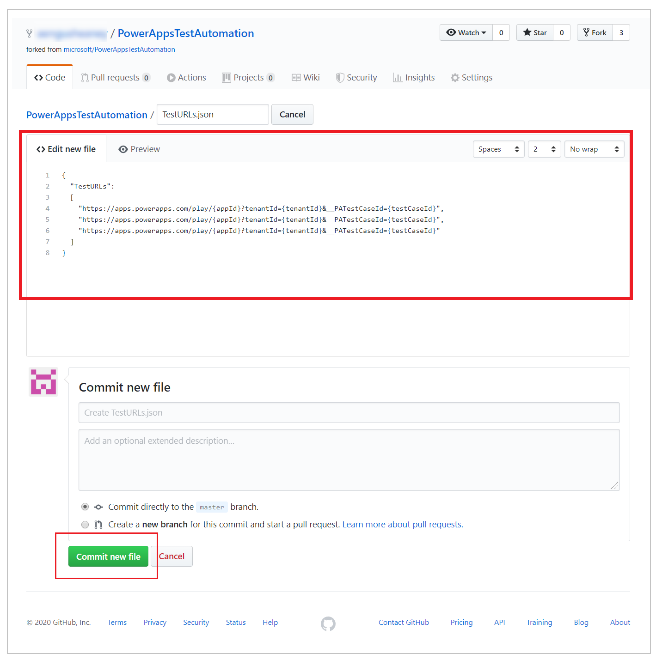
Cipta talian paip
Daftar masuk ke tika Azure DevOps anda.
Pilih projek yang sedia ada atau cipta projek baharu.
Pilih talian saluran paip dalam menu kiri.
Pilih Cipta Talian Paip:
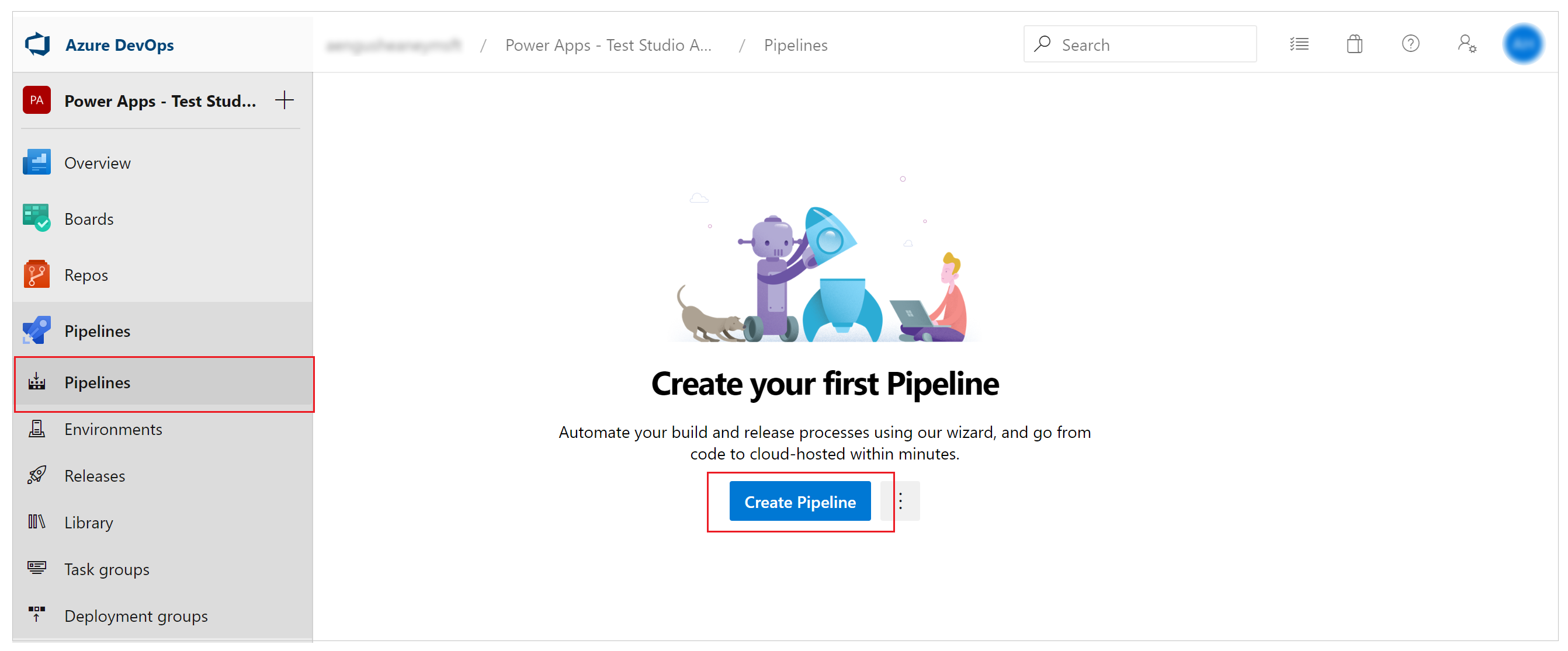
Pilih Gunakan editor klasik:
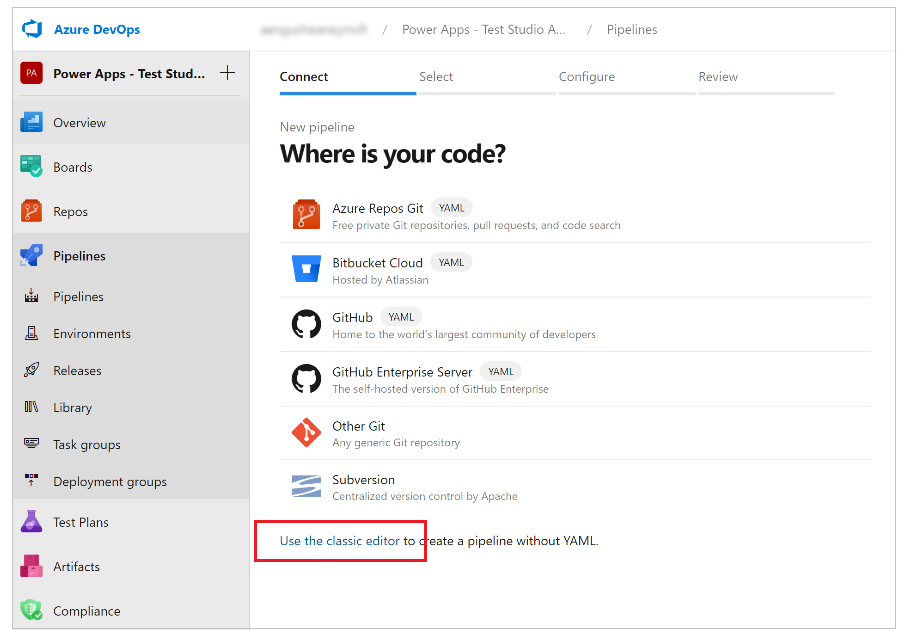
Pilih GitHub sebagai sumber.
Jika perlu, benarkan sambungan GitHub anda menggunakan OAuth atau menggunakan token akses peribadi:
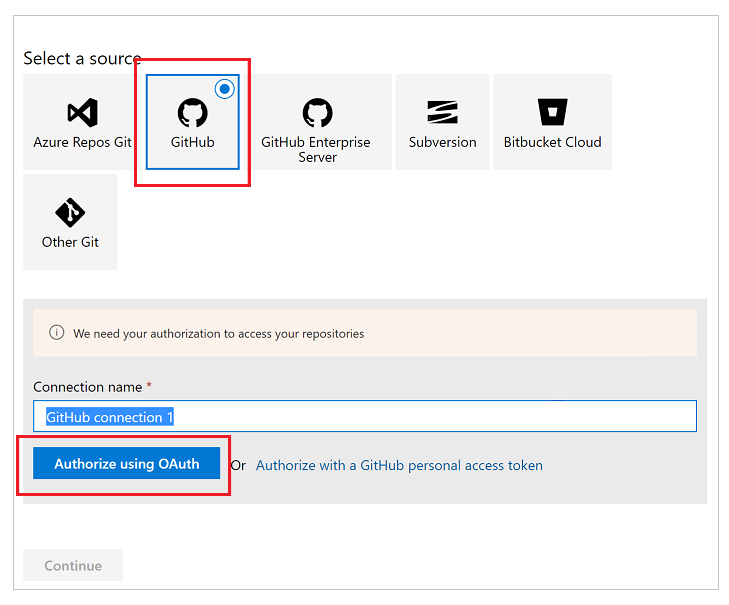
Jika perlu, edit nama sambungan.
Pilih ... (elsis) daripada sebelah kanan input repositori.
Masukkan nama projek anda tentang GitHub dan kemudian Pilih ia:
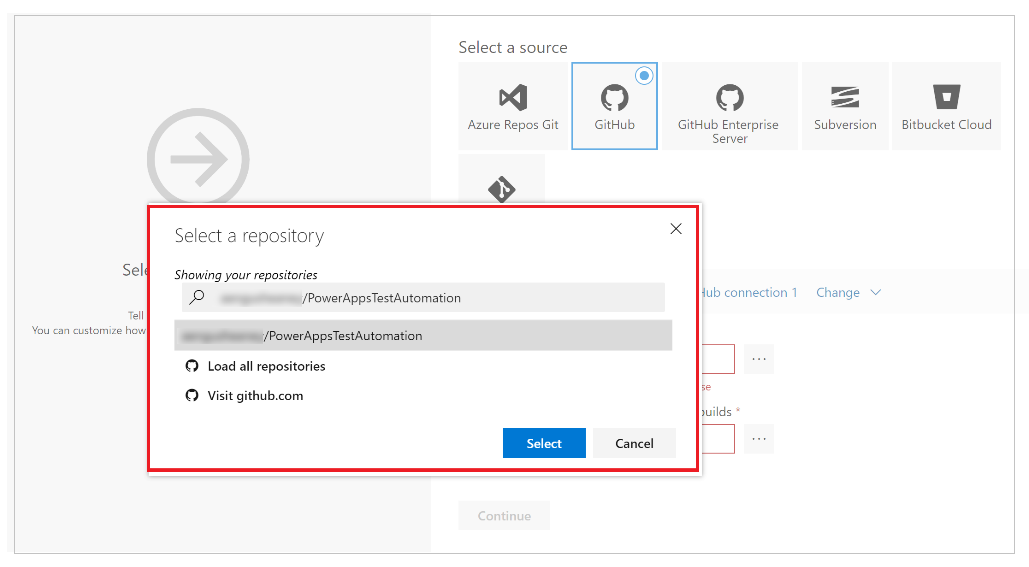
Pilih Teruskan.
Dalam skrin Pilih templat, pilih Kerja kosong:
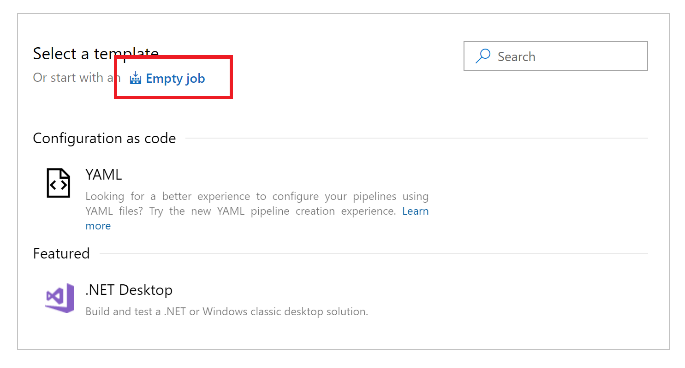
Simpan talian paip anda.
Tambah tugas ke talian paip
Anda kini akan menambah tugas kerja baharu dan mengkonfigurasi tugas untuk menjalankan ujian daripada talian paip dalam urutan ini:
Langkah 1 - Konfigurasikan resolusi skrin menggunakan PowerShell
Pilih + bersebelahan Ejen kerja 1.
Cari PowerShell.
Pilih Tambah untuk menambah tugas PowerShell ke kerja tersebut:
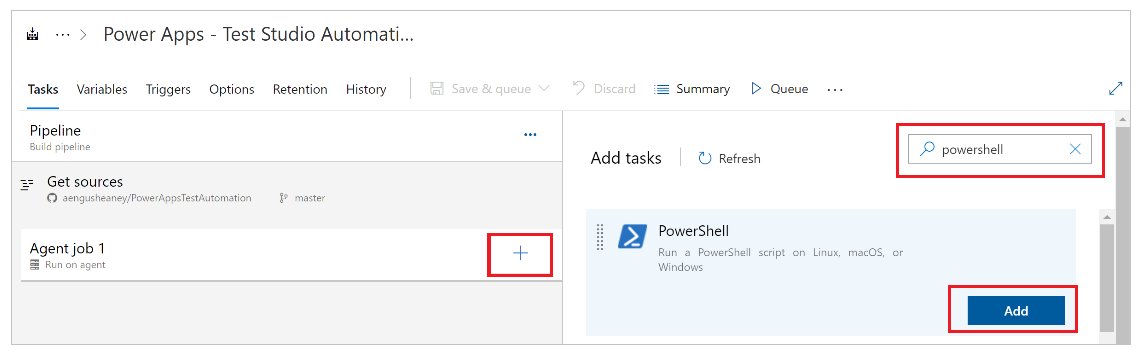
Pilih tugas.
Anda juga boleh mengemas kini nama paparan untuk Tetapkan Resolusi Skrin Ejen ke 1920 x 1080 atau serupa.Pilih Sebaris sebagai jenis skrip, dan masukkan berikut dalam tetingkap skrip:
# Set agent screen resolution to 1920x1080 to avoid sizing issues with Portal Set-DisplayResolution -Width 1920 -Height 1080 -Force # Wait 10 seconds Start-Sleep -s 10 # Verify Screen Resolution is set to 1920x1080 Get-DisplayResolution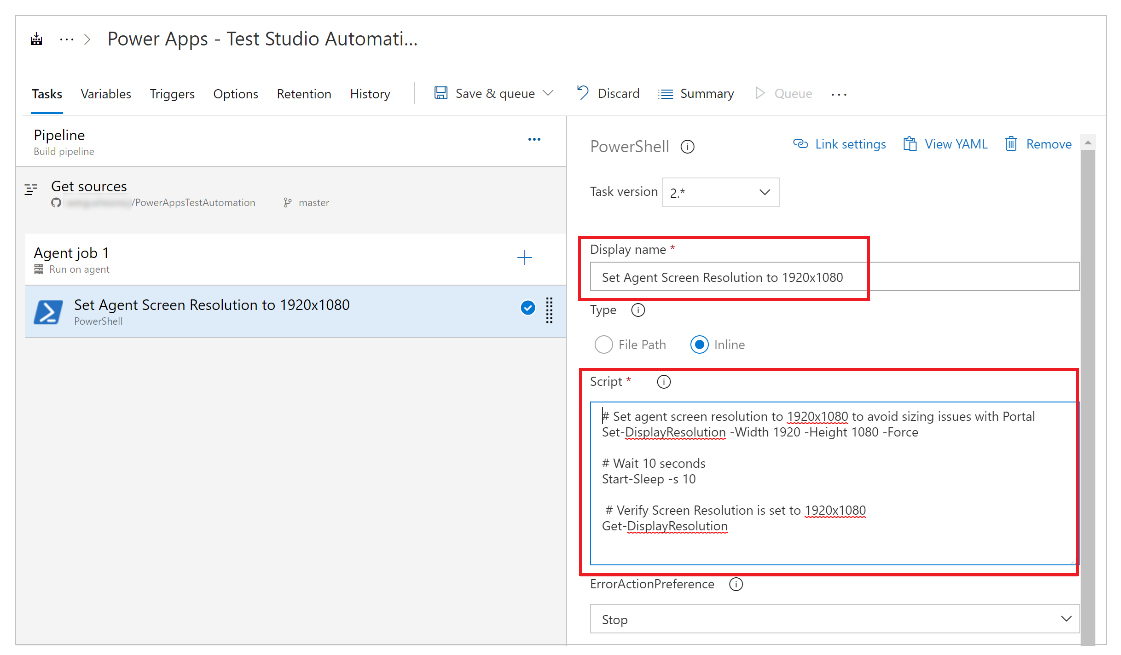
Langkah 2 - Ambil semula pakej NuGet
Pilih + bersebelahan Ejen kerja 1.
Cari untuk NuGet.
Pilih Tambah untuk menambah tugas NuGet ke kerja.
Pilih tugas.
Anda juga boleh mengemas kini nama paparan untuk Ambil semula Pakej NuGet atau serupa.Pilih … (elsis) dalam medan konfigurasi Laluan ke penyelesaian, packages.config, atau project.json.
Pilih fail penyelesaian PowerAppsTestAutomation.sln.
Pilih OK:
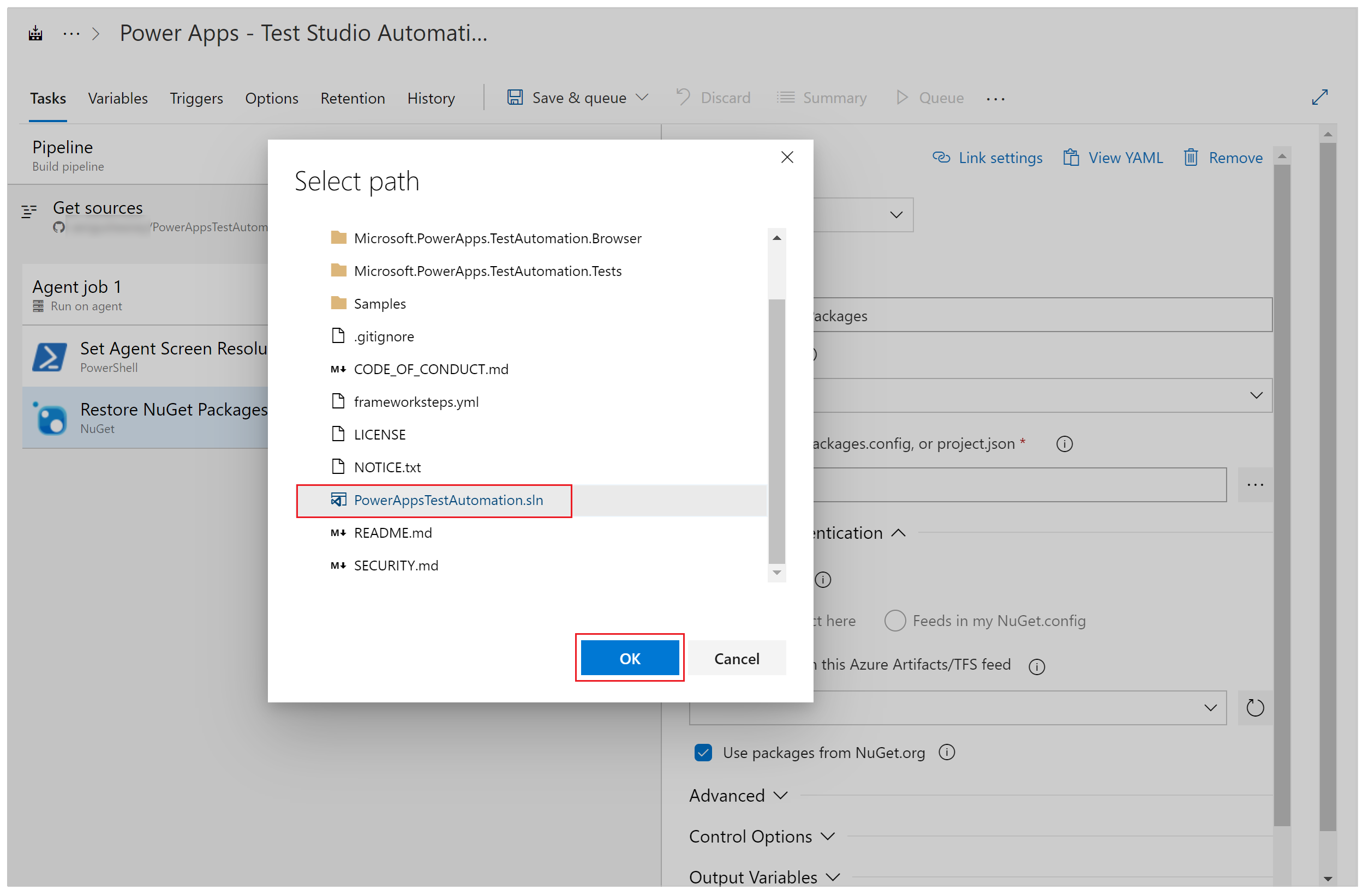
Langkah 3 - Bina penyelesaian PowerAppsTestAutomation
Pilih + bersebelahan Ejen kerja 1.
Cari bina Visual Studio.
Pilih Tambah untuk menambah bina tugas Visual Studio ke kerja.
Pilih tugas.
Anda juga boleh mengemas kini nama paparan untuk Bina Power Apps Penyelesaian Automasi Ujian atau serupa.Pilih … (elsis) dalam medan konfigurasi Penyelesaian.
Pilih fail penyelesaian PowerAppsTestAutomation.sln.
Pilih OK.
Langkah 4 - Tambah Ujian Visual Studio untuk Google Chrome
Pilih + bersebelahan Ejen kerja 1.
Cari Ujian Visual Studio.
Pilih Tambah untuk menambah tugas Ujian Visual Studio ke kerja.
Pilih tugas.
Anda juga boleh mengemas kini nama paparan Jalankan Power Apps Ujian Automasi Ujia melalui $(BrowserTypeChrome) atau serupa.Keluarkan entri lalai dalam medan teks Fail ujian dan tambah yang berikut:
**\Microsoft.PowerApps.TestAutomation.Tests\bin\\Debug\Microsoft.PowerApps.TestAutomation.Tests.dllMasukkan
TestCategory=PowerAppsTestAutomationdalam medan Kriteria penapis ujian.Pilih Campuran ujian mengandungi ujian UI.
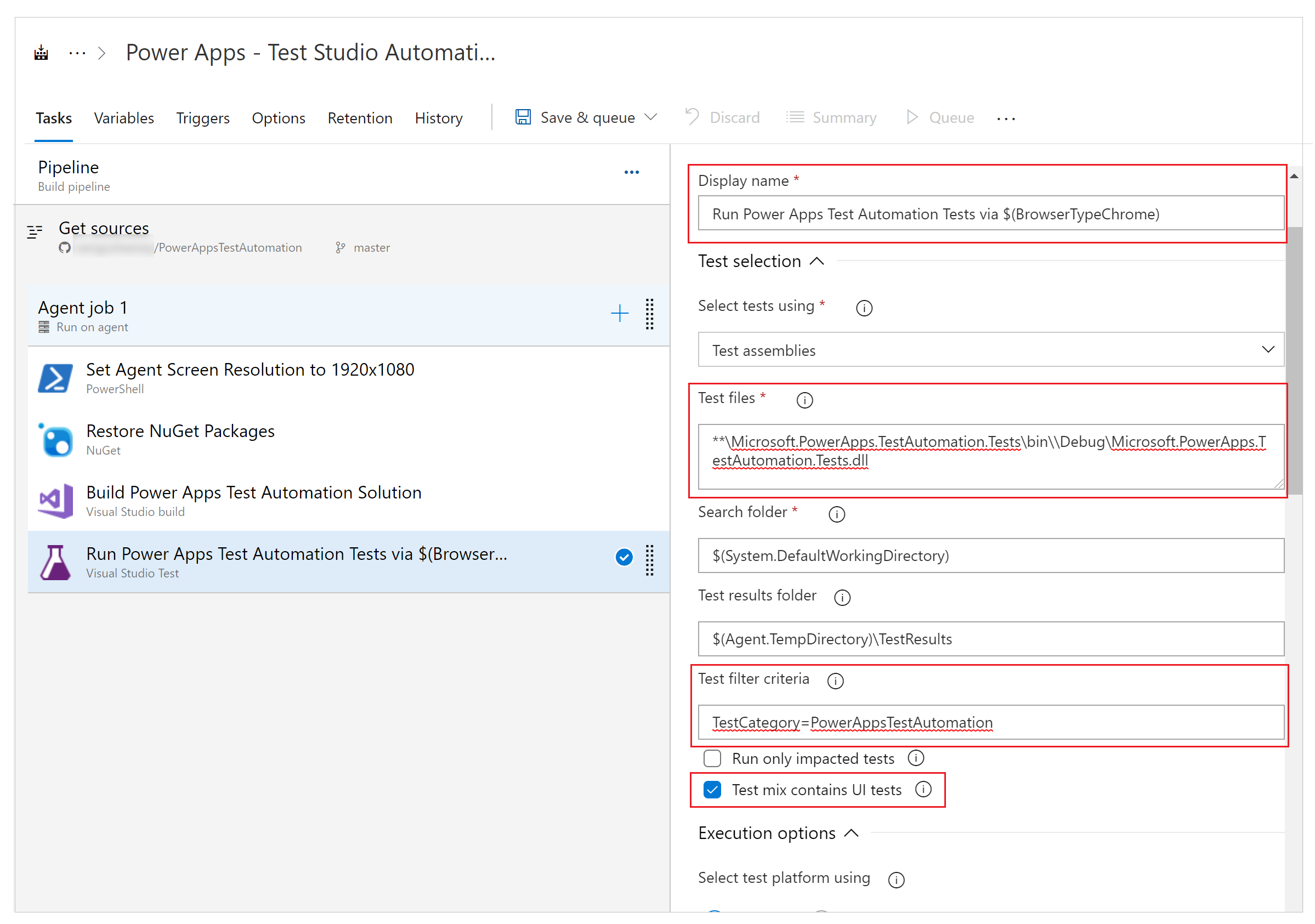
Pilih … (elsis) dalam medan Fail tetapan.
Kembangkan Microsoft.PowerApps.TestAutomation.Tests, pilih fail patestautomation.runsettings dan kemudian pilih OK:
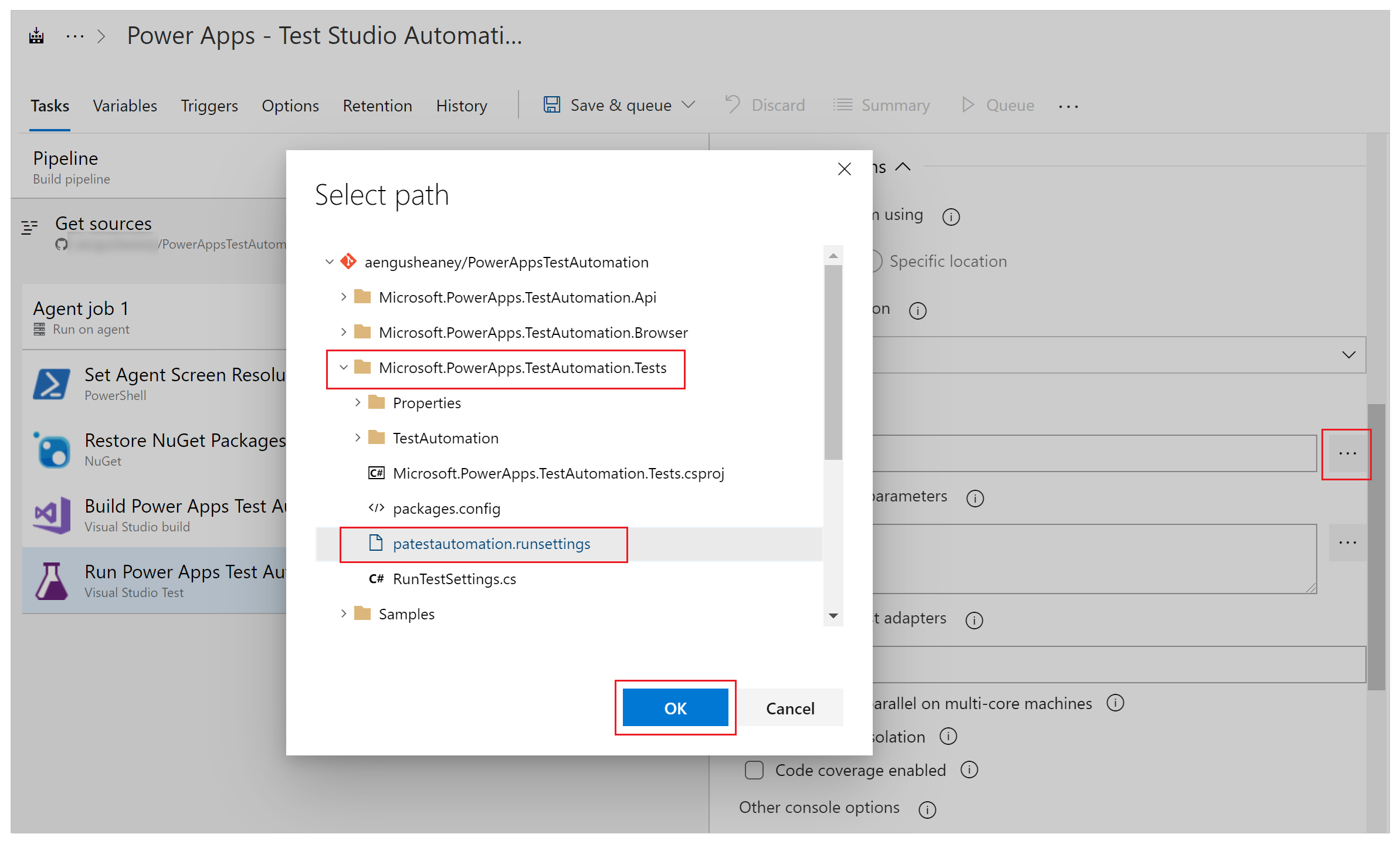
Salin perkara berikut dalam medan Ganti parameter ujian jalanan.
-OnlineUsername "$(OnlineUsername)" -OnlinePassword "$(OnlinePassword)" -BrowserType "$(BrowserTypeChrome)" -OnlineUrl "$(OnlineUrl)" -UsePrivateMode "$(UsePrivateMode)" -TestAutomationURLFilePath "$(TestAutomationURLFilePath)" -DriversPath "$(ChromeWebDriver)"Nota
Ini adalah di mana pembolehubah dalam talian paip dikonfigurasikan, diwakili di atas dalam bentuk $(VariableName).
Masukkan Jalankan Power Apps Uji Automasi Ujian melalui $(BrowserTypeChrome) atau serupa dalam medan Jalankan ujian tajuk.
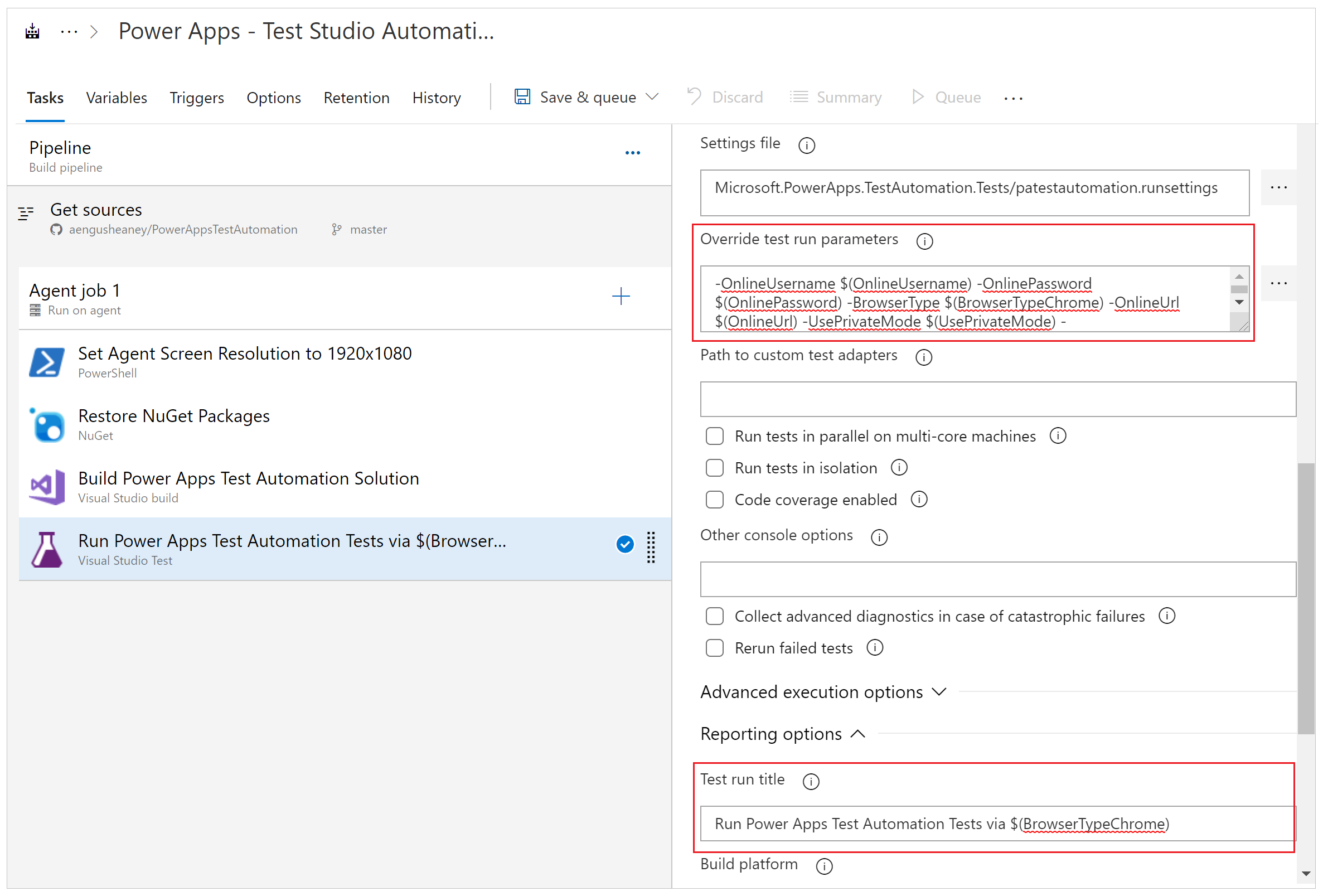
Langkah 5 - Tambah Ujian Visual Studio untuk Mozilla Firefox
Klik kanan tugas Tambah Ujian Visual Studio untuk Chrome dan pilih Klon tugas.
Pilih tugas dan kemas kini perkara berikut:
Tajuk : jalankan Power Apps Ujian automasi Ujian melalui $(BrowserTypeFirefox)
Mengatasi parameter jalankan ujian
-OnlineUsername "$(OnlineUsername)" -OnlinePassword "$(OnlinePassword)" -BrowserType "$(BrowserTypeFirefox)" -OnlineUrl "$(OnlineUrl)" -UsePrivateMode "$(UsePrivateMode)" -TestAutomationURLFilePath "$(TestAutomationURLFilePath)" -DriversPath "$(GeckoWebDriver)"Tajuk Ujian Jalanan : Jalankan Power Apps Ujian automasi Ujian melalui $(BrowserTypeFirefox)
Konfigurasi pemboleh ubah talian paip
Anda kini akan mengkonfigurasikan pemboleh ubah talian paip yang ditakrifkan dalam tugas yang telah anda tambah sebelum ini.
Pilih tab Pemboleh ubah.
Pilih Tambah dan ulangi langkah ini untuk mengkonfigurasi pemboleh ubah berikut:
| Nama pemboleh ubah | Nilai pemboleh ubah |
|---|---|
| BrowserTypeChrome | Chrome |
| BrowserTypeFirefox | Firefox |
| OnlineUrl | https://make.powerapps.com |
| TestAutomationURLFilePath | $(Build.SourcesDirectory)\<test URL file>.json Nota: Ini adalah fail Test URLs .json yang anda buat sebelum ini. |
| UsePrivateMode | benar |
| OnlineUsername | Microsoft Entra Masukkan alamat e-mel konteks pengguna yang akan log masuk ke aplikasi. Ujian akan berjalan di bawah konteks akaun pengguna ini. Pastikan pengguna ini mempunyai keupayaan untuk menjalankan aplikasi dan menyambung kepada sebarang sumber data yang mungkin bersambung dengan aplikasi. |
Pilih Tambah dan masukkan OnlinePassword dalam nama pemboleh ubah.
Periksa imej kunci untuk menjadikan pemboleh ubah ini rahsia.
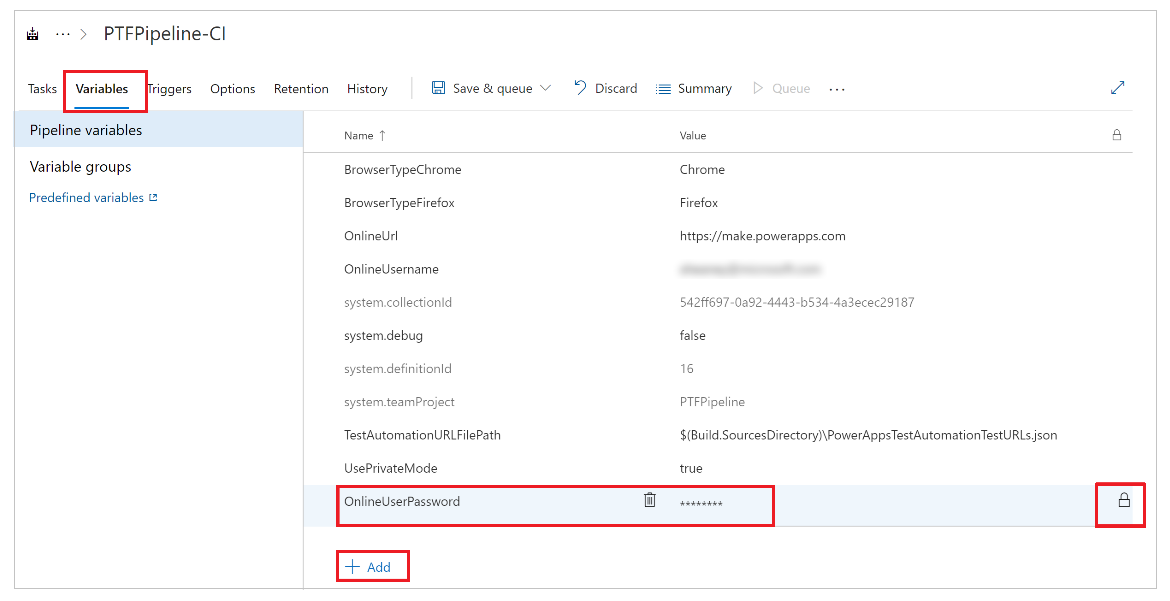
Simpan konfigurasi talian paip anda.
Jalankan dan menganalisis ujian
Untuk mengesahkan bahawa ujian anda berjaya dilaksanakan, pilih Baris dan kemudian pilih Jalankan. Kerja anda akan mula berjalan.
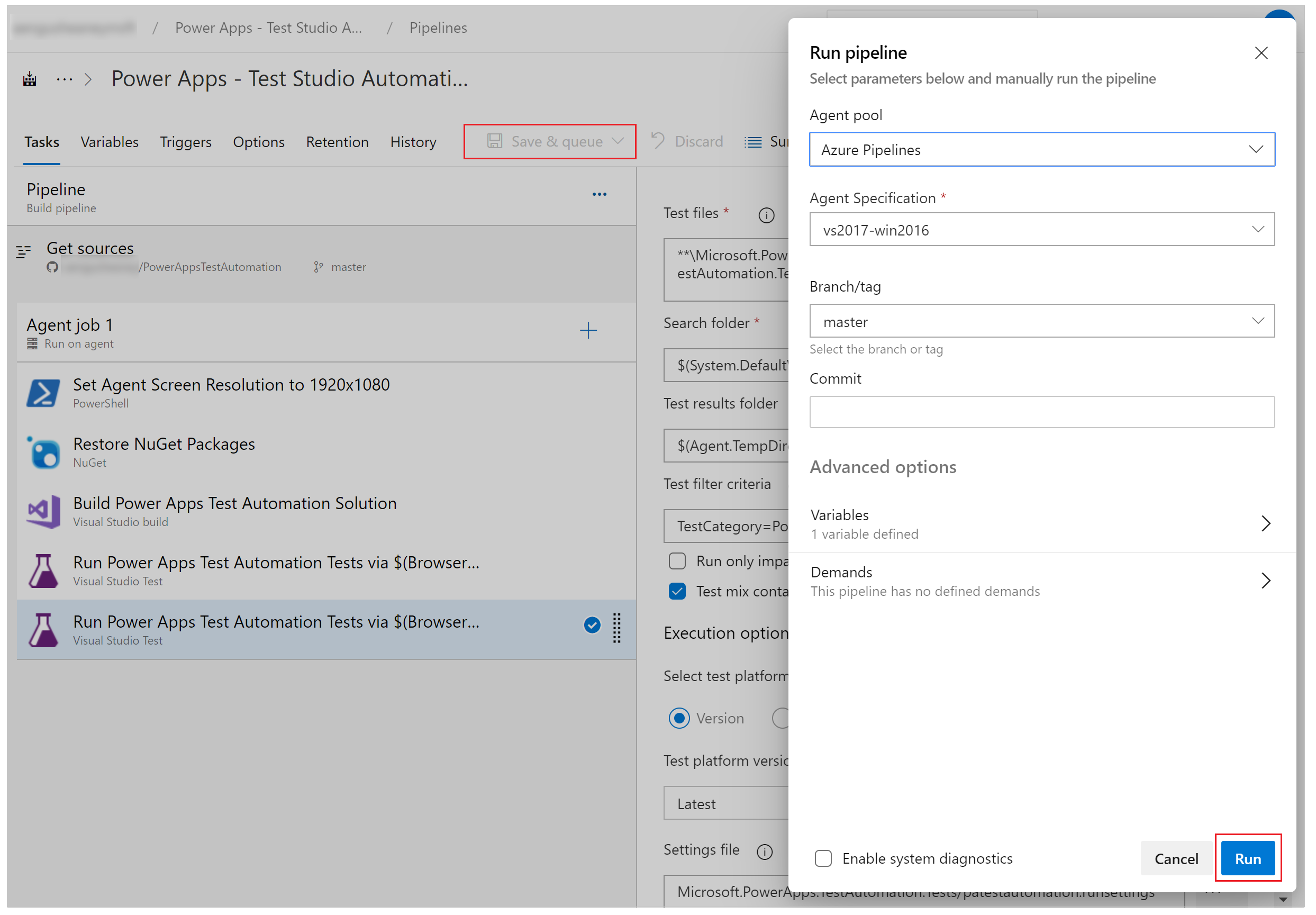
Apabila kerja berjalan, pilih kerja untuk melihat status terperinci pada setiap tugas berjalan:

Apabila kerja selesai, anda boleh melihat ringkasan kerja peringkat tinggi dan sebarang ralat atau amaran. Dengan memilih tab Ujian, anda boleh melihat butiran khusus pada kes ujian yang telah dilaksanakan.
Contoh berikut menunjukkan sekurang-kurangnya satu daripada kes ujian kami telah gagal semasa melaksanakan ujian menggunakan pelayar Chrome:
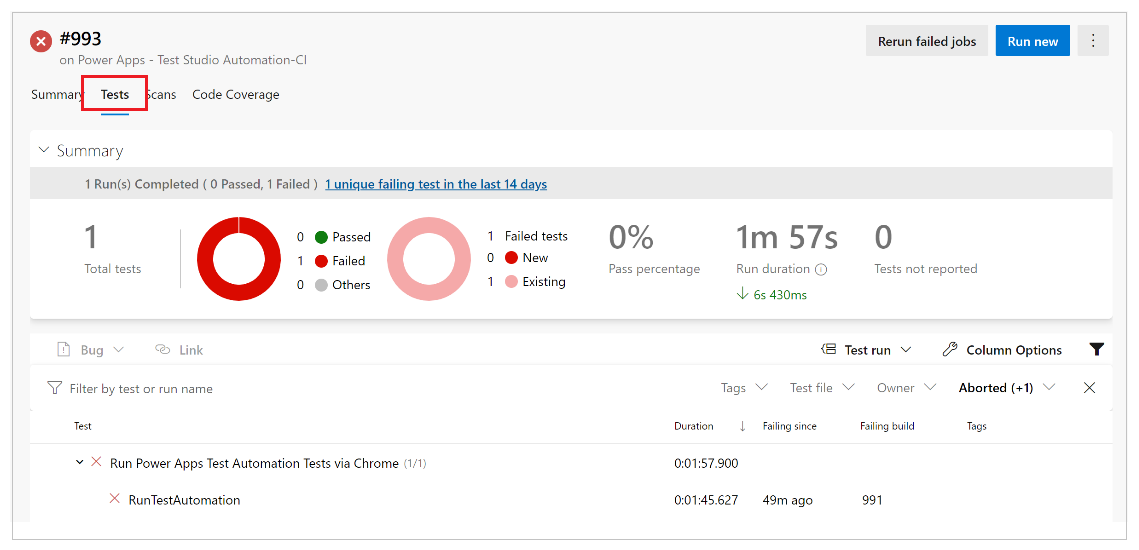
Pilih ujian RunTestAutomation untuk menggerudi butiran pada kes ujian apa yang telah gagal. Dalam tab Lampiran, anda boleh melihat ringkasan pelaksanaan ujian dan kes ujian yang telah gagal atau diluluskan dalam suit ujian anda:
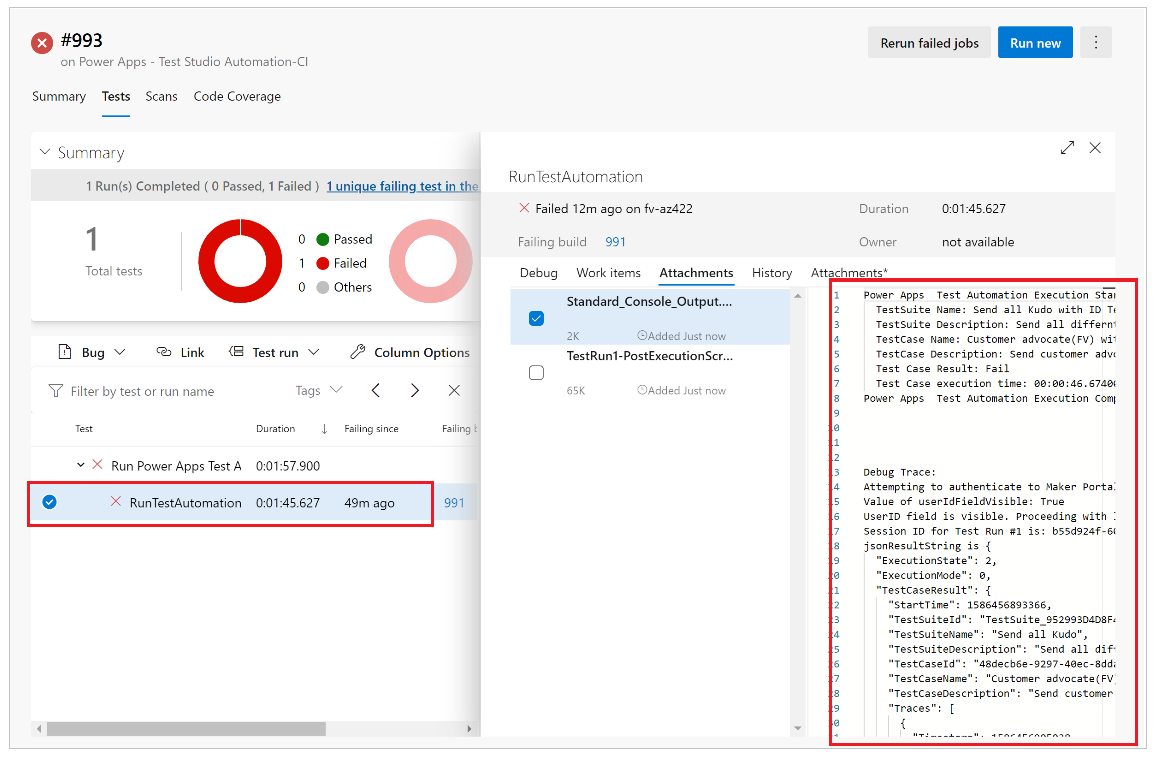
Nota
Jika anda melaksanakan suit ujian, anda akan melihat ringkasan kes ujian yang diluluskan dan gagal. Jika anda melaksanakan kes ujian, anda akan melihat butiran khusus mengenai kegagalan dengan sebarang maklumat jejak, jika tersedia.
Had diketahui
Pengesahan berbilang faktor tidak disokong.
Ringkasan ujian akan melaporkan hasil ujian tunggal setiap pelayar. Keputusan ujian akan mengandungi satu atau lebih kes ujian atau keputusan suit ujian.
Sebarang proses pengesahan aliran daftar masuk tha Microsoft Entra lain memerlukan penyesuaian proses daftar masuk dalam penyelesaian PowerAppsTestAutomation .
Lihat juga
Nota
Adakah anda boleh memberitahu kami tentang keutamaan bahasa dokumentasi anda? Jawab tinjauan pendek. (harap maklum bahawa tinjauan ini dalam bahasa Inggeris)
Tinjauan akan mengambil masa lebih kurang tujuh minit. Tiada data peribadi akan dikumpulkan (pernyataan privasi).
Maklum balas
Akan datang: Sepanjang 2024, kami akan menghentikan secara berperingkat Isu GitHub sebagai kaedah maklum balas untuk kandungan dan menggantikannya dengan sistem maklum balas baharu. Untuk mendapatkan maklumat lanjut lihat: https://aka.ms/ContentUserFeedback.
Kirim dan lihat maklum balas untuk