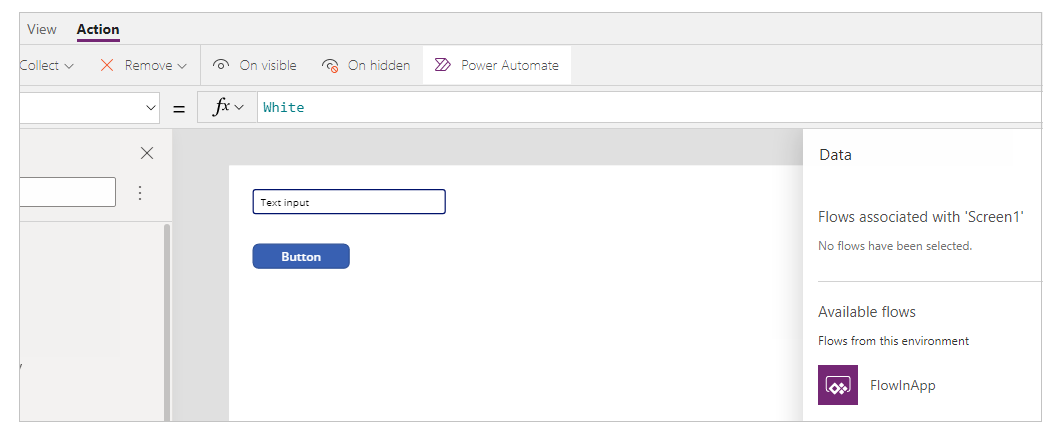Mulakan aliran dalam aplikasi kanvas (ditamatkan)
Anda boleh gunakan Power Automate untuk mencipta logik yang menjalankan satu atau lebih tugas apabila peristiwa berlaku dalam aplikasi kanvas. Sebagai contoh, anda boleh mengkonfigurasi butang yang melaksanakan satu tugas atau berbilang tugas. Apabila butang ditekan, item dicipta dalam senarai (Microsoft Senarai), e-mel atau permintaan mesyuarat dihantar dan fail ditambah pada awan. Anda boleh mengkonfigurasi sebarang kawalan dalam aplikasi untuk memulakan aliran, yang terus berjalan walaupun anda menutup Power Apps.
Nota
Apabila pengguna menjalankan aliran daripada dalam aplikasi, pengguna tersebut mesti mempunyai keizinan untuk melaksanakan tugas yang ditetapkan dalam aliran. Jika tidak, aliran itu akan gagal.
Dayakan pengalaman Power Automate klasik
Secara lalai, anak tetingkap Power Automate baharu didayakan secara lalai. Untuk menggunakan pengalaman klasik Power Automate untuk mencipta aliran, tukar kembali kepada pengalaman lama secara manual.
Penting
Anda disyorkan untuk menggunakan Power Automate anak tetingkap untuk mencipta aliran. Pengalaman Power Automate klasik hanya boleh digunakan untuk penyelesaian masalah. Pengalaman klasik akan ditamatkan tidak lama lagi dan tidak akan tersedia.
Buka apl baharu atau sedia ada dalam Power Apps Studio.
Pilih Tetapan di bahagian atas.
Pilih Ciri Akan Datang.
Di bawah tab Bersara, pilih Dayakan anak tetingkap Klasik untuk menetapkan togol kepada Hidup Power Automate .
Prasyarat
- Daftar untuk Power Apps.
- Ketahui cara mengkonfigurasi kawalan.
- Tapak SharePoint dengan dua senarai.
- Senarai RepairShop mengandungi lajur Tajuk dan ContactEmail.
- Senarai Aset mengandungi lajur Tajuk, AssetType dan RepairShop. Lajur AssetType ialah lajur pilihan dengan pilihan seperti "Desktop" atau "Komputer riba".
- Lajur RepairShop dalam senarai Aset ialah lajur carian yang mendapatkan nilai daripada lajur ContactEmail dalam senarai RepairShop.
- Buat beberapa item dalam senarai RepairShop untuk kenalan sampel.
Cipta aliran
Dalam bahagian ini, anda mencipta aliran menggunakan Power Automate yang mencipta item dalam senarai menggunakan nilai input untuk lajur senarai daripada aplikasi yang dicipta menggunakan Power Apps. Anda mencipta aplikasi yang menggunakan aliran ini dalam bahagian seterusnya.
Daftar masuk ke Power Apps.
Pada anak tetingkap kiri, pilih Aliran.
Pilih+ Aliran > baharu aliran awan segera.
Masukkan nama aliran, seperti FlowInApp.
Di bawah Pilih cara mencetuskan aliran ini, pilih Power Apps.
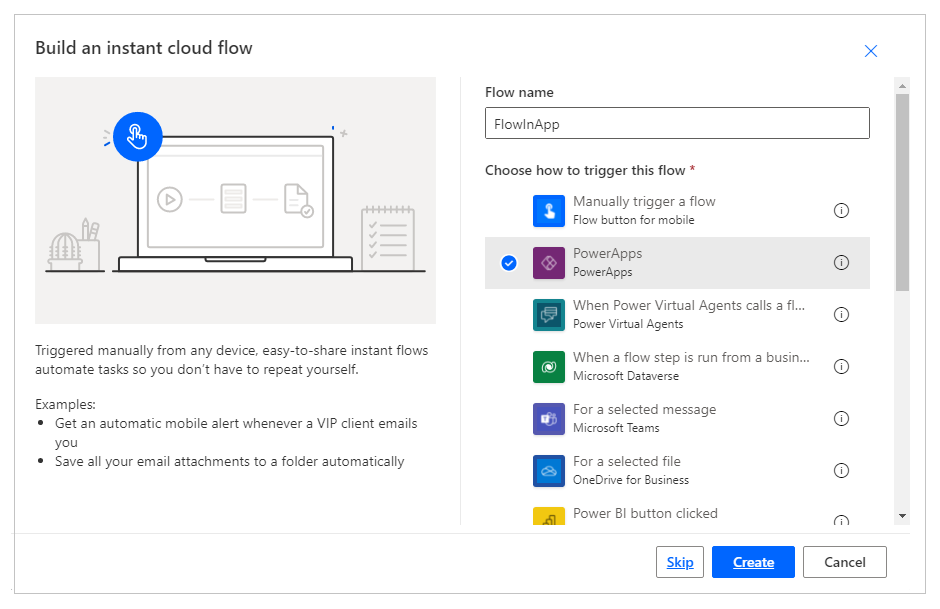
Pilih Cipta.
Pilih + Langkah Baharu.
Di bawah Pilih operasi, cari atau pilih SharePoint penyambung.
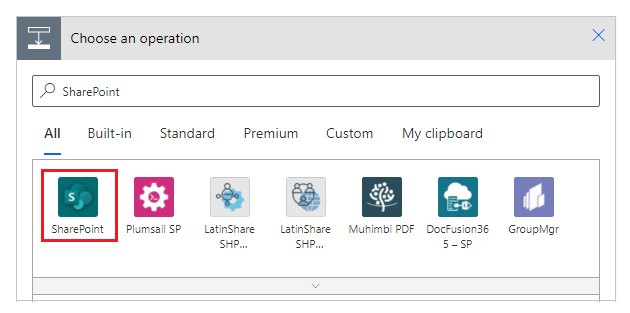
Cari atau pilih Tindakan Cipta item .
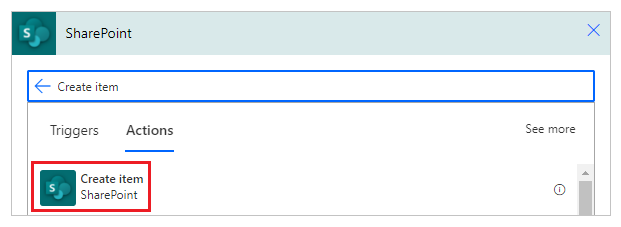
Untuk Alamat Laman, masukkan atau pilih laman web anda SharePoint yang mempunyai senarai Aset dan RepairShop.
Untuk Nama Senarai, pilih senarai Aset .

Untuk Tajuk, pilih Tanya masuk Power Apps daripada tab Kandungan dinamik. Tindakan dikemas kini secara automatik kepada Createitem_Title.
Pilih nilai untuk Nilai Jenis Aset dan Id RepairShop pilihan anda.

Pilih Simpan.
Penting
Hujah yang lulus dari Power Apps ke Power Automate boleh dilihat sebagai trafik rangkaian dan boleh dipintas. Kebanyakan trafik berkemungkinan data tidak berbahaya yang tidak relevan di luar aplikasi, contohnya hujah seperti "ya" atau "Redmond".
Nilai parameter yang diserahkan kepada dan Power Automate pertimbangkan akibatnya (jika ada) jika ia diubah oleh pelakon luar. Untuk mengurangkan risiko, sahkan nilai parameter yang diluluskan.
Contohnya, jika anda menghantar data sensitif kepada seseorang dalam organisasi anda melalui e-mel, contohnya someuser@contoso.com, sahkan alamat masuk Power Automate. Anda boleh menyemak hujah masuk untuk mengesahkan organisasi, @contoso.com dan hanya membenarkan aliran diteruskan jika organisasi yang betul hadir.
Tambahkan aliran ke aplikasi
Dalam bahagian ini, anda mencipta aplikasi yang menggunakan Power Apps aliran yang dicipta dalam bahagian sebelumnya. Aplikasi tersebut menggunakan teks yang dimasukkan dalam kotak teks apabila butang dipilih untuk mencetuskan aliran bagi mencipta item dalam senarai yang dipilih.
Cipta aplikasi kanvas kosong dengan nama seperti AppWithFlow.
+ Pilih (Sisipkan) pada anak tetingkap kiri.
Pilih Kawalan input teks.
Pilih Kawalan butang .
Pada kanvas, alihkan kawalan butang di bawah kawalan input teks.

Pilih menu Tindakan di bahagian atas, dan kemudian pilih Power Automate.
Nota
Menambah aliran pada kawalan atau komponen yang dipilih mengosongkan sebarang formula sedia ada untuk sifat yang dipilih. Contohnya, apabila anda menambah aliran pada sifat butang
OnSelectyang mempunyai formula kompleks, penambahan aliran mengosongkan formula ini. Pastikan anda membuat salinan formula itu sebelum menambah aliran. Walau bagaimanapun, tingkah laku ini berbeza apabila menambah aliran dengan Power Automate anak tetingkap didayakan. Ketahui lebih lanjut dalam Rujuk aliran.Sebagai alternatif, jika anda mendayakan ciri Dayakan Power Automate pratonton anak tetingkap , anda boleh memilih aliran anda daripada anak tetingkap kiri di dalam Power Apps Studio.
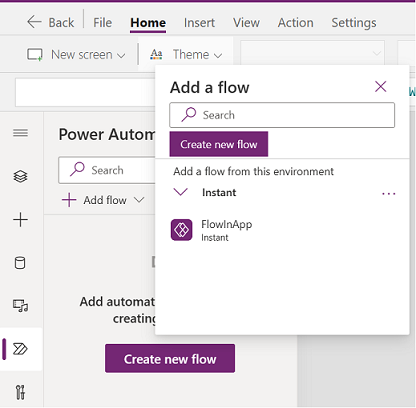
Maklumat lanjut: Gunakan Power Automate anak tetingkap (pratonton)
Pilih FlowInApp.
Dalam bar formula, alih keluar formula untuk sifat OnVisible yang dipilih .
Pilih kawalan input teks.
Dari sebelah kiri atas skrin, pilih juntai bawah senarai hartanah dan kemudian pilih sifat Lalai .
Dalam bar formula, tukar nilai sifat lalai daripada
"Text input"kepada"Enter Asset Title".Pilih kawalan butang.
Dari bahagian atas sebelah kiri skrin, pilih juntai bawah senarai sifat dan kemudian pilih sifat Teks .
Dalam bar formula, tukar nilai sifat teks daripada
"Button"kepada"Create Asset".Daripada senarai sifat sebelah kiri atas, pilih sifat OnSelect untuk butang.
Masukkan formula berikut dalam bar formula.
FlowInApp.Run(TextInput1.Text)Dalam formula ini,FlowInApp ialah nama aliran yang anda tambah menggunakan Power Automate. Itu . Jalankan menentukan aliran untuk dilaksanakan. Aliran dilaksanakan dengan kawalan input teks TextInput1 ditambah pada kanvas ini, dengan nilai yang dimasukkan dalam kotak teks ini (. Teks).
Apabila butang ini dipilih, aplikasi menjalankan aliran dengan nilai daripada kawalan input teks, menghantar nilai teks kepada aliran untuk dilaksanakan. Dan aliran mencipta item senarai dengan nilai input teks ini bersama-sama dengan pilihan lain dalam konfigurasi aliran.
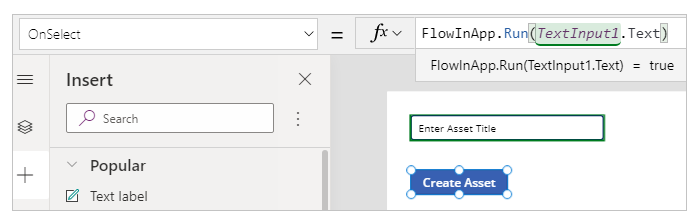
Simpan dan terbitkan apl.
Uji aliran
Memandangkan anda mempunyai kedua-dua aliran dan aplikasi yang dicipta, jalankan aplikasi dan sahkan penciptaan item dalam senarai yang dipilih.
Dalam Power Apps, pilih Apl dan kemudian, pilih apl AppWithFlow .
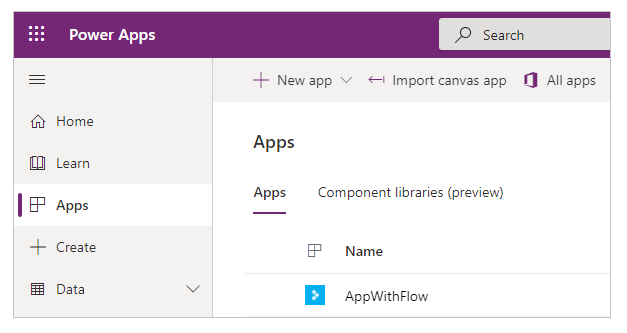
Masukkan nilai dalam kotak input teks dan kemudian pilih Cipta Aset.
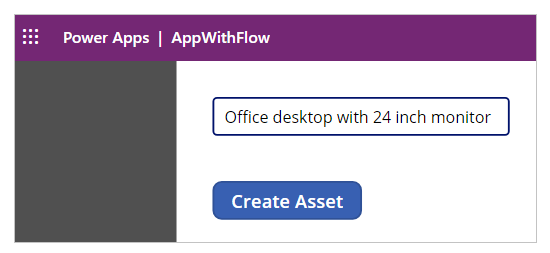
Sahkan bahawa item telah dicipta dalam senarai anda.
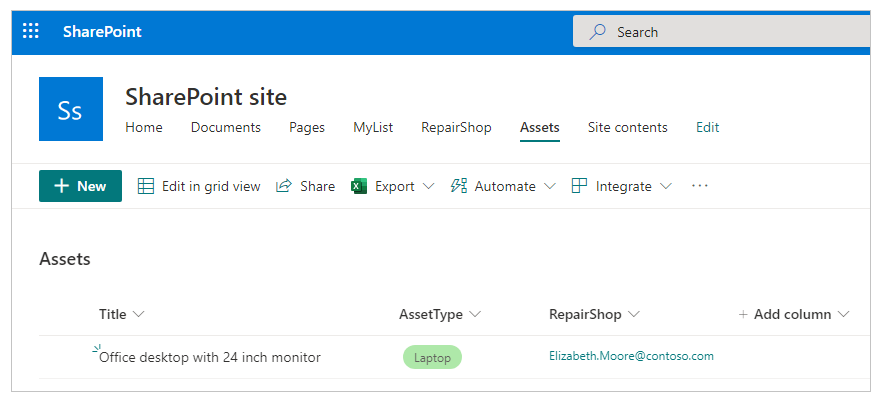
Memandangkan anda mencipta aplikasi sampel yang menjalankan aliran dan menambah item dalam senarai, anda boleh mencipta aplikasi yang lebih kompleks. Apl anda boleh berinteraksi dengan dan Power Automate memanipulasi data dalam pelbagai sumber data.