Memahami borang aplikasi kanvas
Tambah tiga jenis kawalan kepada aplikasi kanvas supaya pengguna boleh menyemak imbas untuk rekod, memaparkan butiran mengenai rekod tersebut dan mengedit atau mencipta rekod:
| Aktiviti | Kawalan | Penerangan |
|---|---|---|
| Semak imbas rekod | Kawalan Galeri control | Tapis, susun, gelintar dan tatal melalui rekod dalam sumber data dan pilih rekod tertentu. Paparkan hanya beberapa medan dari setiap rekod untuk menunjukkan beberapa rekod pada satu masa, walaupun pada skrin kecil. |
| Tunjuk butiran rekod | Kawalan Borang paparan | Untuk rekod tunggal, paparkan banyak atau semua medan dalam rekod tersebut. |
| Cipta atau edit rekod | Kawalan Edit borang | Kemas kini satu atau lebih medan dalam rekod tunggal (atau cipta rekod bermula dengan nilai lalai) dan simpan perubahan tersebut kembali ke sumber data asas. |
Letakkan setiap kawalan pada skrin yang berbeza untuk menjadikan mereka lebih mudah untuk membezakan:
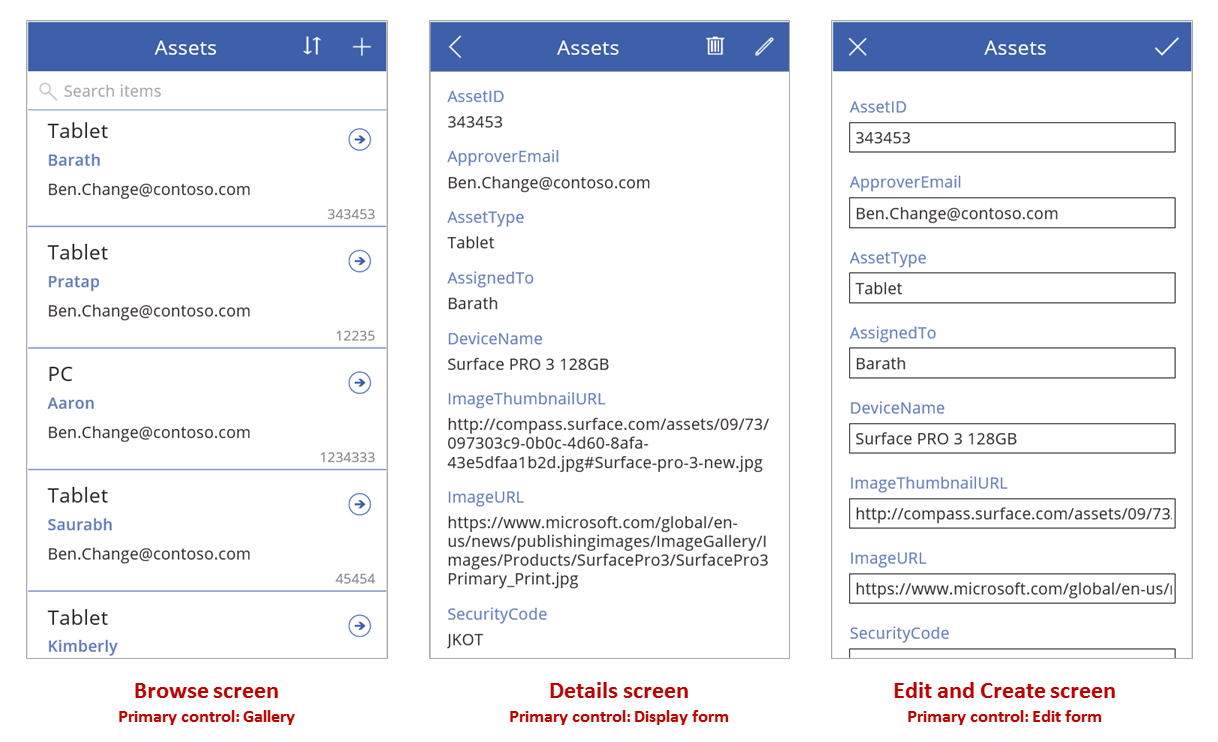
Oleh kerana topik ini menghuraikan, menggabungkan kawalan ini dengan formula untuk mencipta pengalaman pengguna keseluruhan.
Prasyarat
- Daftar untuk untuk Power Apps, dan kemudian daftar masuk dengan memberikan kelayakan yang sama anda gunakan untuk mendaftar masuk.
- Ketahui cara untuk mengkonfigurasi kawalan dalam Power Apps.
Terokai aplikasi yang dijana
Power Apps boleh menjana aplikasi secara automatik berdasarkan sumber data yang anda tentukan. Setiap aplikasi mengandungi tiga skrin dengan kawalan yang diterangkan pada awal dan formula yang menyambungnya. Jalankan aplikasi ini "di luar kotak," sesuaikan mereka untuk matlamat spesifik anda atau semak cara mereka berfungsi supaya anda boleh mengetahui konsep berguna yang diguna pakai pada aplikasi anda sendiri. Dalam bahagian berikut, periksa skrin, kawalan dan formula yang mendorong aplikasi yang dijana.
Semak imbas skrin
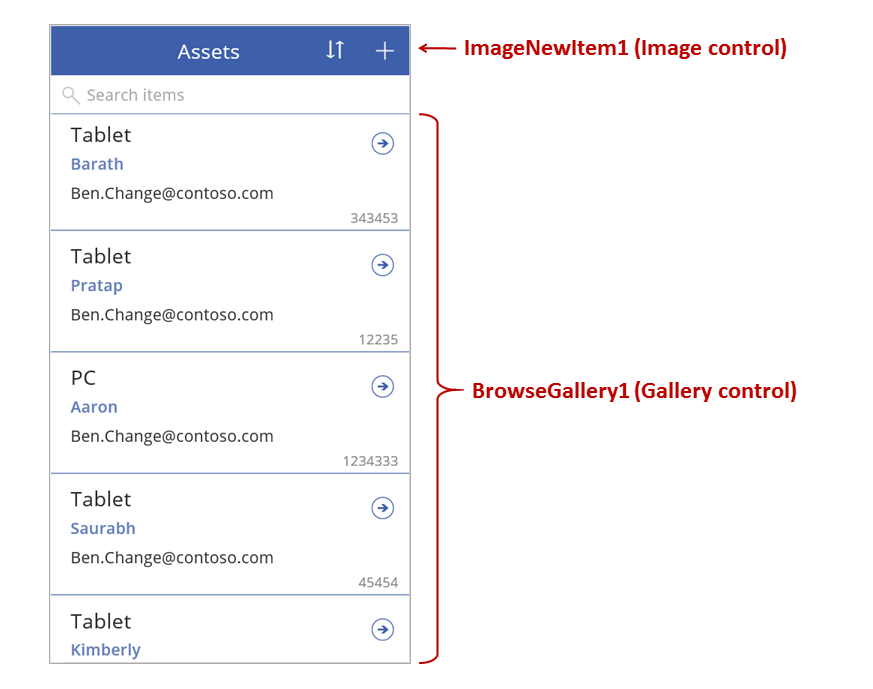
Skrin ini memaparkan formula utama ini:
| Control | Tingkah laku yang disokong | Formula |
|---|---|---|
| BrowseGallery1 | Paparkan rekod daripada sumber data Aset. | Sifat Item galeri disetkan kepada formula berdasarkan pada sumber data Aset. |
| ImageNewItem1 | Paparkan skrin Edit dan Cipta dengan setiap medan ditetapkan kepada nilai lalai, supaya pengguna boleh mencipta rekod dengan mudah. | Sifat OnSelect imej ditetapkan pada formula ini: NewForm( EditForm1 ); Navigate( EditScreen1, None ) |
| NextArrow1 (dalam galeri) | Paparkan skrin Butiran untuk memapar banyak atau semua medan bagi rekod yang dipilih pada masa ini. | Sifat OnSelect anak panah ditetapkan pada formula ini: Navigate( DetailScreen1, None ) |
Kawalan utama pada skrin ini, BrowseGallery1, meliputi sebahagian besar kawasan skrin. Pengguna boleh menskrol menerusi galeri untuk mencari rekod khusus untuk memaparkan lebih banyak medan atau untuk dikemas kini.
Tetapkan sifat Item galeri untuk menunjukkan rekod daripada sumber data di dalamnya. Contohnya, tetapkan sifat kepada Aset untuk menunjukkan rekod daripada sumber data nama tersebut.
Nota
Dalam aplikasi yang dijana, Item ditetapkan ke formula yang ketara lebih rumit secara lalai supaya pengguna boleh mengisih dan mencari rekod. Anda akan mengetahui cara untuk membina Formula tersebut kemudian dalam topik ini; versi yang lebih mudah adalah cukup untuk sekarang.
Daripada mencari rekod untuk memaparkan atau mengedit, pengguna boleh mencipta rekod dengan memilih simbol "+" di atas Galeri tersebut. Cipta kesan ini dengan menambahkan kawalan imej, menunjukkan simbol "+" di dalamnya dan menetapkan sifat OnSelect ke formula ini:
NewForm( EditForm1 ); Navigate( EditScreen1, None )
Formula ini membuka skrin Edit dan Cipta, yang mempunyai kawalan Borang edit dinamakan EditForm1. Formula tersebut juga menukar borang tersebut ke dalam mod Baharu, di mana borang menunjukkan nilai lalai dari sumber data supaya pengguna boleh mencipta rekod secara mudah dari awal.
Untuk memeriksa apa-apa kawalan yang muncul dalam BrowseGallery1, pilih kawalan dalam bahagian pertama daripada Galeri itu, yang berfungsi sebagai templat untuk semua bahagian lain. Contohnya, pilih kawalan label pertengahan pada hujung kiri:

Dalam contoh ini, sifat kawalan Teks ditetapkan kepada kumpulan ThisItem.AssignedTo, yang merupakan medan dalam Aset sumber data. Sifat Teks bagi tiga kawalan Label lain dalam galeri ditetapkan kepada formula yang serupa dan setiap kawalan menunjukkan medan yang berbeza dalam sumber data.
Pilih kawalan Bentuk (anak panah) dan sahkan sifat OnSelect ditetapkan ke formula ini:
Navigate( DetailScreen1, None )
Jika pengguna menemui rekod dalam BrowseGallery1, pengguna boleh memilih anak panah untuk rekod tersebut untuk menunjukkan lebih banyak maklumat mengenainya dalam DetailScreen1. Dengan memilih anak panah, pengguna akan mengubah nilai sifat yang Dipilih BrowseGallery1. Dalam aplikasi ini, sifat yang menentukan bahawa rekod yang muncul bukan sahaja DetailScreen1 tetapi juga, jika pengguna memutuskan untuk mengemas kini rekod, skrin Edit dan Cipta.
Skrin butiran
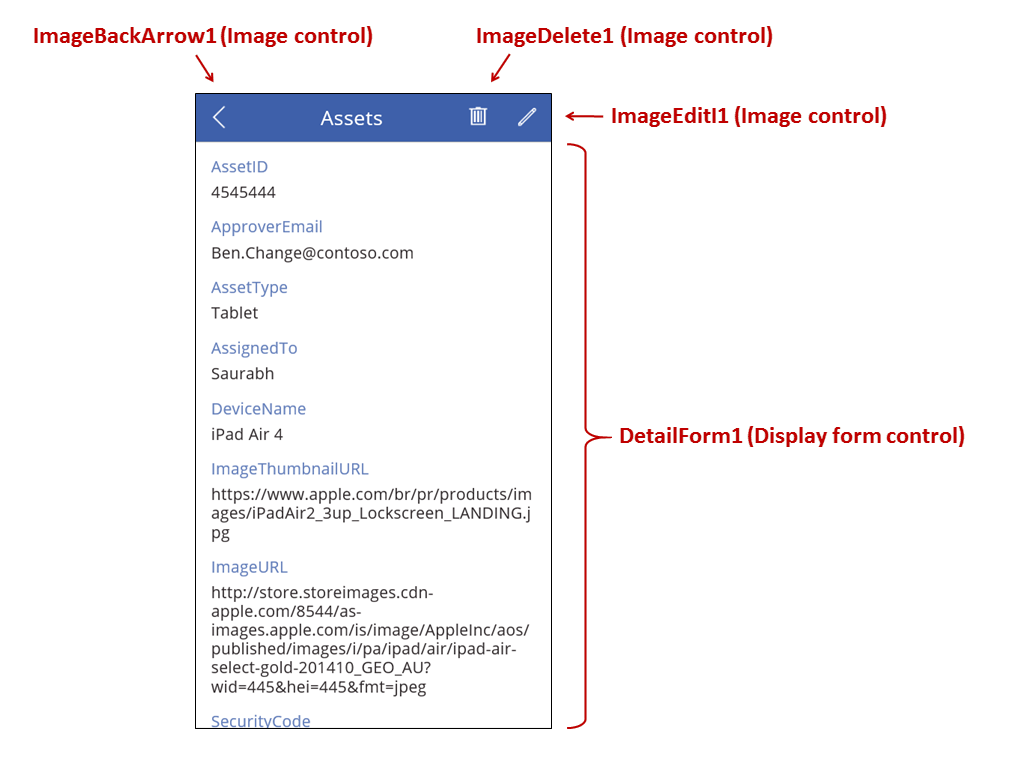
Skrin ini memaparkan formula utama ini:
| Control | Tingkah laku yang disokong | Formula |
|---|---|---|
| DetailForm1 | Paparkan rekod dalam sumber data Aset | Tetapkan sifat DataSource kepada Aset. |
| DetailForm1 | Menentukan rekod yang akan dipaparkan. Dalam aplikasi yang dijana, paparkan rekod yang pengguna pilih dalam galeri. | Tetapkan sifat Item kawalan ini ke nilai ini: BrowseGallery1.Selected |
| Kawalan Kad | Dalam kawalan Borang paparan, paparkan medan tunggal dalam rekod. | Tetapkan sifat DataField kepada nama medan, tertutup dalam tanda petikan berganda (contohnya, "Nama"). |
| ImageBackArrow1 | Apabila pengguna memilih kawalan ini, buka BrowseScreen1. | Tetapkan sifat OnSelect kepada formula ini: Back() |
| ImageDelete1 | Apabila pengguna memilih kawalan ini, memadamkan rekod. | Tetapkan sifat OnSelect kepada formula ini: Remove( Assets, BrowseGallery1.Selected ) |
| ImageEdit1 | Apabila pengguna memilih kawalan ini, buka skrin Edit dan Cipta ke rekod semasa. | Tetapkan sifat OnSelect kepada formula ini: Navigate( EditScreen1, None ) |
Di bahagian atas skrin, tiga imej duduk di luar DetailForm1 dan bertindak sebagai butang, dirancang antara tiga skrin aplikasi.
DetailForm1 menguasai skrin ini dan memaparkan rekod yang pengguna yang dipilih dalam Galeri (kerana Item borang ditetapkan kepada BrowseGallery1.Selected). Sifat DataSource borang tersebut juga menyediakan metadata mengenai sumber data, seperti nama paparan mesra pengguna untuk setiap medan.
DetailForm1 mengandungi beberapa kawalan Kad. Anda boleh memilih sama ada kawalan Kad itu sendiri atau kawalan yang ia mengandungi untuk mengetahui maklumat tambahan.
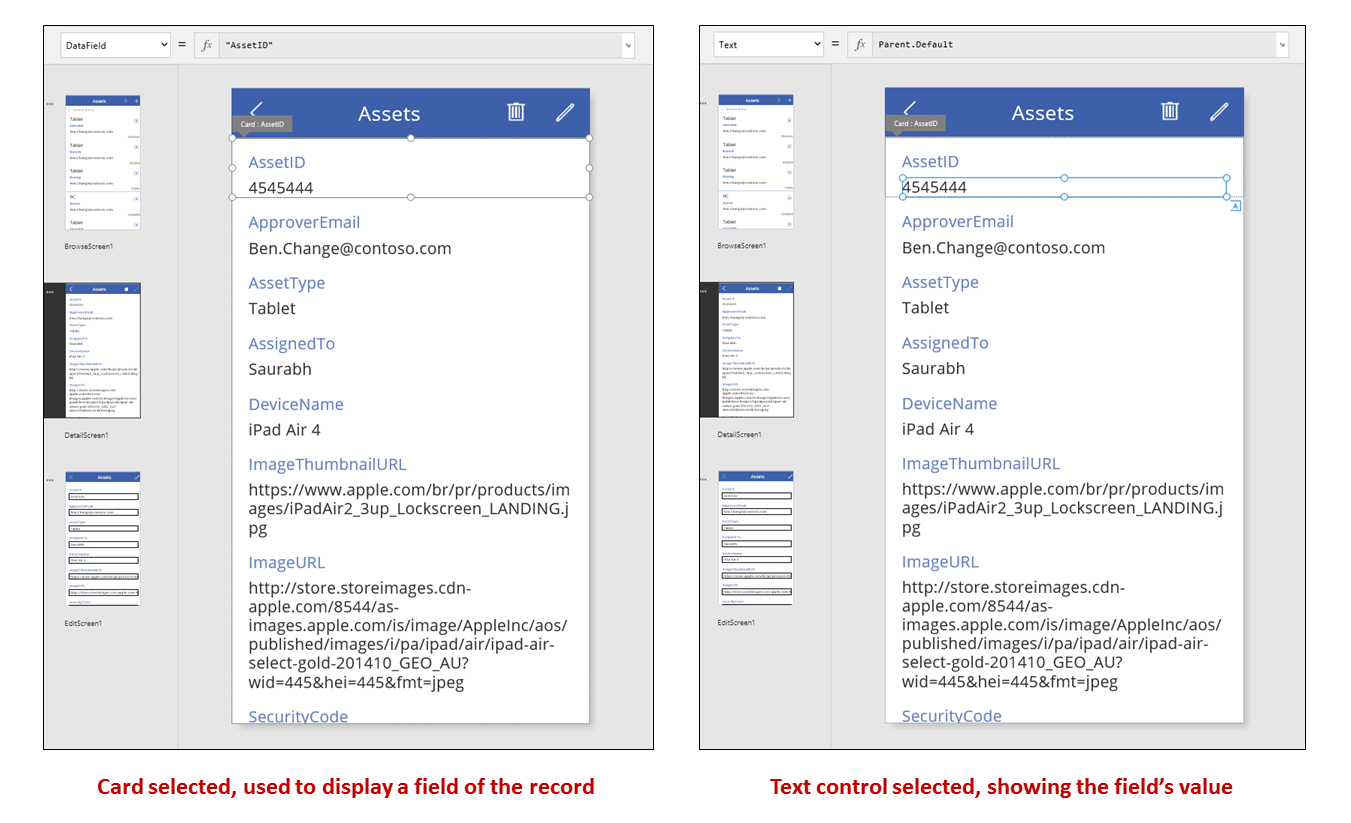
Sifat DataField kawalan Kad menentukan medan kad dipaparkan. Dalam kes ini, sifat yang ditetapkan kepada AssetID. Kad mengandungi kawalan Label label yang mana sifat Teks ditetapkan kepada Parent.Default. Kawalan ini menunjukkan nilai Lalai untuk kad, yang ditetapkan melalui sifat DataField.
Dalam aplikasi yang dijana, kawalan Kad dikunci secara lalai. Apabila kad dikunci, anda tidak boleh mengubah suai sesetengah sifat, seperti DataField dan bar formula tidak tersedia untuk sifat tersebut. Sekatan ini membantu memastikan penyesuaian anda tidak melanggar fungsi asas aplikasi yang dijana. Walau bagaimanapun, anda boleh mengubah sesetengah sifat kad dan kawalan dalam tetingkap sebelah kanan:
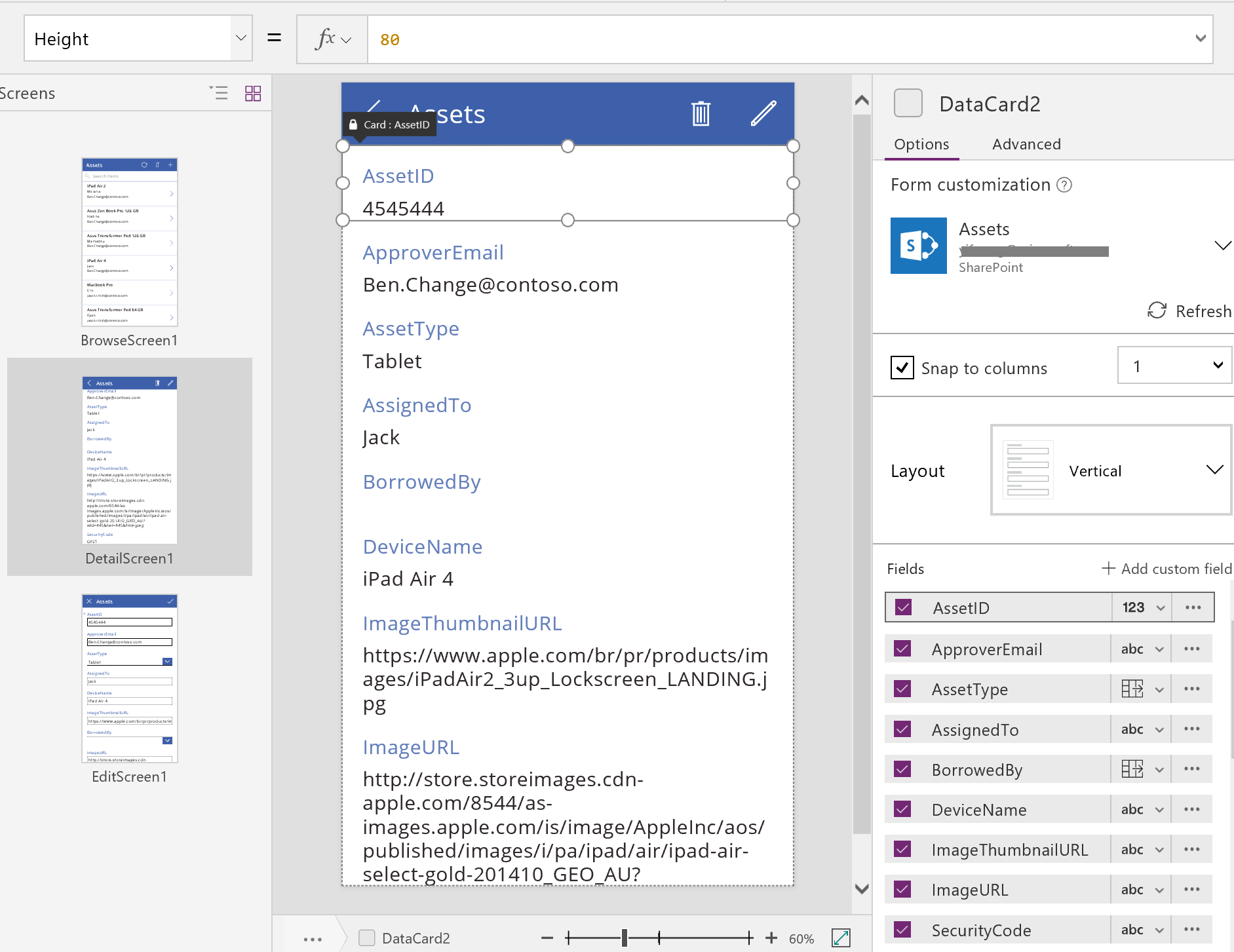
Dalam anak tetingkap sebelah kanan, anda boleh memilih medan yang mana untuk dipaparkan dan dalam jenis kawalan setiap paparan medan.
Skrin Edit/Cipta
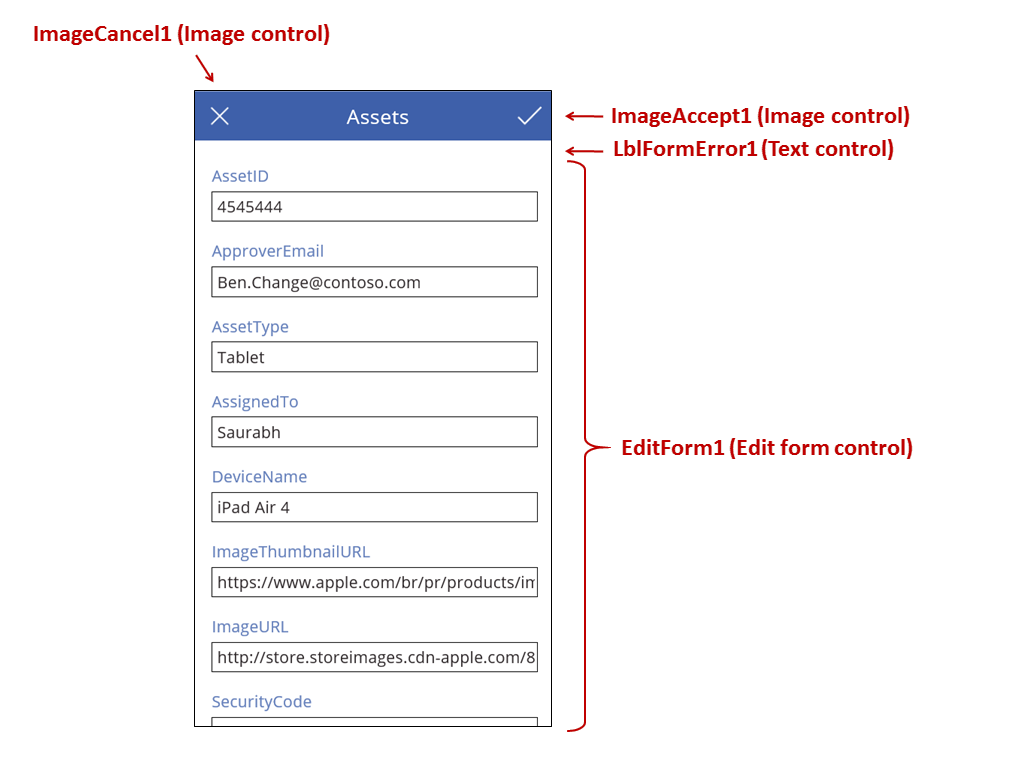
Skrin ini memaparkan formula utama ini:
| Control | Tingkah laku yang disokong | Formula |
|---|---|---|
| EditForm1 | Paparkan rekod dalam sumber data Aset. | Tetapkan sifat DataSource kepada Aset. |
| EditForm1 | Menentukan rekod yang akan dipaparkan. Dalam aplikasi yang dijana, paparkan rekod yang pengguna pilih dalam BrowseScreen1. | Tetapkan sifat Item ke nilai ini: BrowseGallery1.Selected |
| Kawalan Kad | Dalam kawalan Edit borang, berikan kawalan supaya pengguna boleh mengedit satu atau lebih medan dalam rekod. | Tetapkan sifat DataField kepada nama medan, tertutup dalam tanda petikan berganda (contohnya, "Nama"). |
| ImageCancel1 | Apabila pengguna memilih kawalan ini, buang sebarang perubahan pada kemajuan dan membuka skrin Butiran. | Tetapkan sifat OnSelect kepada formula ini: ResetForm( EditForm1 ); Back() |
| ImageAccept1 | Apabila pengguna memilih kawalan ini, menyerahkan perubahan pada sumber data. | Tetapkan sifat OnSelect kepada formula ini: SubmitForm( EditForm1 ) |
| EditForm1 | Jika perubahan diterima, kembali ke skrin sebelumnya. | Tetapkan sifat OnSuccess kepada formula ini: Back() |
| EditForm1 | Jika perubahan tidak diterima, kekal pada skrin semasa supaya pengguna boleh membetulkan sebarang isu dan cuba untuk serah semula. | Biarkan sifat OnFailure kosong. |
| LblFormError1 | Jika perubahan tidak diterima, menunjukkan mesej ralat. | Tetapkan sifat Teks ke nilai ini: EditForm1.Error |
Seperti dalam skrin Butiran, sebuah kawalan borang, yang dinamakan EditForm1, menguasai skrin Edit dan Cipta. Tambahan pula, sifat Item EditForm1 ditetapkan kepada BrowseGallery1.Selected, jadi borang memaparkan rekod yang pengguna pilih dalam BrowseScreen1. Walaupun skrin Butiran menunjukkan setiap medan sebagai baca sahaja, pengguna boleh mengemas kini nilai satu atau lebih medan dengan menggunakan kawalan dalam EditForm1. Ia juga menggunakan sifat DataSource untuk mengakses metadata mengenai sumber data ini, seperti nama paparan mesra pengguna untuk setiap medan dan lokasi di mana perubahan sepatutnya disimpan.
Jika pengguna memilih ikon "X" untuk membatalkan kemas kini, fungsi ResetForm membuang sebarang perubahan yang tidak disimpan dan fungsi Kembali membuka skrin Butiran. Kedua-dua skrin Butiran dan skrin Edit dan Cipta menunjukkan rekod yang sama sehingga pengguna memilih yang lain dalam BrowseScreen1. Medan dalam rekod tersebut kekal ditetapkan kepada nilai yang paling disimpan oleh yang paling terkini dan tidak sebarang perubahan yang telah dibuat dan kemudian terbengkalai.
Jika pengguna mengubah satu atau lebih nilai dalam borang dan kemudian memilih ikon "checkmark", fungsi SubmitForm menghantar perubahan kepada pengguna pada sumber data.
- Jika perubahan berjaya disimpan, OnSuccess borang berjalan, dan bahagian fungsi Back() membuka skrin butiran untuk menunjukkan rekod dikemas kini.
- Jika perubahan tidak berjaya disimpan, OnFailure borang berjalan tetapi ia tidak mengubah apa-apa kerana ia kosong. Skrin Edit dan Cipta kekal terbuka supaya pengguna boleh membatalkan perubahan atau membetulkan ralat. LblFormError1 menunjukkan mesej ralat mesra pengguna, yang mana sifat Ralat ditetapkan.
Sebagai dengan kawalan Borang paparan, kawalan Borang Edit mengandungi kawalan Kad , yang mengandungi kawalan lain yang menunjukkan medan berbeza dalam rekod:
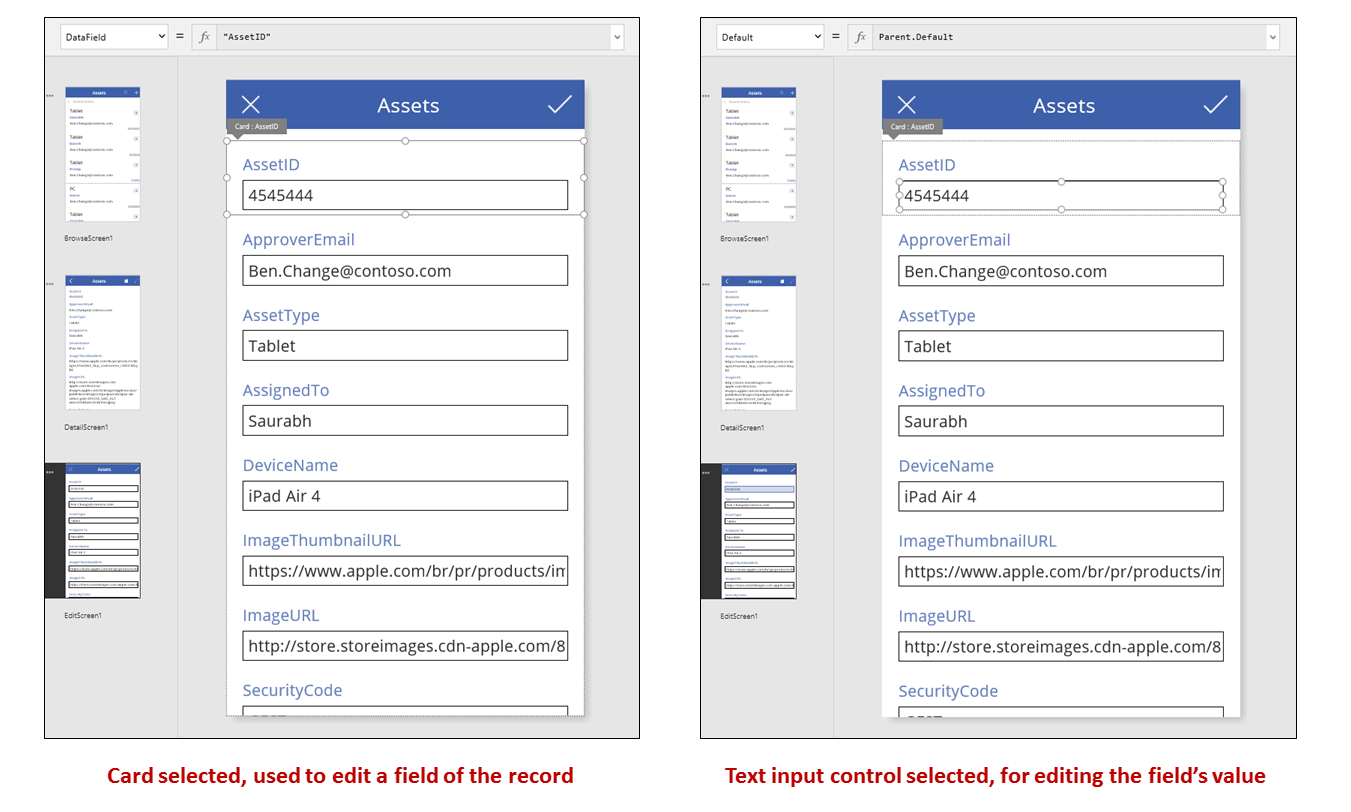
Dalam imej sebelum ini, Kad yang dipilih menunjukkan medan AssetID dan mengandungi kawalan Input teks supaya pengguna boleh mengedit nilai medan tersebut. (Berbeza dengan skrin butiran menunjukkan medan yang sama dalam kawalan Label, yang baca sahaja.) Kawalan Input teks mempunyai sifat Lalai, yang ditetapkan kepada Parent.Default. Jika pengguna mencipta rekod daripada mengedit satu, kawalan itu akan menunjukkan nilai awal yang pengguna boleh tukar untuk rekod baharu.
Dalam anak tetingkap sebelah kanan, anda boleh menunjukkan atau menyembunyikan setiap kad, menyusunnya susun semula atau konfigurasinya untuk menunjukkan medan dalam jenis kawalan yang berbeza.
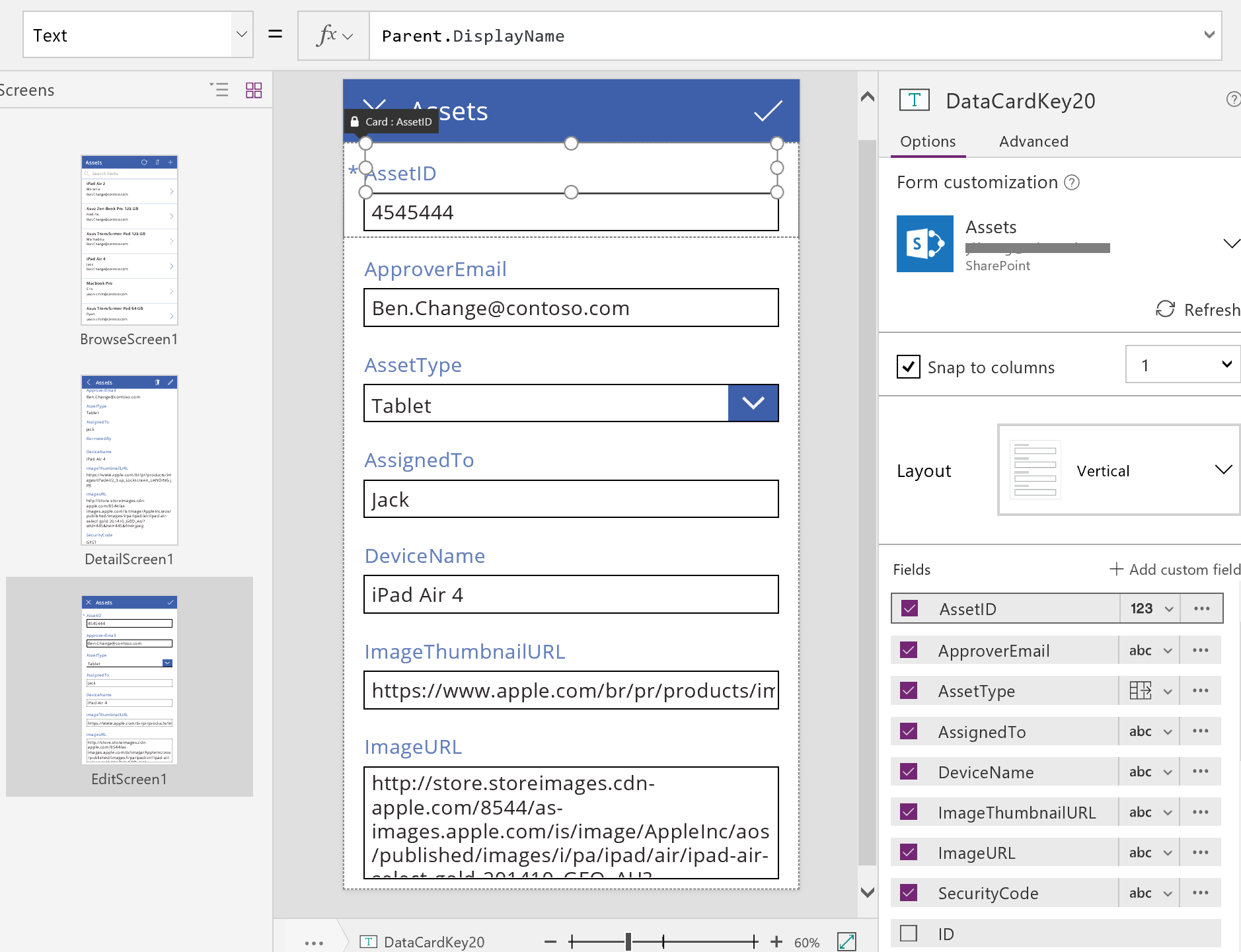
Bina aplikasi dari awal
Dengan memahami cara Power Apps menjana aplikasi, anda boleh membina satu diri sendiri yang menggunakan blok bangunan dan formula yang sama dibincangkan lebih awal dalam topik ini.
Kenal pasti data ujian
Untuk mendapatkan sebahagian daripada topik ini, mulakan dengan sumber data yang boleh anda percubaan. Ia harus mengandungi data ujian yang boleh anda baca dan kemas kini tanpa kebimbangan.
Nota
Jika anda menggunakan senarai yang dicipta menggunakan Senarai Microsoft, pustaka SharePoint atau jadual Excel yang mengandungi nama lajur dengan ruang sebagai sumber data anda, Power Apps akan menggantikan ruang dengan "_x0020_". Contohnya, "Column Name" dalam SharePoint atau Excel akan dipaparkan sebagai "Column_x0020_Name" dalam Power Apps apabila dipaparkan dalam tataletak data atau dalam formula.
Untuk mengikut seluruh topik ini dengan tepat, cipta senarai bernama "Ais Krim" yang mengandungi data ini:
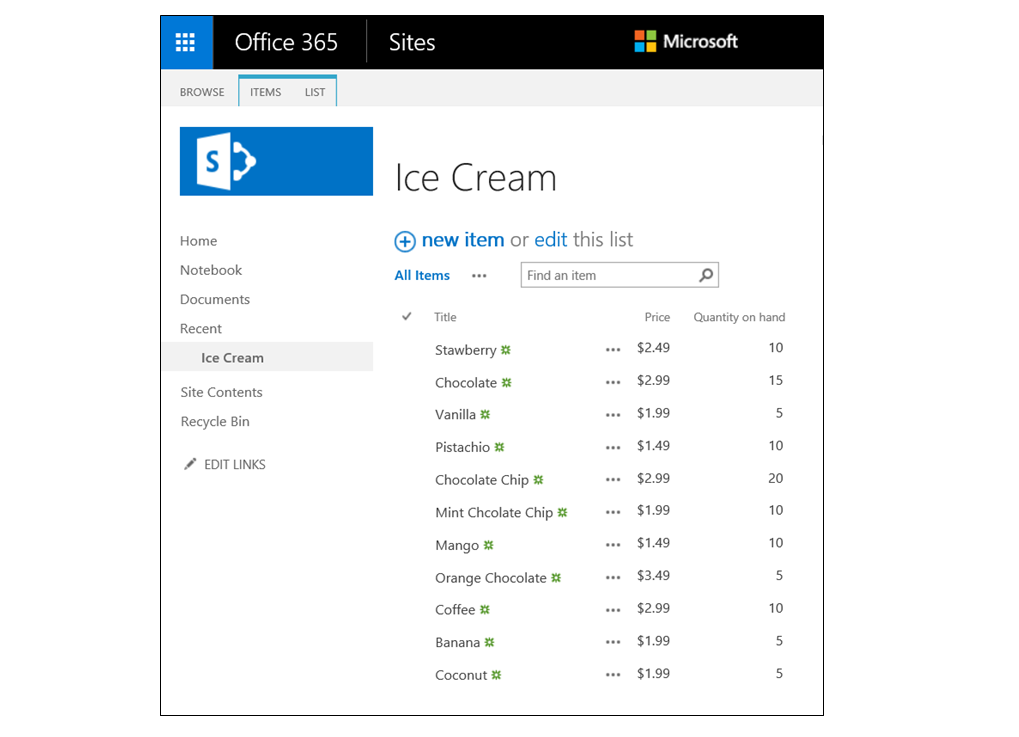
Cipta aplikasi daripada kosong, untuk telefon dan sambungkannya ke sumber data anda.
Nota
Aplikasi tablet adalah sangat serupa, tetapi anda mungkin mahu susun atur skrin yang berbeza untuk memanfaatkan ruang skrin tambahan.
Contoh dalam topik yang lain adalah berdasarkan sumber data dinamakan Ice Cream.
Semak seimbas rekod
Dapatkan maklumat ringkas daripada rekod dengan mencarinya dalam galeri pada skrin semak imbas.
Tambah galeri Menegak dan tukar susun atur untuk Tajuk sahaja.
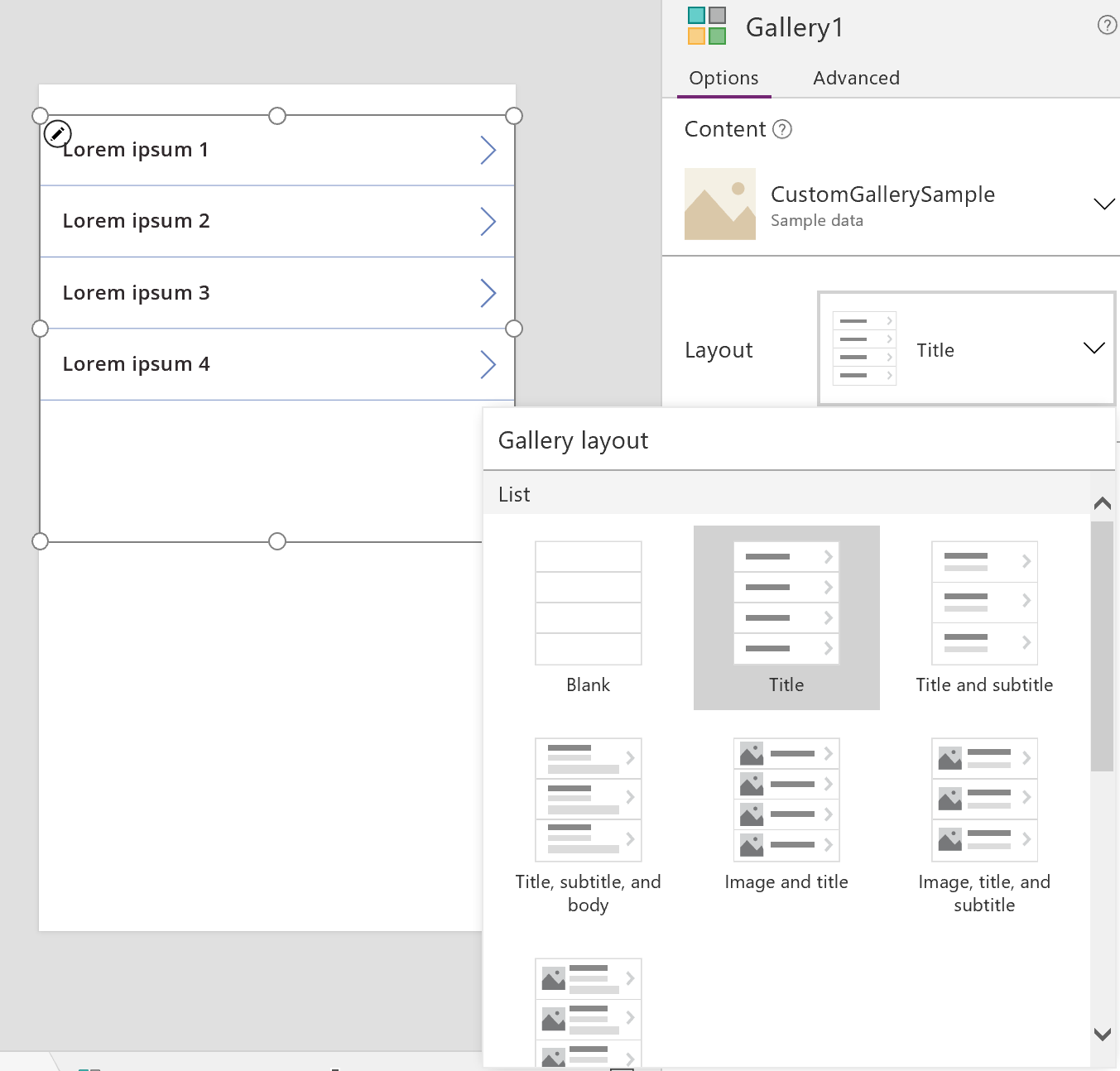
Tetapkan sifat Item galeri kepada Ice Cream.
Tetapkan sifat Teks bagi label pertama dalam galeri kepada dasar ThisItem.Title jika ia ditetapkan kepada sesuatu yang lain.
Label kini menunjukkan nilai dalam medan Tajuk untuk setiap rekod.
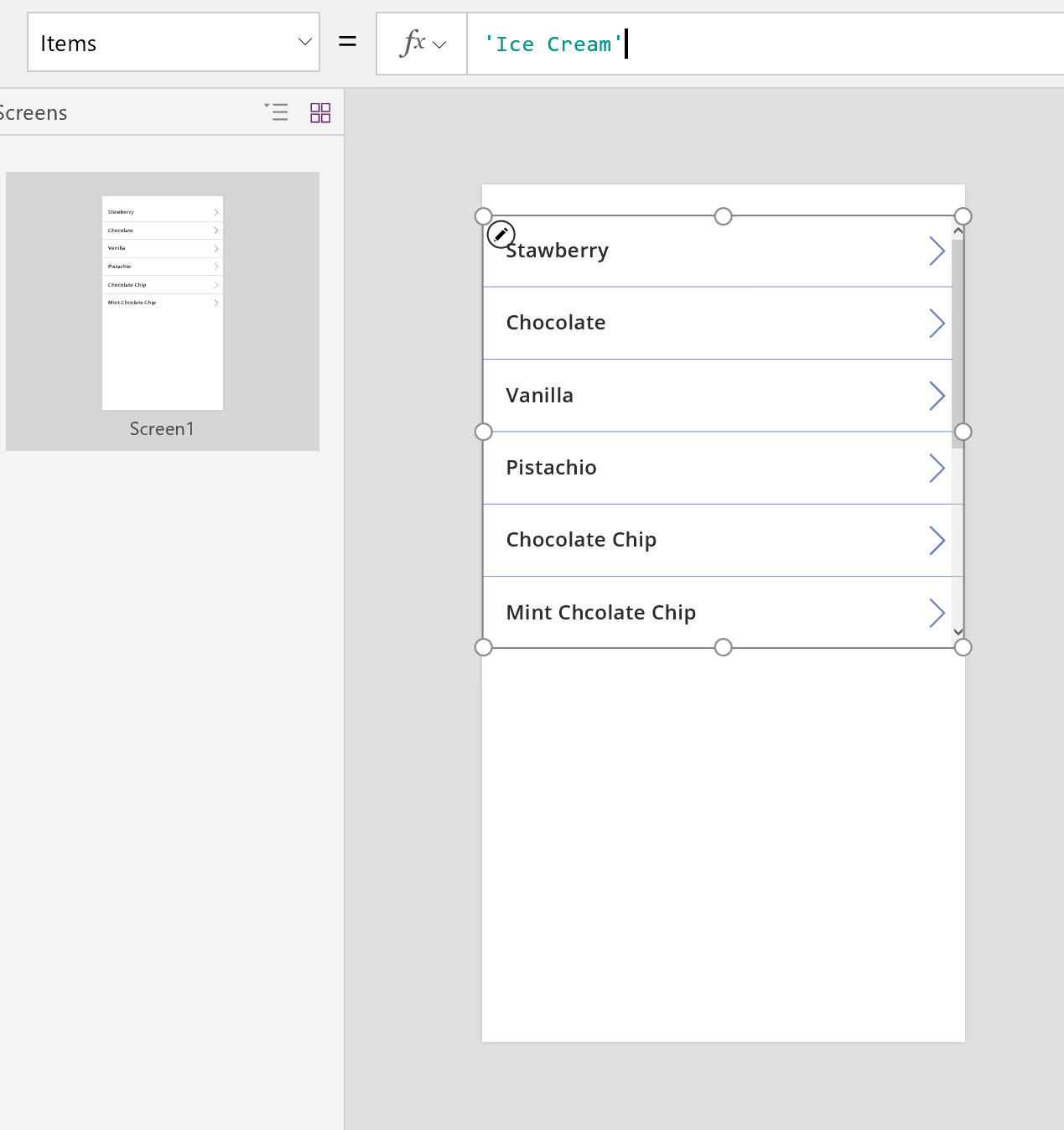
Ubah saiz galeri untuk mengisi skrin dan menetapkan sifat TemplateSize ke 60.
Skrin menyerupai contoh ini, yang menunjukkan semua rekod dalam sumber data:
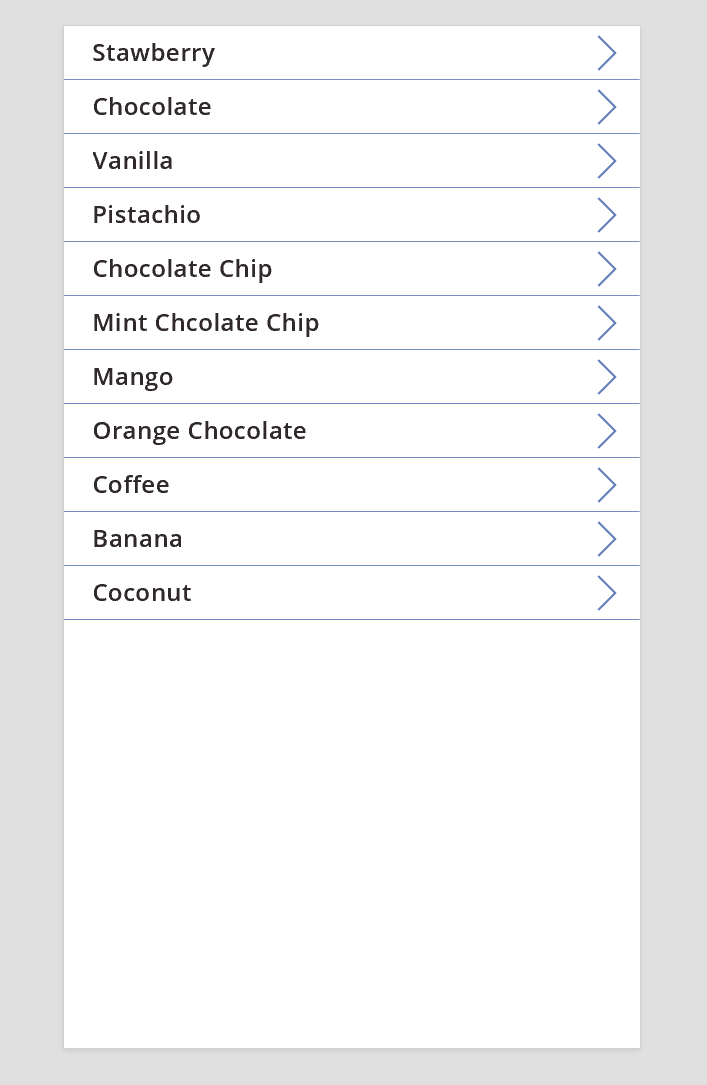
Lihat butiran
Jika galeri tidak menunjukkan maklumat yang anda mahu, pilih anak panah untuk rekod untuk membuka skrin butiran. Kawalan Borang paparan pada skrin tersebut menunjukkan lebih banyak, mungkin semua, medan untuk rekod yang anda pilih.
Kawalan borang paparan menggunakan dua sifat untuk memaparkan rekod:
- Sifat DataSource. Nama sumber data yang menyimpan rekod. Sifat ini menyediakan Panel sebelah kanan dengan medan dan menentukan nama paparan dan jenis data (rentetan, bilangan, tarikh, dll.) setiap medan.
- Sifat Item. Tiada Rekod untuk dipaparkan. Sifat ini sering disambungkan kepada sifat yang Dipilih kawalan Galeri supaya pengguna boleh memilih rekod dalam kawalan Galeri dan kemudian menggerudi ke dalam rekod tersebut.
Apabila sifat DataSource ditetapkan, anda boleh menambah dan mengalih keluar medan melalui anak tetingkap kanan sebelah dan mengubah cara ia dipaparkan.
Pada skrin ini, pengguna tidak boleh mengubah sebarang nilai rekod secara sengaja atau tidak sengaja. Kawalan Borang paparan ialah kawalan baca sahaja, jadi ia tidak akan mengubah suai rekod.
Untuk menambah kawalan Borang paparan:
- Tambah skrin dan kemudian tambah kawalan Borang paparan kepadanya
- Tetapkan sifat DataSource kawalan borang ke 'Ice Cream'.
Dalam anak tetingkap sebelah kanan, anda boleh memilih medan untuk dipaparkan pada skrin anda dan jenis kad yang akan dipaparkan untuk setiap medan. Apabila anda membuat perubahan dalam tetingkap tangan kanan, sifat DataField pada setiap kawalan Kad ditetapkan pada medan yang pengguna akan berinteraksi. Skrin anda harus menyerupai contoh ini:
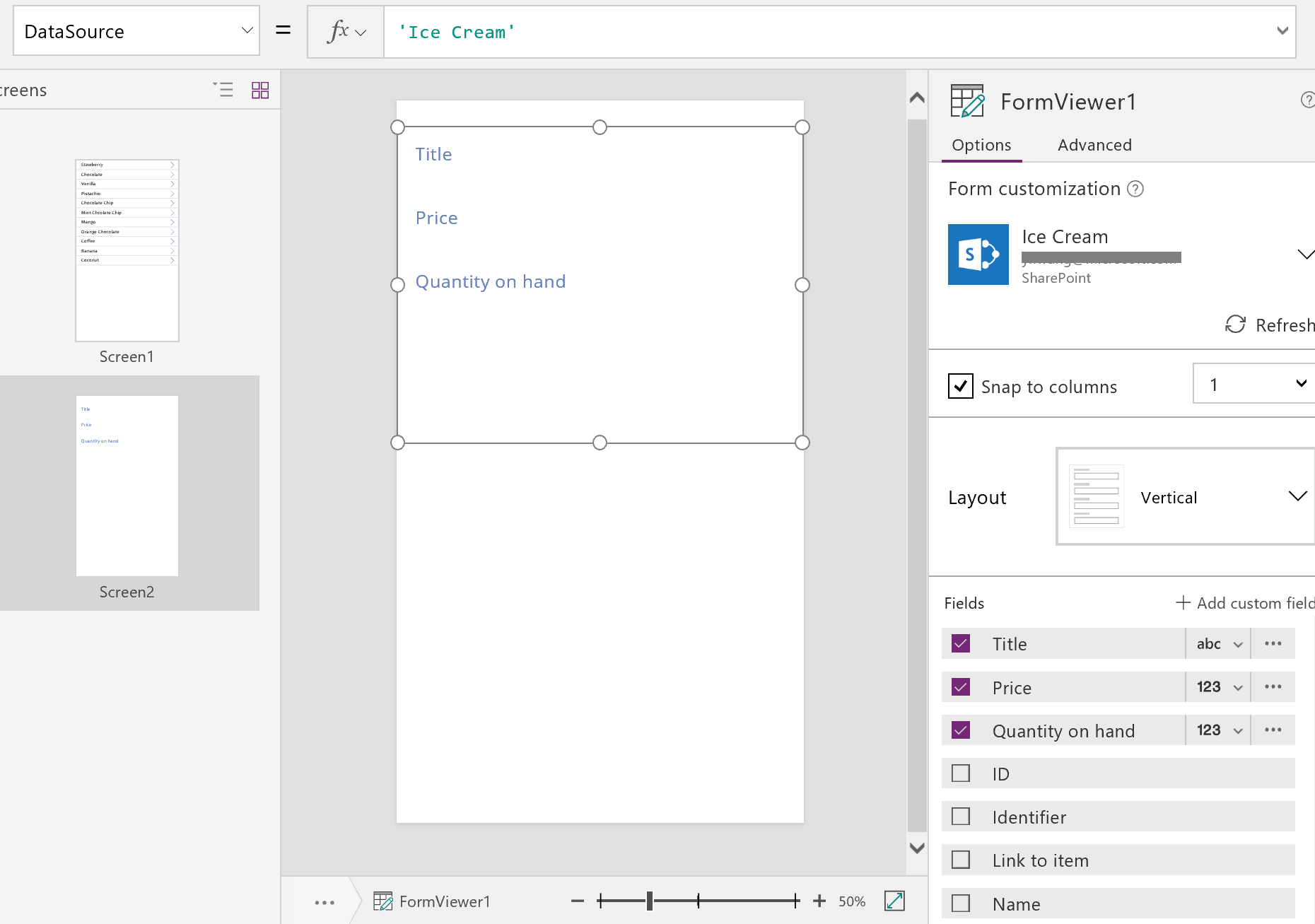
Akhirnya, kita perlu menyambung kawalan Borang paparan ke kawalan Galeri galeri supaya kami boleh lihat butiran untuk rekod tertentu. Sebaik sahaja kita menetapkan dengan lengkap sifat Item, rekod pertama daripada galeri akan muncul dalam borang kami.
Tetapkan sifat Item kawalan Borang paparan ke Gallery1.Selected.
Butiran untuk item terpilih muncul dalam borang.
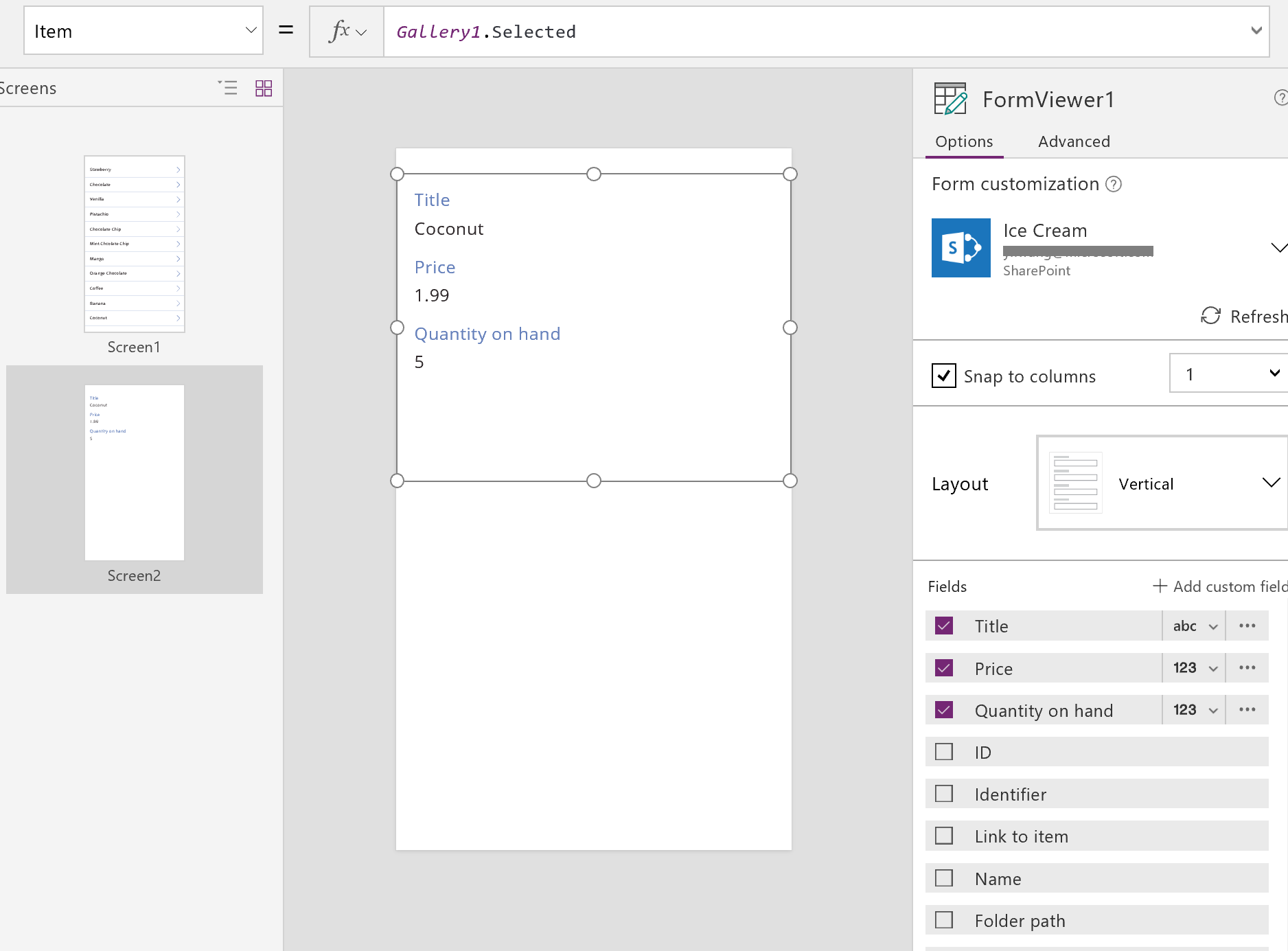
Hebat! Sekarang kita bertukar kepada navigation: cara pengguna membuka skrin butiran daripada skrin galeri dan buka skrin galeri daripada skrin butiran.
Tambah kawalan Butang ke skrin, tetapkan sifat Teks untuk menunjukkan Kembali, dan tetapkan sifat OnSelect ke Back().
Formula ini mengembalikan pengguna kembali ke galeri apabila mereka selesai melihat butiran.
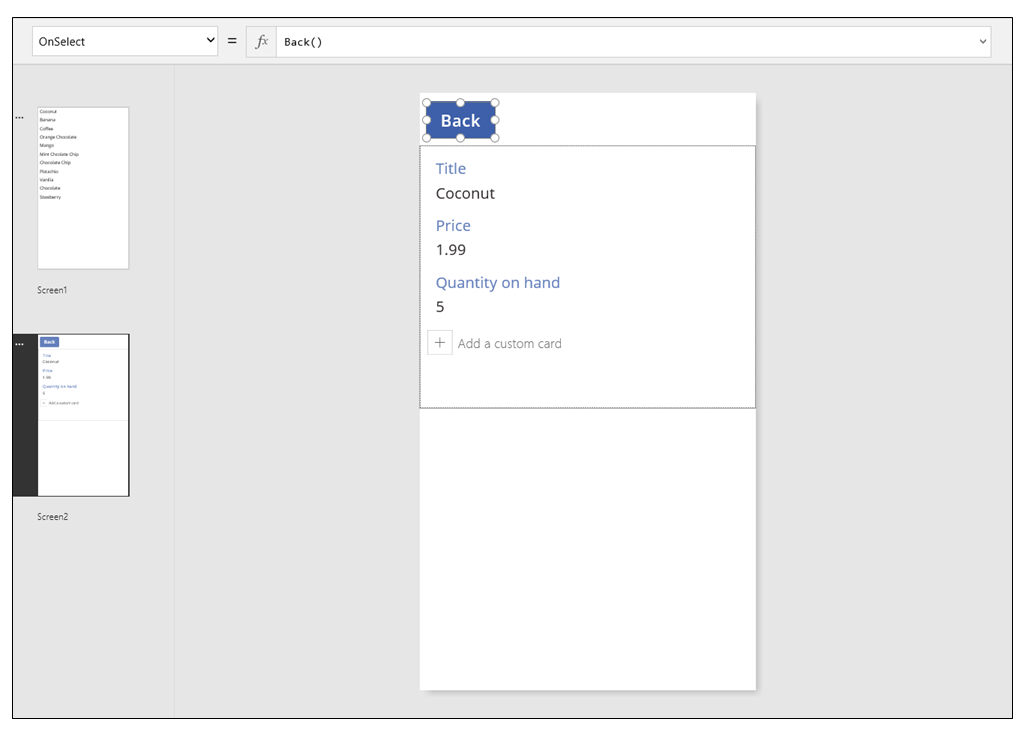
Sekarang, mari kita kembali ke kawalan Galeri dan menambah beberapa navigasi ke skrin butiran kami.
Bertukar ke skrin pertama, yang mengehoskan kawalan galeri kami, dan pilih anak panah dalam item pertama dalam galeri.
Tetapkan sifat OnSelect bentuk kepada formula ini:
Navigate( Screen2, None )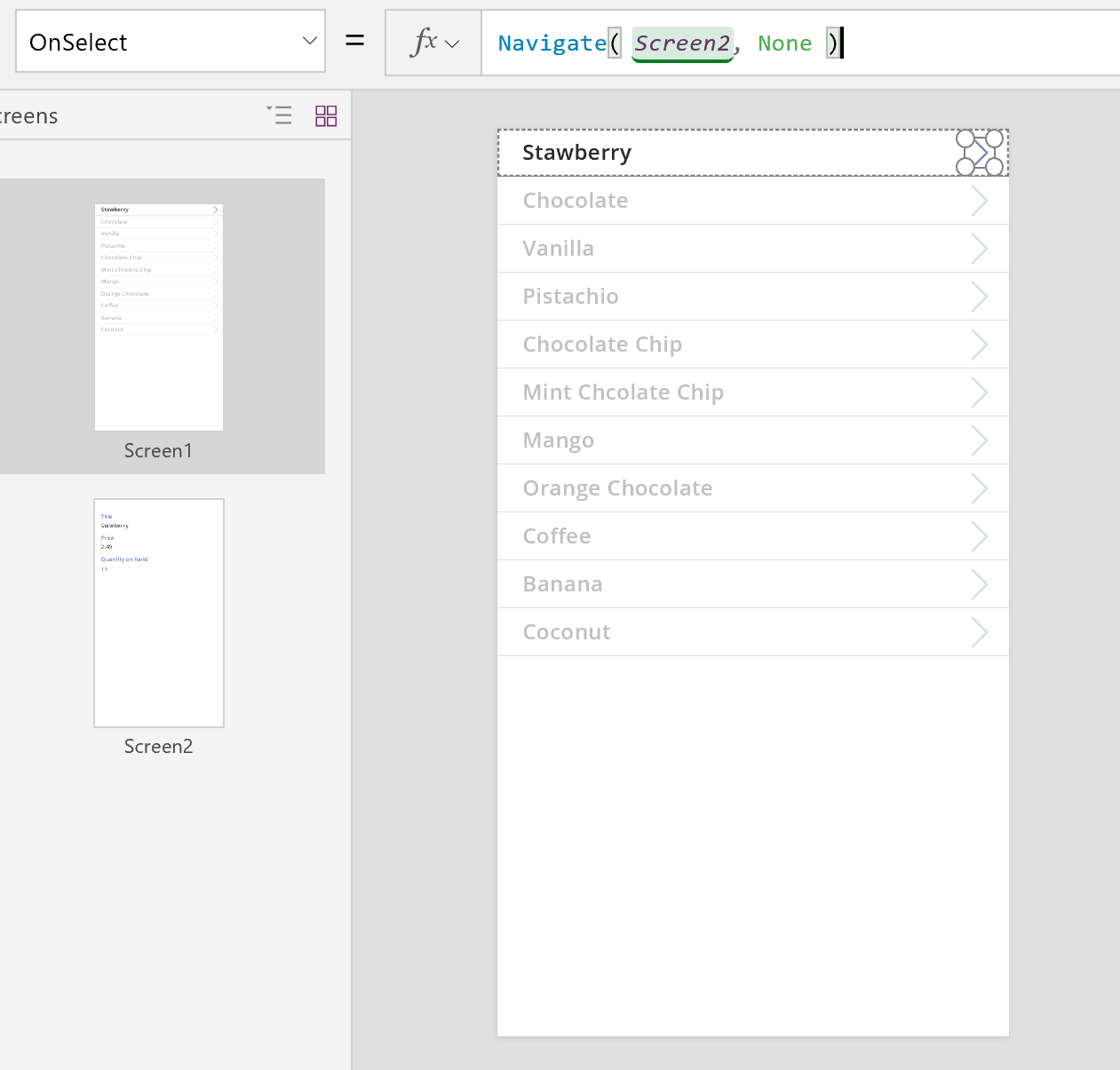
Tekan F5 dan kemudian pilih anak panah dalam galeri untuk menunjukkan butiran untuk item.
Pilih butang kembali untuk kembali ke galeri produk dan kemudian tekan ESC.
Butiran penyuntingan
Akhir sekali, aktiviti teras terakhir kami ialah mengubah kandungan rekod, yang pengguna capai dalam kawalan Borang edit.
Kawalan Borang edit menggunakan dua sifat untuk memaparkan dan mengedit rekod:
- Sifat DataSource. Nama sumber data yang menyimpan rekod. Sama seperti dengan kawalan Borang paparan sifat ini mengisi panel sebelah kanan dengan medan dan menentukan nama paparan dan jenis data (rentetan, nombor, tarikh, dll.) untuk setiap medan. Sifat ini juga menentukan sama ada nilai medan tersebut sah sebelum dikemukakan kepada sumber data asas.
- Sifat Item. Rekod untuk diedit, yang sering disambungkan ke sifat yang Dipilih kawalan Galeri. Dengan cara ini, anda boleh memilih rekod dalam kawalan Galeri, menunjukkannya dalam skrin butiran dan mengeditnya dalam skrin Edit dan Cipta.
Untuk menambah kawalan Borang edit:
- Tambah skrin, tambah kawalan Borang edit, dan kemudian tetapkan sifat DataSource ke 'Ice Cream'.
- Tetapkan sifat Item ke Gallery1.Selected.
Anda kini boleh memilih medan untuk dipaparkan pada skrin anda. Anda juga boleh memilih jenis kad yang akan dipaparkan untuk setiap medan. Apabila anda membuat perubahan dalam tetingkap tangan kanan, sifat DataField pada setiap kawalan Kad ditetapkan pada medan yang pengguna anda akan berinteraksi. Skrin anda harus menyerupai contoh ini:
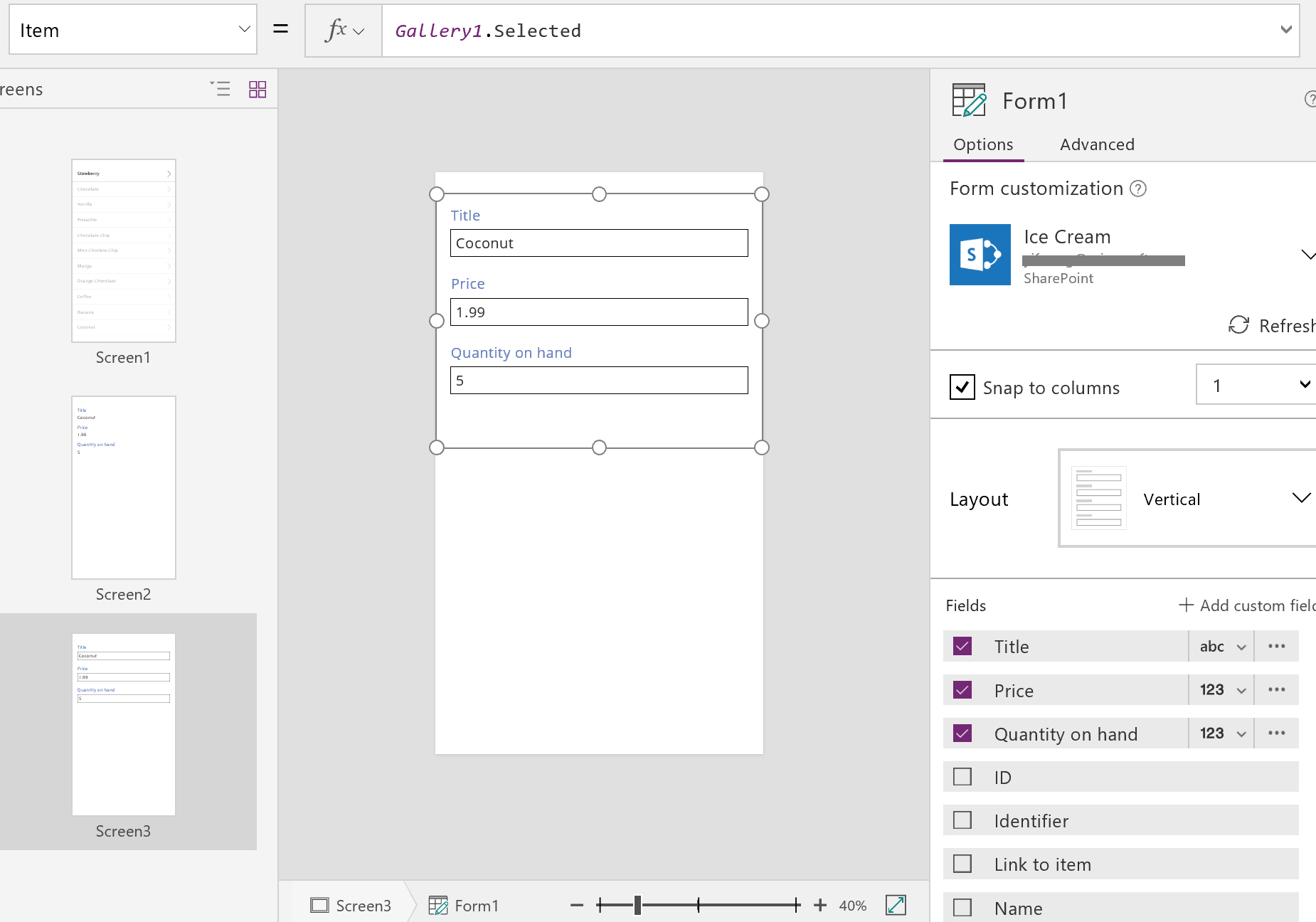
Kedua-dua sifat ini sama dengan sifat pada kawalan Borang paparan. Dengan ini sahaja, kita boleh memaparkan butiran rekod.
Kawalan Borang edit pergi lebih jauh dengan menawarkan fungsi SubmitForm untuk menulis kembali perubahan kepada sumber data. Anda menggunakan ini dengan butang atau kawalan imej untuk menyimpan perubahan pengguna.
- Tambah kawalan Butang tetapkan sifat Teks untuk menunjukkan Simpan, dan tetapkan sifat OnSelect kepada formula ini:
SubmitForm( Form1 )
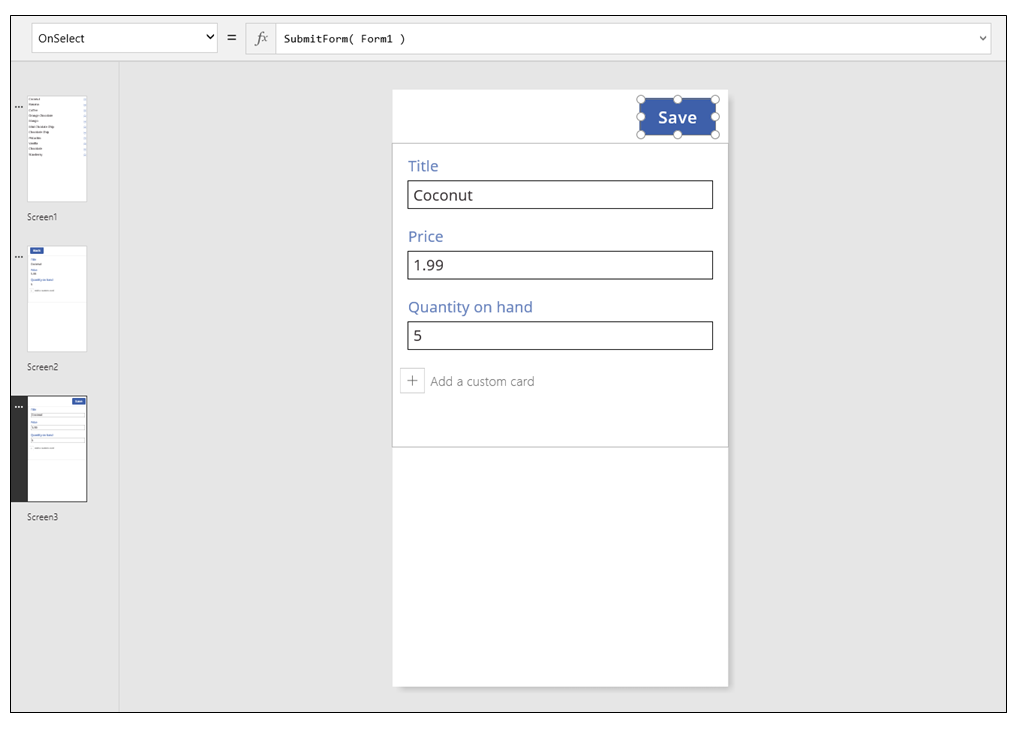
Untuk menambah navigasi ke dan dari skrin ini:
Tambah kawalan Butang lain, tetapkan sifat Teks untuk menunjukkan Batal, dan tetapkan sifat OnSelect kepada formula ini:
ResetForm( Form1 ); Back()Formula ini membuang sebarang suntingan yang belum disimpan dan membuka skrin sebelumnya.
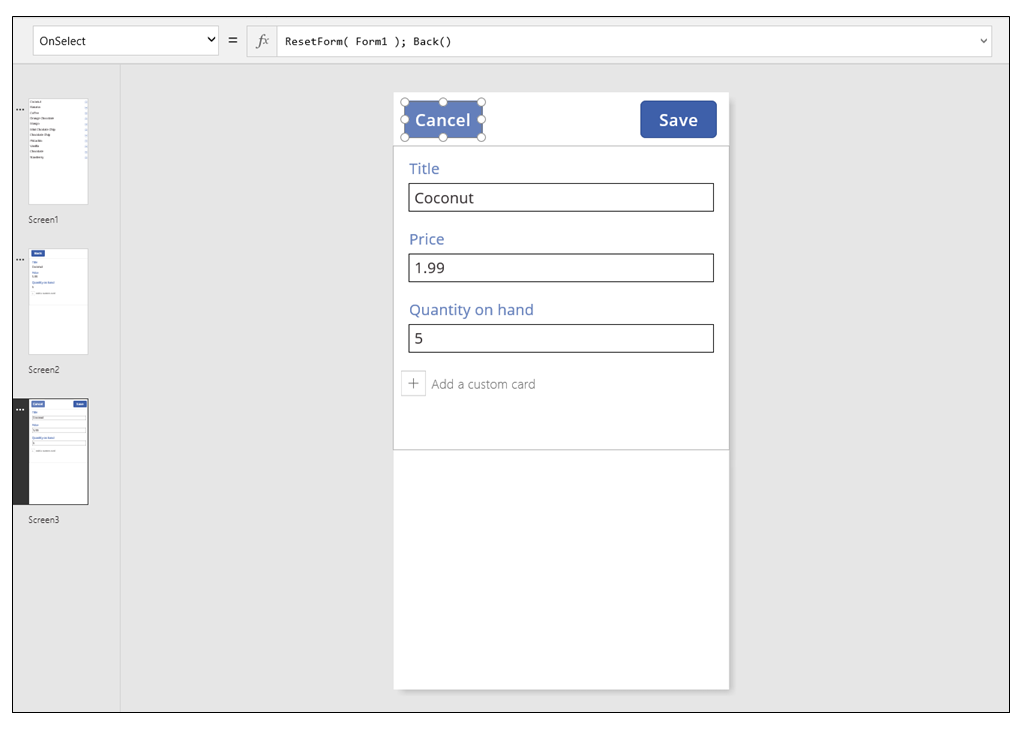
Tetapkan sifat OnSuccess borang untuk Back().
Apabila kemas kini berjaya disimpan, skrin sebelumnya (dalam kes ini, skrin butiran) dibuka secara automatik.
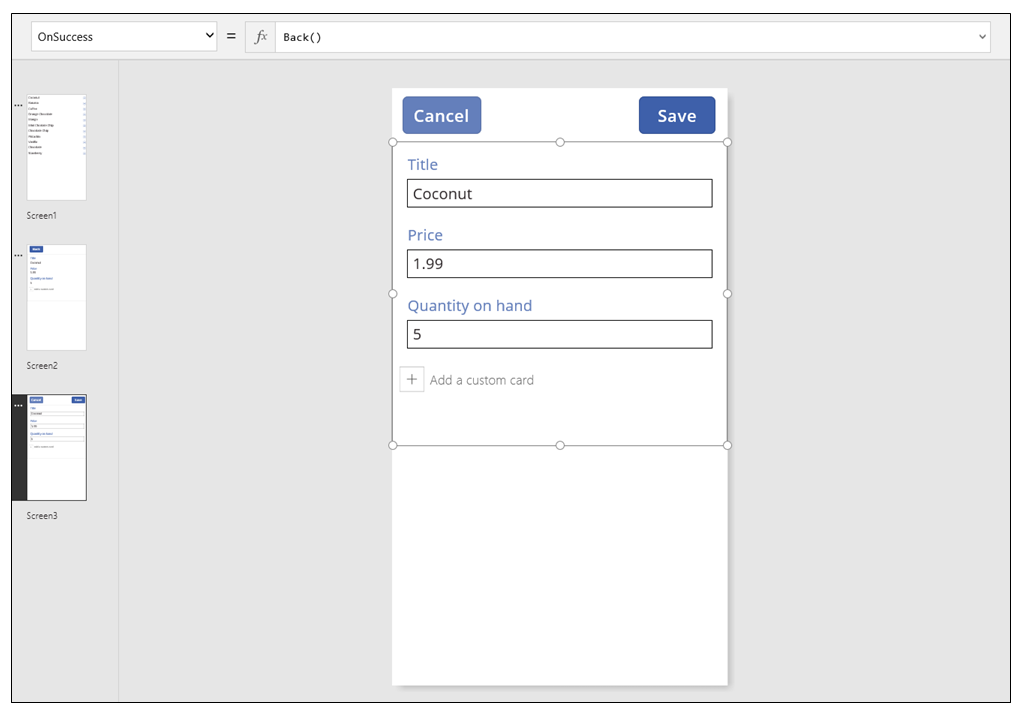
Pada skrin Paparan tambah butang, tetapkan sifat Teks untuk menunjukkan Edit, dan tetapkan sifat OnSelect kepada formula ini:
Navigate( Screen3, None )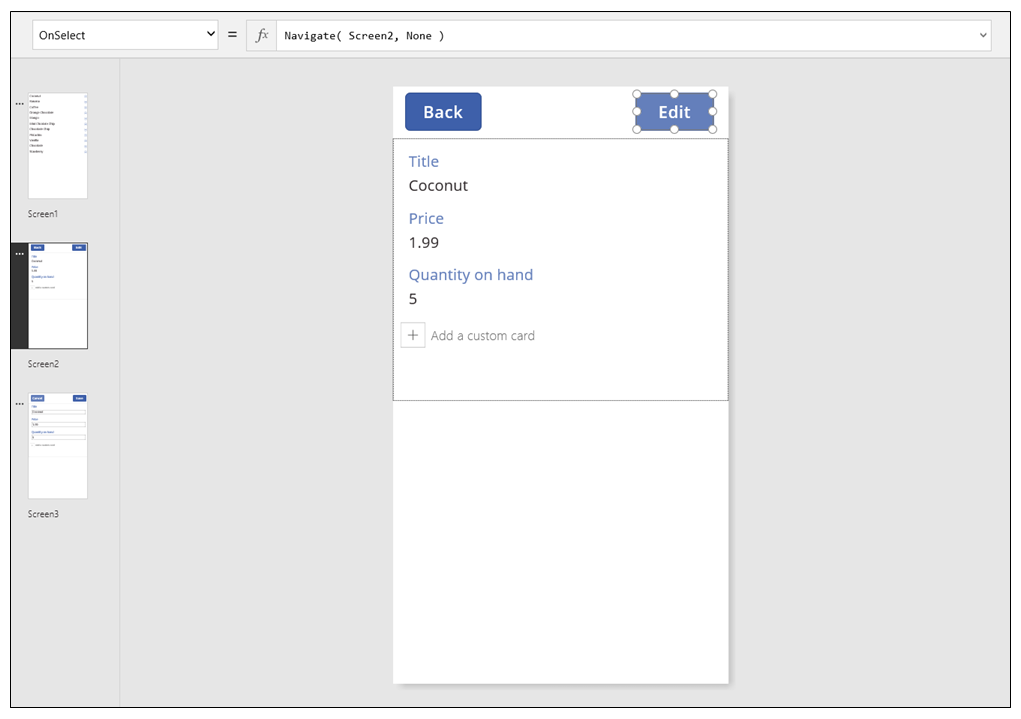
Anda telah membina aplikasi asas dengan tiga skrin untuk melihat dan memasukkan data. Untuk mencubanya, tunjuk skrin galeri dan kemudian tekan F5 (atau pilih butang "Preview" berdekatan anak panah hadapan pada sudut atas sebelah kiri skrin). Titik merah jambu menunjukkan di mana pengguna mengklik atau mengetik skrin pada setiap langkah.
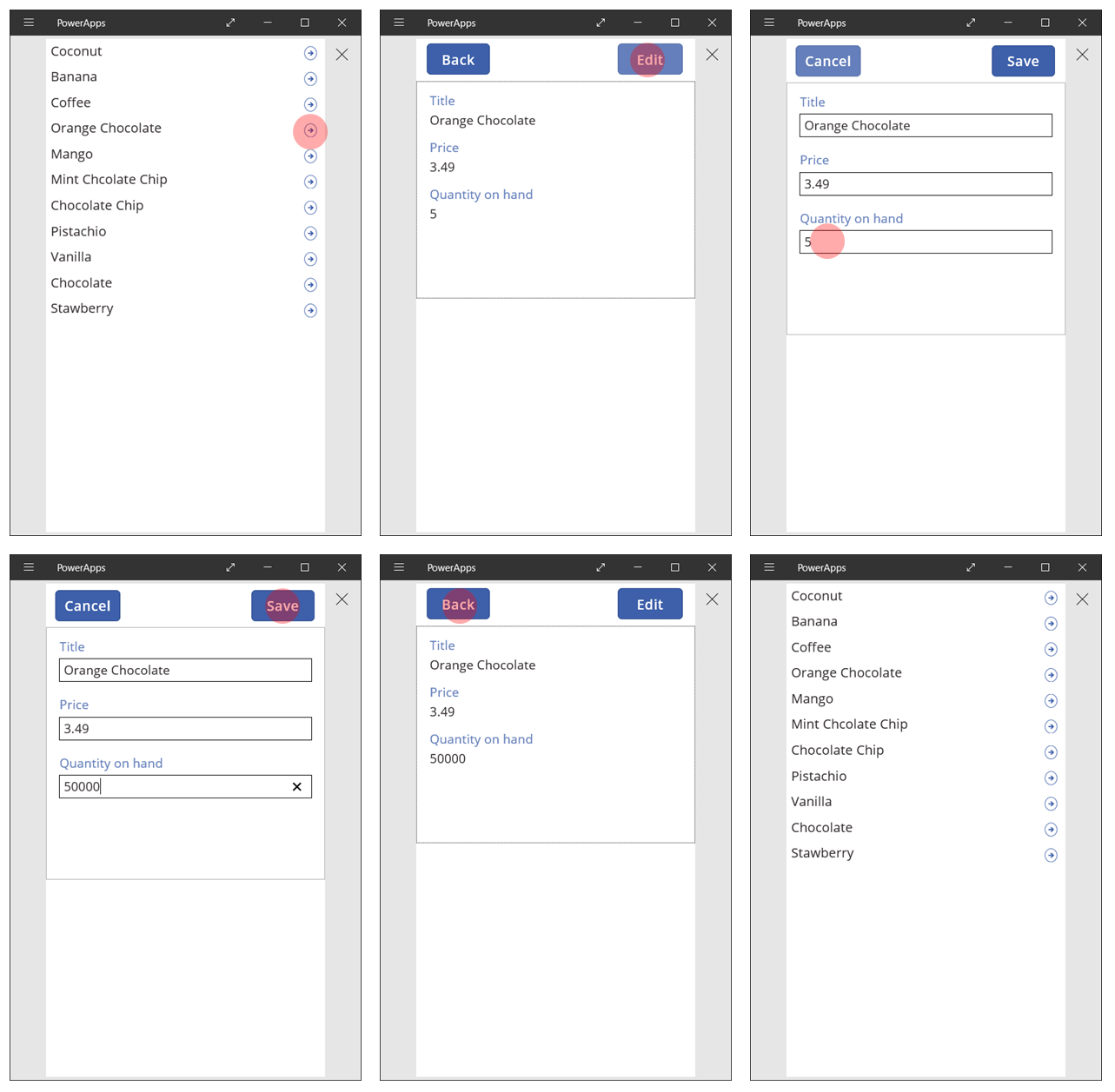
Cipta rekod
Pengguna berinteraksi dengan borang Edit yang sama untuk kedua-dua kemas kini dan mencipta rekod. Apabila pengguna mahu mencipta rekod, fungsi NewForm menukar borang ke mod Baharu.
Apabila borang berada dalam mod Baharu, nilai setiap medan ditetapkan pada lalai sumber data. Rekod yang diberikan kepada sifat Item borang diabaikan.
Apabila pengguna bersedia untuk menyimpan rekod baharu, SubmitForm berjalan. Selepas borang telah diserahkan dengan jayanya, borang ditukar semula ke EditMode.
Pada skrin pertama, anda akan menambah Baharu:
Pada skrin dengan galeri, tambah kawalan Butang.
Tetapka sifat butang Teks ke Baharu dan sifat OnSelect kepada formula ini:
NewForm( Form1 ); Navigate( Screen3, None )Formula ini menukar kawalan Borang edit pada Screen3 ke mod Baharu dan membuka skrin itu supaya pengguna boleh mengisi.
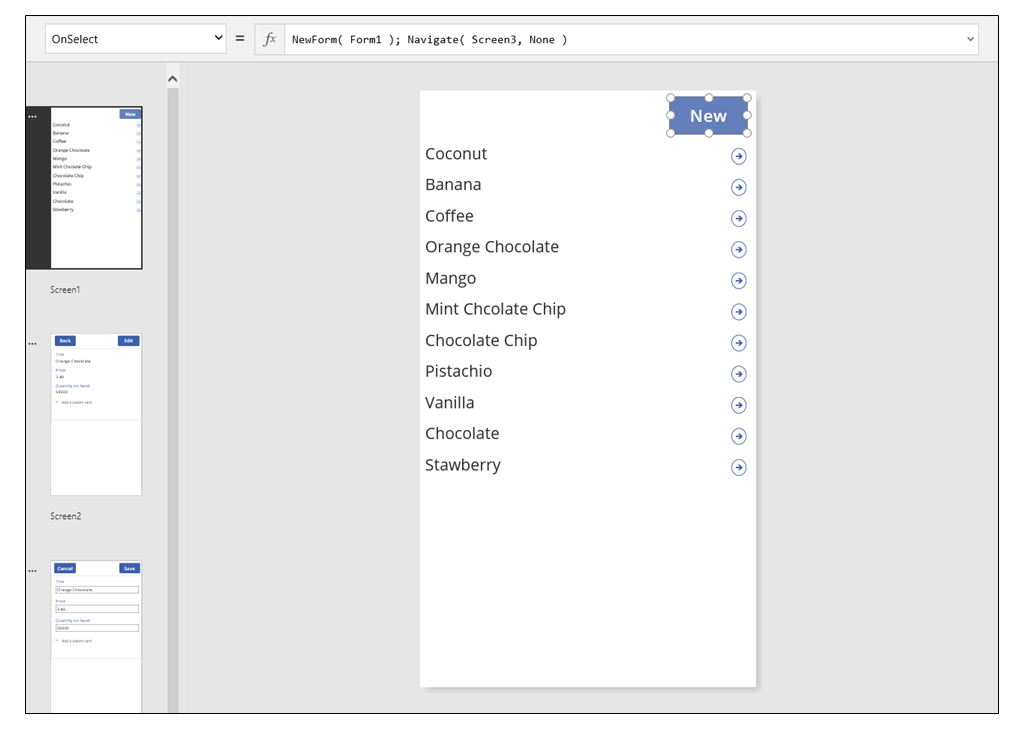
Apabila skrin Edit dan Cipta dibuka, borang kosong, bersedia untuk pengguna untuk menambah item. Apabila pengguna memilih butang Simpan, fungsi SubmitForm memastikan bahawa rekod dicipta dan bukannya dikemas kini. Jika pengguna memilih butang Batal, fungsi ResetForm menukar kembali borang untuk mod Edit dan fungsi Kembali membuka skrin untuk melayari galeri.
Padamkan rekod
Pada skrin Paparan, tambah butang dan tetapkan sifat Teks untuk menunjukkan Padam ..
Tetapan sifat butang OnSelect kepada formula ini:
Remove( 'Ice Cream', Gallery1.Selected ); Back()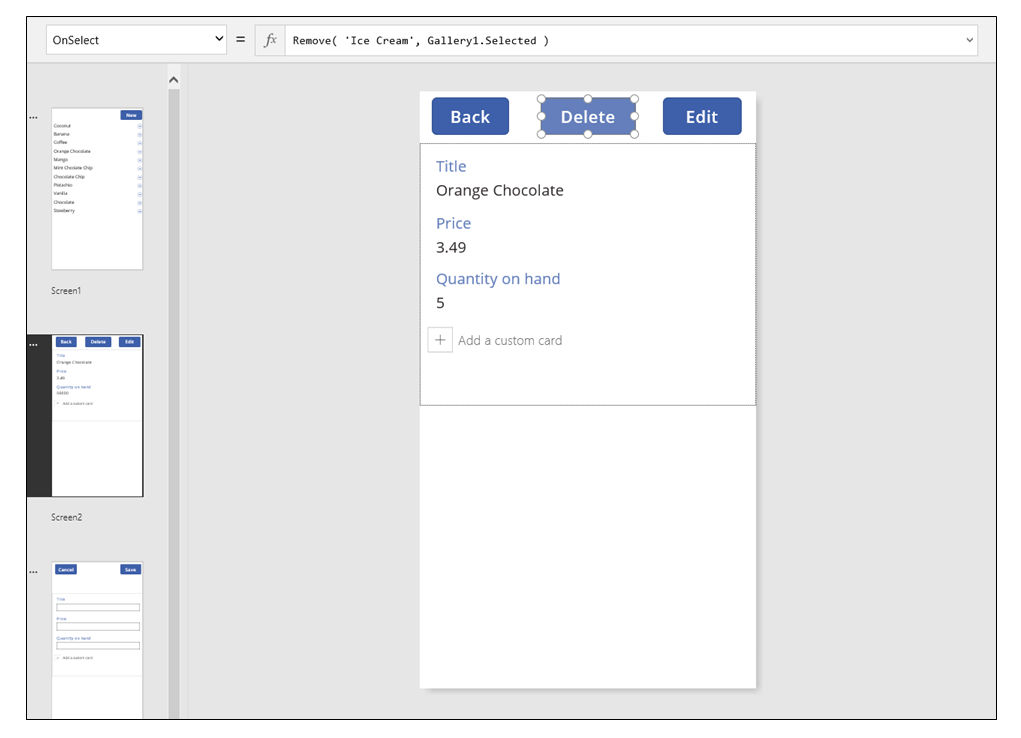
Pengendalian ralat
Dalam aplikasi ini, ralat berlaku apabila nilai medan tidak sah, medan yang diperlukan kosong, anda akan terputus daripada rangkaian, atau sebarang bilangan masalah lain muncul.
Jika SubmitForm gagal atas sebarang sebab, sifat Ralat kawalan Borang edit mengandungi mesej ralat untuk menunjukkan pengguna. Dengan maklumat ini, pengguna sepatutnya boleh membetulkan isu dan serahkan semula perubahan, atau mereka boleh membatalkan kemas kini.
Pada skrin Edit dan Cipta, tambah kawalan Label dan gerakkan hanya di bawah butang Simpan. Sebarang ralat akan mudah untuk dilihat selepas pengguna memilih kawalan ini untuk menyimpan perubahan.
Tetapkan sifat Teks kawalan Label untuk menunjukkan Form1.Error.
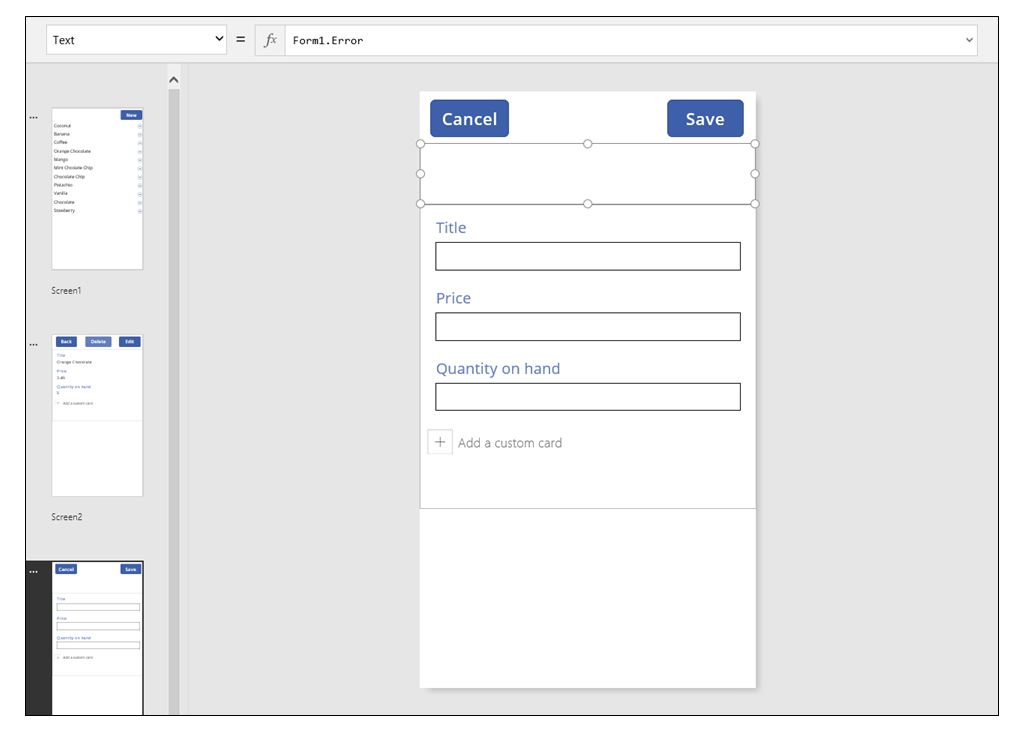
Dalam aplikasi yang Power Apps menjana daripada data, sifat AutoHeight pada kawalan ini ditetapkan kepada benar supaya tiada ruang yang diambil jika tiada ralat berlaku. Ketinggian dan sifat Y kawalan Borang edit juga dilaraskan secara dinamik untuk akaun untuk kawalan ini berkembang apabila ralat berlaku. Untuk mendapatkan butiran lanjut, janakan aplikasi daripada data sedia ada dan memeriksa sifat ini. Kawalan kotak teks untuk ralat adalah sangat pendek apabila tiada ralat berlaku, anda mungkin perlu membuka pandangan Lanjutan (tersedia pada tab Pandangan) untuk memilih kawalan ini.
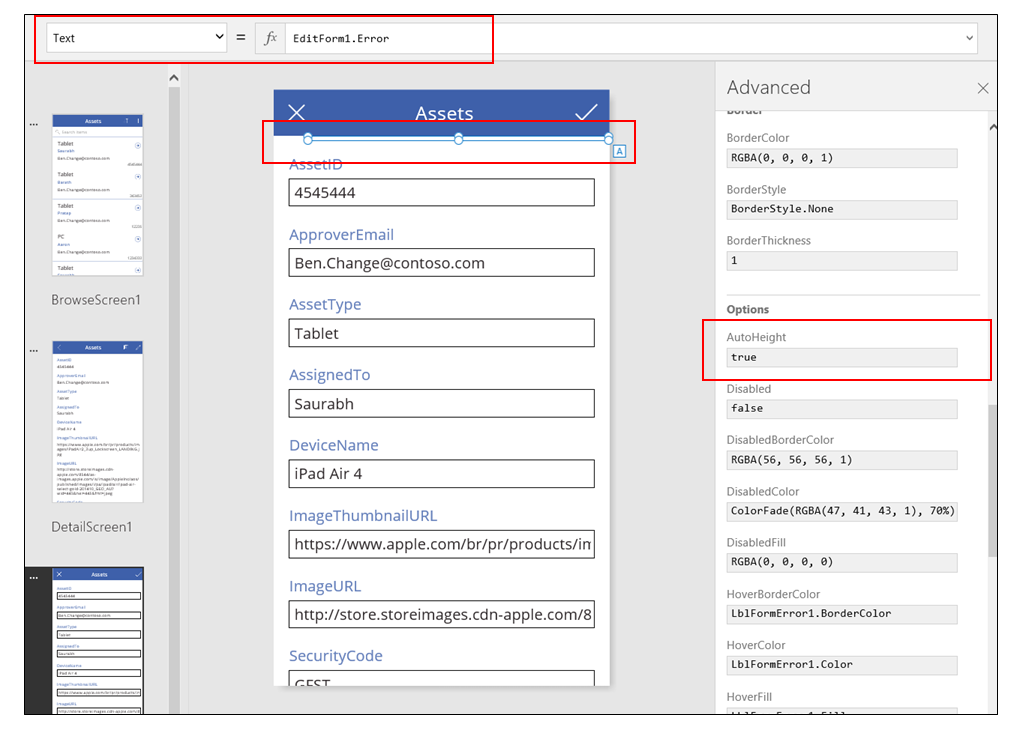
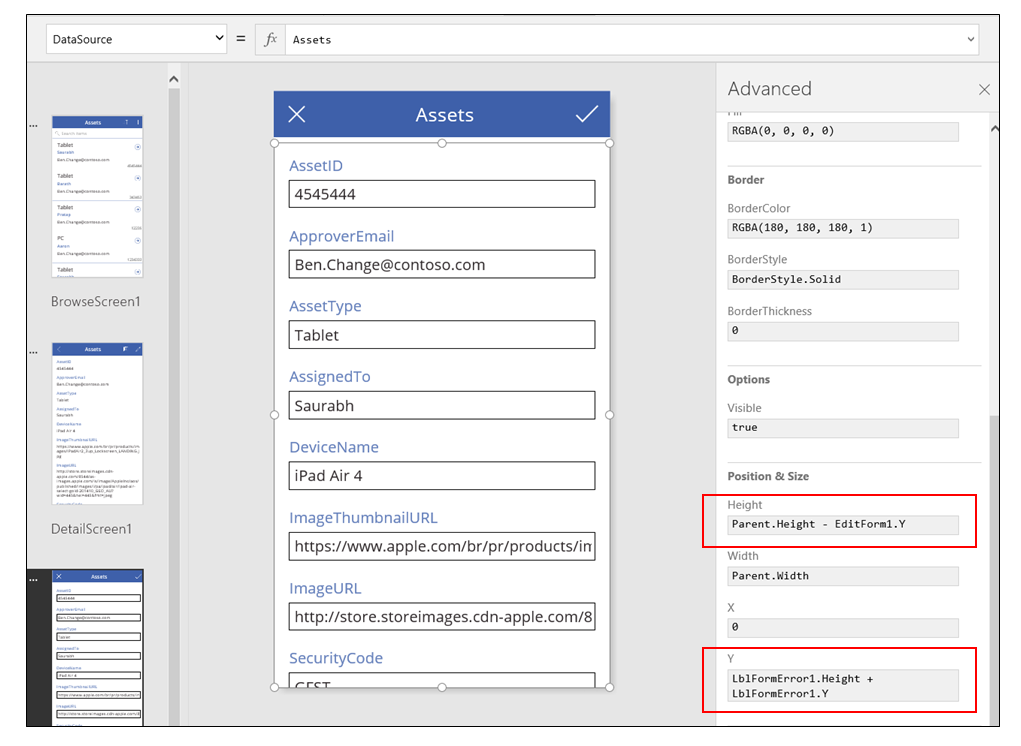
Segar semula data
Sumber data ini disegar semula apabila pengguna membuka aplikasi, tetapi pengguna mungkin mahu menyegarkan rekod dalam galeri tanpa menutup aplikasi. Tambah butang Segar semula supaya pengguna boleh memilihnya untuk menyegarkan semula data secara manual:
Pada skrin dengan kawalan Galeri, tambah kawalan Butang dan Tetapkan sifat Teks untuk menunjukkan Segar semula.
Tetapkan sifat OnSelect untuk kawalan ini ke formula ini:
Refresh( 'Ice Cream' )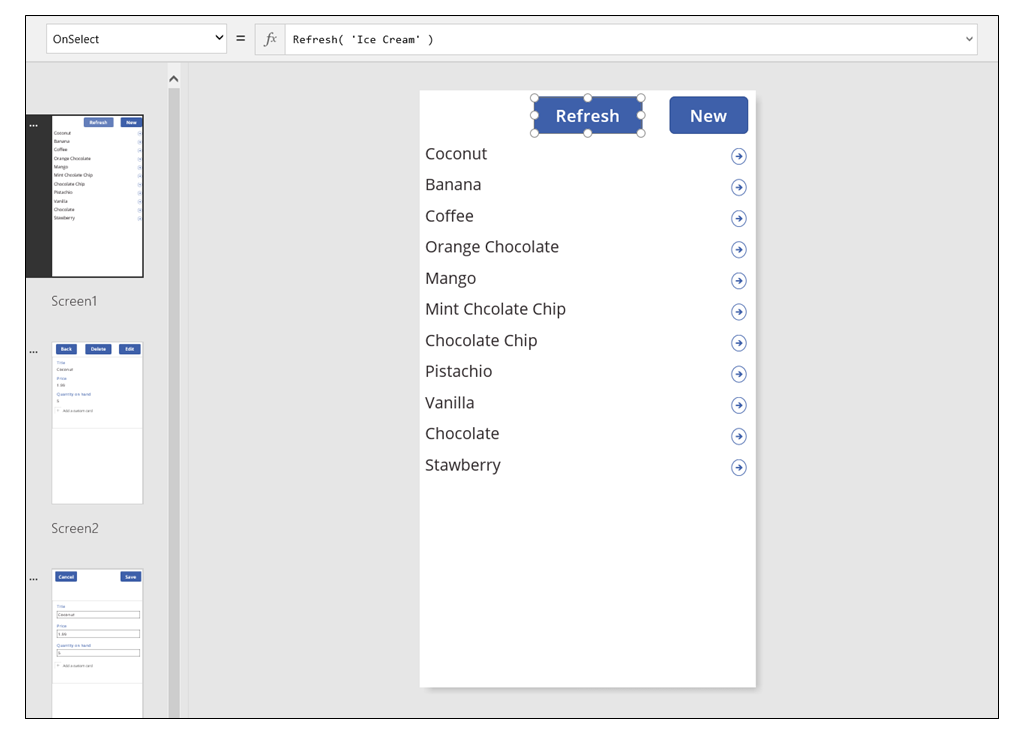
Cari dan isih galeri
Dalam aplikasi yang Power Apps dijana daripada data, kami diabaikan untuk membincangkan dua kawalan di bahagian atas skrin semak imbas. Dengan menggunakan kawalan ini, pengguna boleh mencari satu atau lebih rekod, mengisih senarai rekod dalam urutan menaik atau menurun atau kedua-duanya.
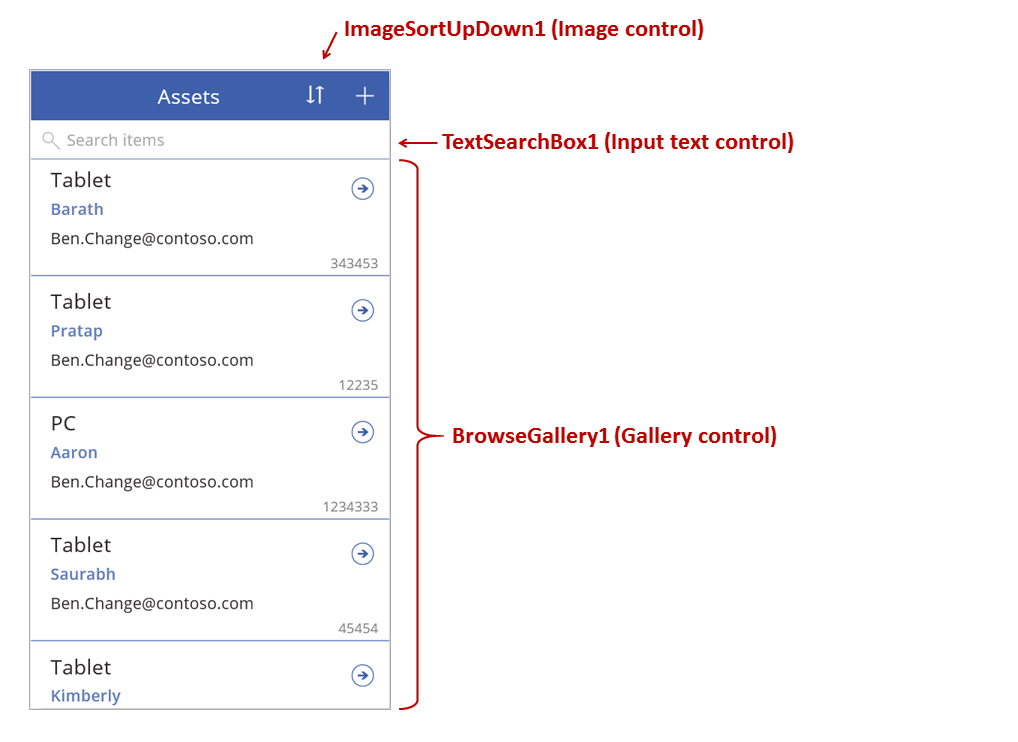
Apabila pengguna memilih jenis butang, urutan isihan yang membalikkan galeri. Untuk mencipta tingkah laku ini, kami menggunakan pemboleh ubah konteks untuk menjejaki arah yang mana galeri disusun. Apabila pengguna memilih butang, pemboleh ubah dikemas kini dan arah membalikkan. Sifat OnSelect sifat butang isih ditetapkan untuk formula ini: UpdateContext( {SortDescending1:! SortDescending1} )
Fungsi UpdateContext mencipta pemboleh ubah konteks SortDescending1 jika ia belum wujud. Fungsi akan membaca nilai pembolehubah dan menetapkan ke logik yang bertentangan dengan menggunakan ! operator. Jika nilai adalah benar, ia menjadi palsu. Jika nilai adalah palsu, ia menjadi benar.
Formula untuk sifat Item Galeri menggunakan pemboleh ubah konteks ini, bersama dengan teks dalam kawalan TextSearchBox1:
Sort(
If( IsBlank(TextSearchBox1.Text),
Assets,
Filter( Assets, TextSearchBox1.Text in Text(ApproverEmail) )
),
ApproverEmail,
If(SortDescending1, Descending, Ascending)
)
Mari kita memecahkan ini:
Di luar, kita mempunyai fungsi Isih, yang mengambil tiga hujah: jadual, medan untuk diisih dan hala tuju untuk mengisih.
- Arah Isih diambil dari pemboleh ubah konteks yang Togel apabila pengguna memilih kawalan ImageSortUpDown1. Nilai benar/palsu diterjemahkan kepada yang pemalar Menaik dan Menurun.
- Medan untuk disusun pada ditetapkan kepada ApproverEmail. Jika anda mengubah medan yang muncul dalam galeri, anda perlu mengubah hujah ini juga.
Di dalam, kita mempunyai fungsi Penapis, yang mengambil jadual sebagai hujah dan ungkapan untuk menilai untuk setiap rekod.
- Jadual ialah sumber data Aset mentah, yang merupakan titik permulaan sebelum penapisan atau pengisihan.
- Ungkapan mencari tika rentetan dalam TextSearchBox1 dalam medan ApproverEmail. Sekali lagi, jika anda mengubah medan yang muncul dalam galeri, anda juga perlu mengemas kini hujah ini.
- Jika TextSearchBox1 kosong, pengguna mahu menunjukkan semua rekod, dan fungsi Penapis penapis telah diluluskan.
Ini adalah tetapi satu contoh; anda boleh kerajinan Formula anda sendiri untuk sifat Item, bergantung pada keperluan aplikasi anda, dengan menyusun Penapis, Mengisih dan fungsi dan operator lain.
Reka bentuk skrin
Setakat ini, kami belum membincangkan cara lain untuk mengedarkan kawalan merentasi skrin. Ini kerana anda mempunyai banyak pilihan dan pilihan terbaik bergantung pada keperluan aplikasi khusus anda.
Kerana harta tanah pada skrin telefon adalah terhad, anda mungkin mahu menyemak imbas, memaparkan dan mengedit/mencipta pada skrin yang berbeza. Dalam topik ini, fungsi Navigasi dan Kembali dibuka setiap skrin.
Pada tablet, anda boleh menyemak imbas, memaparkan dan mengedit/mencipta pada dua atau lebih satu skrin. Untuk papan Kedua, tiada fungsi Navigasi atau Kembali diperlukan.
Jika pengguna bekerja pada skrin yang sama, anda perlu berhati-hati bahawa pengguna tidak boleh mengubah pemilihan dalam Galeri dan berpotensi kehilangan edit dalam kawalan Borang edit. Untuk menyimpan pengguna daripada memilih rekod berbeza apabila mengubah kepada rekod lain belum disimpan lagi, tetapkan sifat Dinyahdayakan galeri kepada formula ini:
EditForm.Unsaved
Nota
Adakah anda boleh memberitahu kami tentang keutamaan bahasa dokumentasi anda? Jawab tinjauan pendek. (harap maklum bahawa tinjauan ini dalam bahasa Inggeris)
Tinjauan akan mengambil masa lebih kurang tujuh minit. Tiada data peribadi akan dikumpulkan (pernyataan privasi).