Nota
Capaian ke halaman ini memerlukan kebenaran. Anda boleh cuba mendaftar masuk atau menukar direktori.
Capaian ke halaman ini memerlukan kebenaran. Anda boleh cuba menukar direktori.
Jika anda telah menggunakan alat pengaturcaraan lain, seperti Visual Basic atau JavaScript, anda mungkin bertanya: Di manakah pembolehubahnya? Power Apps sedikit berbeza dan memerlukan pendekatan yang berbeza. Daripada mencapai pembolehubah apabila anda membina apl kanvas, tanya diri anda: Apakah yang akan saya lakukan dalam Excel?
Dalam alatan lain, anda mungkin telah menjalankan pengiraan secara jelas dan menyimpan hasil dalam pemboleh ubah. Walau bagaimanapun, Power Apps dan Excel kedua-duanya mengira semula formula secara automatik dengan perubahan data input, jadi anda biasanya tidak perlu mencipta dan mengemas kini pemboleh ubah. Dengan mengambil pendekatan ini apabila mungkin, anda boleh dengan lebih mudah mencipta, memahami dan mengekalkan aplikasi anda.
Dalam sesetengah kes, anda perlu menggunakan pembolehubah dalam Power Apps, yang memanjangkan model Excel dengan menambah formula tingkah laku. Formula ini berjalan apabila, contohnya, pengguna memilih butang. Dalam formula tingkah laku, ia sering membantu untuk menetapkan pemboleh ubah untuk digunakan dalam formula lain.
Secara umum, elakkan menggunakan pemboleh ubah. Tetapi kadangkala hanya pemboleh ubah boleh dayakan pengalaman yang anda mahu. Pemboleh ubah dicipta secara tersirat dan ditaip apabila ia muncul dalam fungsi yang menetapkan nilai mereka.
Terjemah Excel ke dalam Power Apps
Excel
Mari kita semak cara Excel bekerja. Sel boleh mengandungi nilai, seperti nombor atau rentetan, atau formula yang berdasarkan nilai sel lain. Selepas pengguna memasukkan nilai yang berbeza ke dalam sel, Excel secara automatik mengira semula sebarang formula yang bergantung pada nilai baharu. Anda tidak perlu melakukan sebarang pengaturcaraan untuk dayakan tingkah laku ini.
Dalam contoh berikut, cell A3 ditetapkan ke formula A1+A2. Jika A1 atau A2 berubah, A3 secara automatik mengira semula untuk menunjukkan perubahan. Tingkah laku ini tidak memerlukan tiada pengekodan di luar formula itu sendiri.
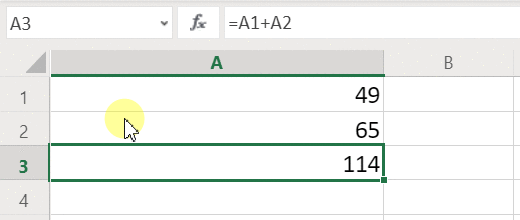
Excel tidak mempunyai pemboleh ubah. Nilai sel yang mengandungi perubahan formula berdasarkan input, tetapi tidak ada cara untuk mengingati hasil formula dan menyimpannya dalam sel atau di tempat lain. Jika anda menukar nilai sel, seluruh hamparan mungkin berubah dan sebarang nilai yang dikira sebelum ini hilang. Pengguna Excel boleh menyalin dan menampal sel, tetapi itu berada di bawah kawalan manual pengguna dan tidak mungkin dengan formula.
Power Apps
Aplikasi yang anda cipta dalam Power Apps berkelakuan sama seperti seperti Excel. Daripada mengemas kini sel, anda boleh menambah kawalan di mana sahaja anda mahu pada skrin dan namakannya untuk kegunaan dalam formula.
Contohnya, anda boleh meniru tingkah laku Excel dalam aplikasi dengan menambah kawalan Label , bernama Label1 dan dua kawalan input Teks, dinamakan TextInput1 dan TextInput2. Jika anda kemudian menetapkan sifat Text Label1 kepada TextInput1 + TextInput2, ia akan sentiasa menunjukkan jumlah nombor apa sahaja dalam TextInput1 dan TextInput2 secara automatik.
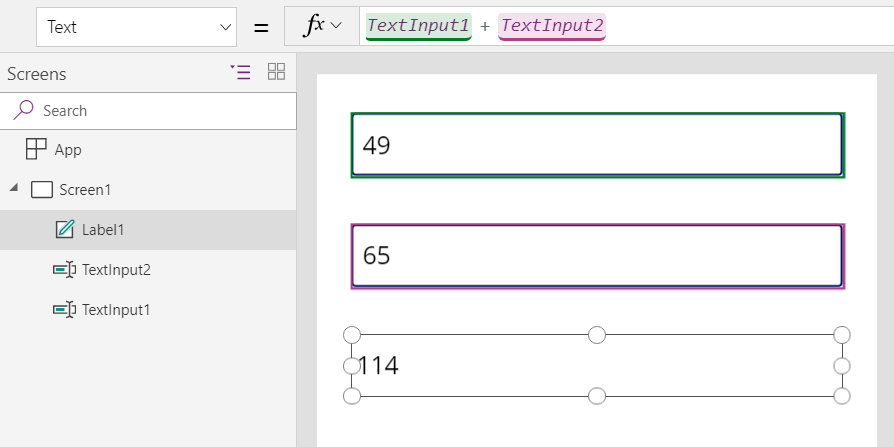
Perhatikan bahawa kawalan Label1 dipilih, menunjukkan formula Teksnya ... dalam bar formula di bahagian atas skrin. Di sini kita mencari formula TextInput1 + TextInput2. Formula ini mencipta kebergantungan antara kawalan ini, hanya kerana kebergantungan dicipta antara sel dalam buku kerja Excel. Mari ubah nilai TextInput1:
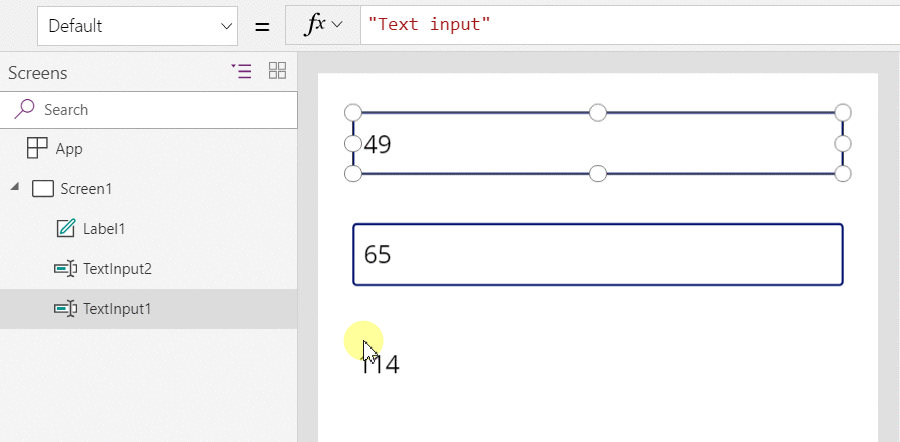
Formula untuk Label1 telah mengira semula secara automatik, menunjukkan nilai baharu.
Dalam Power Apps, anda boleh menggunakan formula untuk menentukan bukan sahaja nilai utama kawalan tetapi juga sifat seperti pemformatan. Dalam contoh seterusnya, formula untuk sifat Warna label akan menunjukkan nilai negatif dalam warna merah secara automatik. Fungsi Jika sepatutnya kelihatan biasa daripada Excel:
If( Value(Label1.Text) < 0, Red, Black )
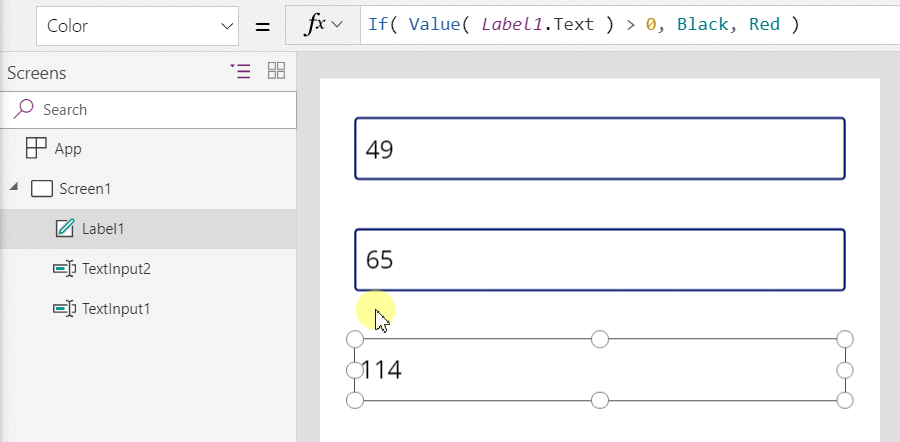
Anda boleh menggunakan formula untuk pelbagai senario:
- Dengan menggunakan GPS peranti anda, kawalan peta boleh memaparkan lokasi semasa anda dengan formula yang menggunakan Location.Latitude dan Location.Longitude. Apabila anda bergerak, peta akan secara automatik menjejaki lokasi anda.
- Pengguna lain boleh mengemas kini sumber data. Contohnya, orang lain dalam pasukan anda mungkin mengemas kini item dalam senarai. Apabila anda menyegarkan semula sumber data, sebarang formula bergantung akan mengira semula secara automatik untuk menunjukkan data yang dikemas kini. Selanjutnya contoh, anda mungkin mengesetkan sifat Item galeri kepada formula Filter( SharePointList ) , yang secara automatik akan memaparkan setrekod yang baru ditapis.
Manfaat
Menggunakan formula untuk membina aplikasi yang mempunyai banyak kelebihan:
- Jika anda tahu Excel, anda tahu Power Apps. Model dan bahasa formula adalah sama.
- Jika anda telah menggunakan alatan pengaturcaraan lain, fikirkan tentang berapa banyak kod akan diperlukan untuk mencapai contoh ini. Dalam Visual Basic, anda perlu menulis pengendali peristiwa untuk perubahan peristiwa pada setiap kawalan input teks. Kod untuk melaksanakan dalam setiap pengiraan ini adalah berlebihan dan boleh keluar daripada segerak, atau anda perlu menulis subrutin umum. Dalam Power Apps, anda telah mencapai semua itu dengan formula tunggal, satu baris.
- Untuk memahami dari mana teks Label1 berasal, anda tahu dengan tepat di mana hendak mencari: formula dalam sifat Teks . Tidak ada cara lain untuk menjejaskan teks kawalan ini. Dalam alat pengaturcaraan tradisional, sebarang pengendali peristiwa atau sSubrutin boleh mengubah nilai label, dari mana-mana sahaja dalam program. Ini boleh menjadikan sukar untuk menjejaki apabila dan di mana pemboleh ubah telah berubah.
- Jika pengguna mengubah kawalan gelangsar dan mengubah fikiran mereka, mereka boleh mengubah gelangsar kembali ke nilai asalnya. Dan ia seolah-olah tiada apa yang pernah berubah: aplikasi menunjukkan nilai kawalan yang sama seperti yang ia lakukan sebelum ini. Tidak ada kesan untuk bereksperimen dan meminta "bagaimana jika," hanya kerana tiada dalam Excel.
Secara umum, jika anda dapat mencapai kesan dengan menggunakan formula, anda akan lebih baik. Biarkan enjin formula dalam Power Apps bekerja untuk anda.
Tahu apabila mahu menggunakan pemboleh ubah
Mari kita ubah penambah mudah untuk bertindak seperti mesin penambahan fesyen lama, dengan jumlah berjalan. Jika anda memilih butang Tambah, anda akan menambah nombor kepada jumlah berjalan. Jika anda memilih butang Kosongkan, anda akan tetapkan semula jumlah berjalan kepada kosong.
| Paparan | Penerangan |
|---|---|
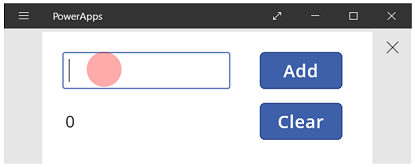
|
Apabila aplikasi bermula, jumlah berjalan ialah 0. Titik merah mewakili jari pengguna dalam kotak input teks, di mana pengguna memasukkan 77. |
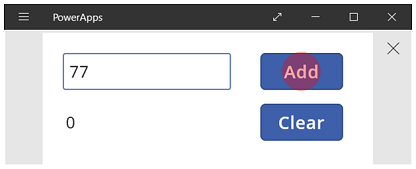
|
Pengguna memilih butang Tambah. |
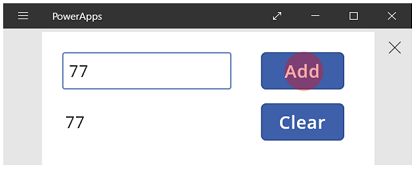
|
77 ditambah ke jumlah berjalan. Pengguna memilih butang Tambah lagi. |
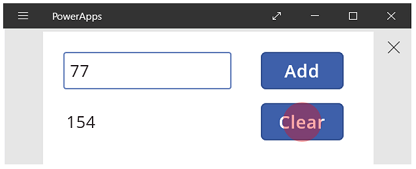
|
77 sekali lagi ditambah dengan jumlah berjalan, yang menghasilkan 154. Pengguna memilih butang Kosongkan. |
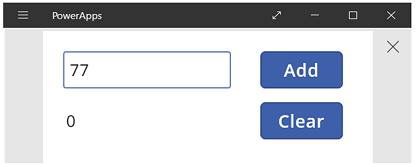
|
Jumlah berjalan ialah tetap semula ke 0. |
Mesin penambahan kami menggunakan sesuatu yang tidak wujud dalam Excel: butang. Dalam aplikasi ini, anda tidak boleh menggunakan hanya formula sahaja untuk mengira jumlah berjalan kerana nilai bergantung pada siri tindakan yang diambil oleh pengguna. Sebaliknya, jumlah berjalan kami mesti direkodkan dan dikemas kini secara manual. Kebanyakan alatan pengaturcaraan menyimpan maklumat ini dalam pemboleh ubah.
Kadangkala anda memerlukan pemboleh ubah untuk aplikasi anda untuk berkelakuan mengikut cara yang anda mahu. Tetapi pendekatan datang dengan kaveat:
- Anda mesti mengemas kini jumlah berjalan secara manual. Pengiraan semula automatik tidak akan melakukannya untuk anda.
- Jumlah berjalan tidak boleh lagi dikira berdasarkan nilai kawalan lain. Ia bergantung pada berapa kali pengguna memilih butang Tambah dan nilai apa dalam kawalan input teks setiap kali. Adakah pengguna memasukkan 77 dan pilih dua kali Tambah, atau adakah mereka menentukan 24 dan 130 untuk setiap tambahan? Anda tidak boleh memberitahu perbezaan selepas jumlah itu mencapai 154.
- Perubahan kepada jumlah boleh datang daripada laluan yang berbeza. Dalam contoh ini, kedua-dua butang Tambah dan Kosongkan boleh mengemas kini jumlah tersebut. Jika aplikasi tidak berkelakuan cara yang anda jangkakan, butang manakah yang menyebabkan masalah?
Gunakan pemboleh ubah global
Untuk mencipta mesin penambahan kami, kami memerlukan pemboleh ubah untuk menahan jumlah berjalan. Pembolehubah paling mudah untuk digunakan ialah Power Apps pembolehubah global.
Cara pemboleh ubah global bekerja:
- Anda menetapkan nilai pembolehubah global dengan fungsi Tetapkan . Set( MyVar, 1 ) menetapkan pembolehubah global MyVar kepada nilai 1.
- Anda menggunakan pemboleh ubah global dengan merujuk nama yang digunakan dengan fungsi Tetapkan. Dalam kes ini, MyVar akan kembali 1.
- Pembolehubah global boleh memegang sebarang nilai, termasuk rentetan, nombor, rekod dan jadual.
Marilah membina semula mesin penambahan kami dengan menggunakan pemboleh ubah global:
Tambah kawalan input teks, bernama TextInput1, dan dua butang, bernama Button1 dan Button2.
Tetapkan sifat Teks Butang1 kepada "Tambah" , dan tetapkan sifat TeksButang2 kepada "Kosongkan".
Untuk mengemas kini jumlah berjalan apabila pengguna memilih butang Tambah , setkan sifat OnSelect kepada formula ini:
Set( RunningTotal, RunningTotal + TextInput1 )
Kewujudan semata-mata formula ini menetapkan RunningTotal sebagai pemboleh ubah global yang memegang nombor kerana operator +. Anda boleh merujuk kepada mana-mana RunningTotal dalam aplikasi. Setiap kali pengguna membuka aplikasi ini, RunningTotal mempunyai nilai awal kosong.
Kali pertama pengguna memilih butang Tambah dan Tetapkan larian,RunningTotal ditetapkan kepada nilai RunningTotal + TextInput1.
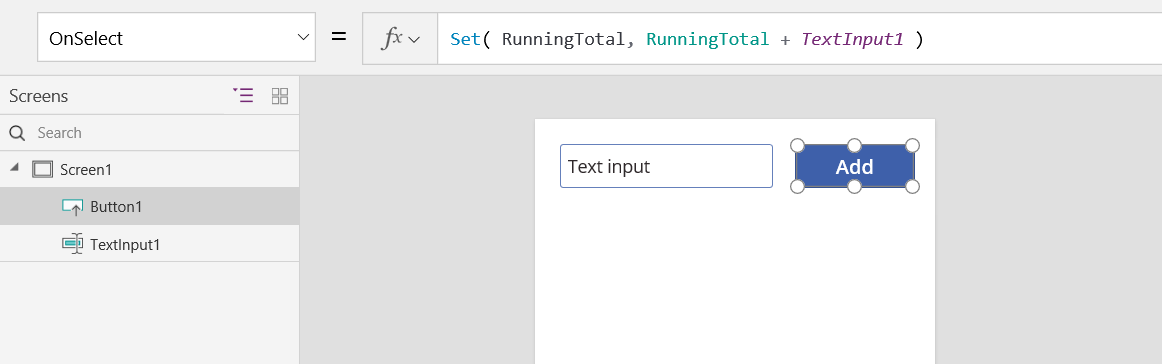
Untuk mengesetkan jumlah berjalan kepada 0 apabila pengguna memilih butang Kosongkan , tetapkan sifat OnSelect kepada formula ini:
Set( Jumlah Berjalan, 0 )
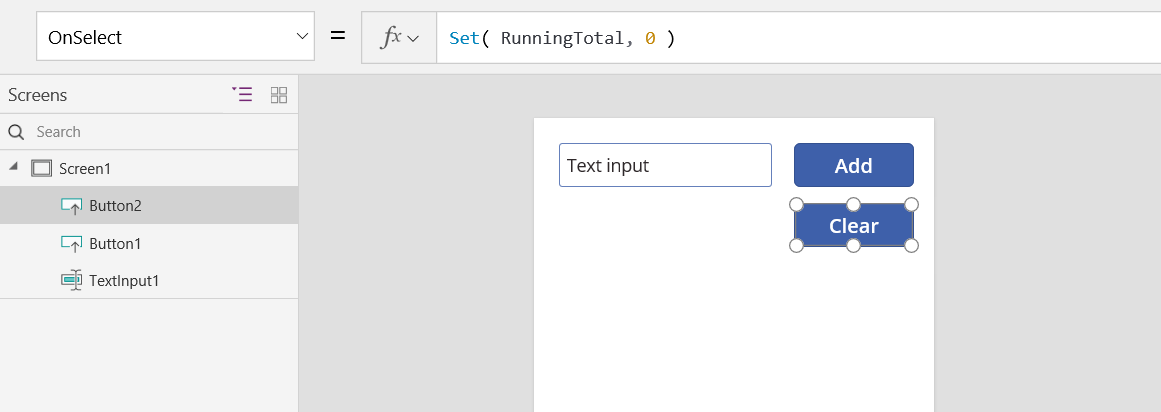
Tambah kawalan Label dan setkan sifat Teksnya ... kepada RunningTotal.
Formula ini secara automatik akan mengira semula dan menunjukkan pengguna nilai RunningTotal kerana ia berubah berdasarkan pada butang yang pengguna pilih.
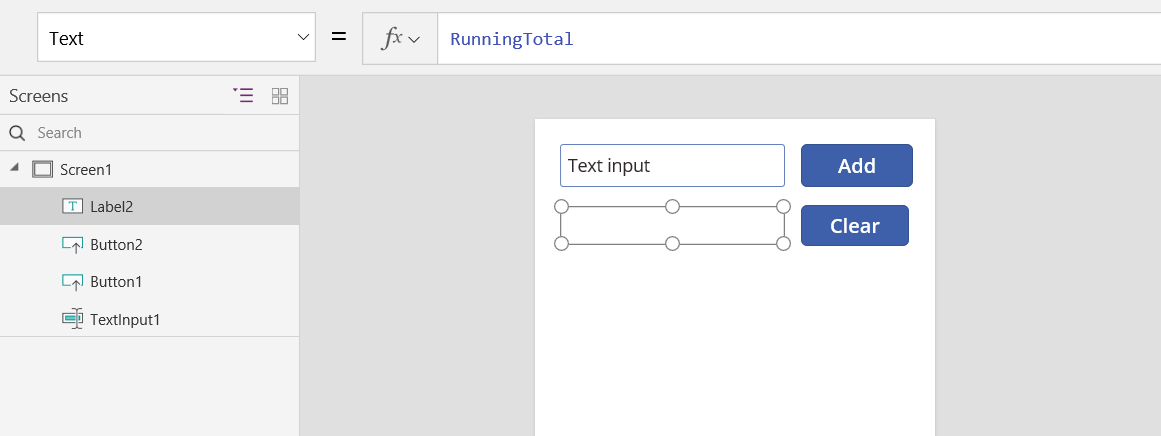
Pratonton aplikasi, dan kami mempunyai mesin penambahan kami seperti yang diterangkan di atas. Masukkan nombor dalam kotak teks dan tekan butang Tambah beberapa kali. Apabila bersedia, kembali ke pengalaman pengarangan menggunakan kekunci Esc.
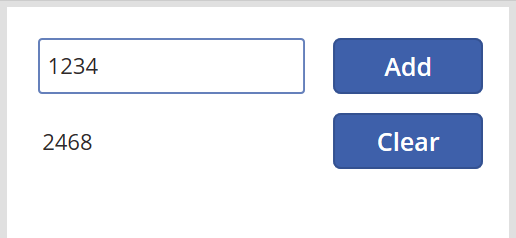
Untuk menunjukkan nilai pembolehubah global, pilih Pembolehubah pada menu pengarangan aplikasi.
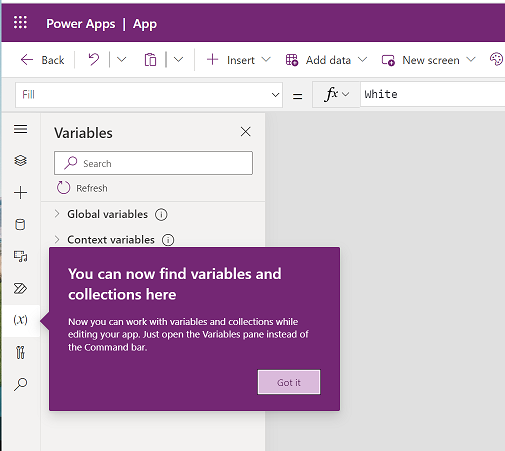
Untuk menunjukkan semua tempat di mana pembolehubah ditakrifkan dan digunakan, pilih di bawah Pembolehubah Global.
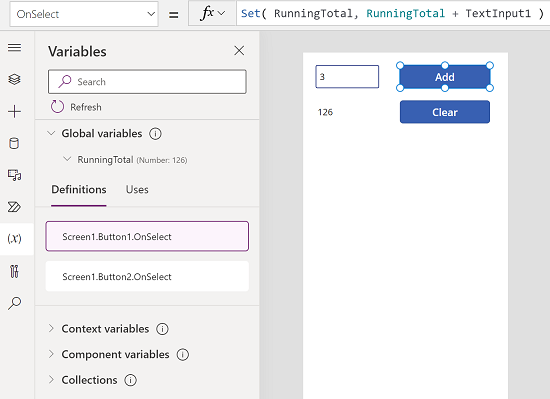
Jenis pemboleh ubah
Power Apps mempunyai tiga jenis pemboleh ubah:
| Jenis pemboleh ubah | Scope | Penerangan | Fungsi yang mewujudkan |
|---|---|---|---|
| Pemboleh ubah global | Aplikasi | Paling mudah untuk digunakan. Memegang nombor, rentetan teks, Boolean, rekod, jadual, dll. yang boleh dirujuk dari mana-mana sahaja dalam aplikasi. | Set |
| Pemboleh ubah konteks | Skrin | Hebat untuk meluluskan nilai ke skrin, sama seperti parameter untuk prosedur dalam bahasa lain. Boleh dirujuk daripada hanya satu skrin. |
Kemas kiniKonteks Menavigasi |
| Koleksi | Aplikasi | Memegang jadual yang boleh dirujuk daripada mana-mana sahaja dalam aplikasi. Membenarkan kandungan jadual diubah suai berbanding daripada ditetapkan secara keseluruhan. Boleh disimpan ke peranti tempatan untuk kegunaan kemudian. |
Mengumpul Jelaskan Kumpulkan |
Cipta dan alih keluar pemboleh ubah
Semua pemboleh ubah dicipta secara tersirat apabila ia muncul dalam fungsi Tetapkan, UpdateContext, Navigasi, Kumpulkan, atau ClearCollect. Untuk mengisytiharkan pemboleh ubah dan jenisnya, anda hanya perlu memasukkannya ke dalam sebarang fungsi ini di mana-mana sahaja dalam aplikasi anda. Tiada fungsi ini cipta pemboleh ubah; mereka hanya mengisi pemboleh ubah dengan nilai. Anda tidak pernah mengisytiharkan pemboleh ubah secara jelas kerana anda mungkin dalam alat pengaturcaraan lain, dan semua menaip secara tersirat daripada penggunaan.
Contohnya, anda mungkin mempunyai kawalan butang dengan formula OnSelect sama dengan Tetapkan( X, 1 ). Formula ini menetapkan X sebagai pemboleh ubah dengan jenis nombor. Anda boleh menggunakan dalam formula X sebagai nombor, dan pemboleh ubah tersebut mempunyai nilai kosong selepas anda membuka aplikasi tetapi sebelum anda memilih butang. Apabila anda memilih butang, anda memberikan X nilai 1.
Jika anda menambahkan lagi butang dan menetapkan sifat OnSelect ke Tetapkan(X, "Hello" ), ralat akan berlaku kerana jenis (rentetan teks) tidak sepadan dengan jenis (nombor) sebelumnya Tetapkan. Semua definisi tersirat pemboleh ubah mesti bersetuju pada jenis. Sekali lagi, semua ini berlaku kerana anda disebutkan dalam formula X, bukan kerana salah satu daripada formula tersebut sebenarnya berjalan.
Anda keluarkan pemboleh ubah dengan mengeluarkan semua fungsi Tetapkan, UpdateContext, Navigasi, Kumpulkan atau ClearCollect yang secara tersirat menetapkan pemboleh ubah. Tanpa fungsi ini, pemboleh ubah tidak wujud. Anda juga mesti keluarkan sebarang rujukan kepada pemboleh ubah kerana ia akan menyebabkan ralat.
Hayat boleh ubah tempoh dan nilai awal
Semua pemboleh ubah disimpan dalam memori ketika aplikasi berjalan. Selepas aplikasi ditutup, nilai yang telah disimpan oleh pemboleh ubah akan hilang.
Anda boleh menyimpan kandungan pemboleh ubah dalam sumber data dengan menggunakan fungsi Tampalan atau Kumpulkan. Anda juga boleh menyimpan nilai dalam koleksi pada peranti setempat dengan menggunakan fungsi SaveData .
Apabila pengguna membuka aplikasi, semua pemboleh ubah mempunyai nilai awal kosong.
Membaca pemboleh ubah
Anda menggunakan nama pemboleh ubah untuk membaca nilainya. Contohnya, anda boleh mentakrifkan pemboleh ubah dengan formula ini:
Set( Radius, 12 )
Kemudian anda boleh hanya menggunakan Jejari di mana sahaja yang anda boleh menggunakan nombor, dan ia akan digantikan dengan 12:
Pi() * Power( Radius, 2 )
Jika anda memberikan pemboleh ubah konteks nama yang sama dengan pemboleh ubah global atau koleksi, pemboleh ubah konteks diberi keutamaan. Walau bagaimanapun, anda masih boleh merujuk pembolehubah atau koleksi global jika anda menggunakan operator nyahkekaburan[@Radius].
Gunakan pemboleh ubah konteks
Mari kita lihat cara mesin penambahan kami akan dicipta menggunakan pemboleh ubah konteks berbanding pemboleh ubah global.
Cara pemboleh ubah konteks bekerja:
- Anda secara tersirat mewujudkan dan mengesetkan pembolehubah konteks dengan menggunakan fungsi UpdateContext atau Navigasi . Apabila aplikasi dimulakan, nilai awal semua pemboleh ubah konteks ialah kosong.
- Anda mengemas kini pemboleh ubah konteks dengan rekod. Dalam alatan pengaturcaraan lain, anda biasanya menggunakan "=" untuk tugasan, seperti dalam "x = 1". Untuk pemboleh ubah konteks, sebaliknya gunakan { x: 1 }. Apabila anda menggunakan pemboleh ubah konteks, gunakan namanya secara langsung tanpa sintaks rekod.
- Anda juga boleh mengesetkan pembolehubah konteks apabila anda menggunakan fungsi Navigasi untuk menunjukkan skrin. Jika anda memikirkan skrin sebagai jenis prosedur atau subrutin, pendekatan ini penghantaran parameter menyerupai dalam alat pengaturcaraan lain.
- Kecuali untuk Navigasi, pembolehubah konteks terhad kepada konteks satu skrin, di mana ia mendapat nama mereka. Anda tidak boleh menggunakan atau menetapkannya di luar konteks ini.
- Pembolehubah konteks boleh memegang sebarang nilai, termasuk rentetan, nombor, rekod dan jadual.
Mari membina semula mesin penambahan kami dengan menggunakan pemboleh ubah konteks:
Tambah kawalan input teks, bernama TextInput1, dan dua butang, bernama Button1 dan Button2.
Tetapkan sifat Teks Butang1 kepada "Tambah" , dan tetapkan sifat TeksButang2 kepada "Kosongkan".
Untuk mengemas kini jumlah berjalan apabila pengguna memilih butang Tambah , setkan sifat OnSelect kepada formula ini:
UpdateContext( { RunningTotal: RunningTotal + TextInput1 } )
Kewujudan semata-mata formula ini menetapkan RunningTotal sebagai pemboleh ubah konteks yang memegang nombor kerana operator +. Anda boleh merujuk kepada mana-mana RunningTotal dalam skrin ini. Setiap kali pengguna membuka aplikasi ini, RunningTotal mempunyai nilai awal kosong.
Kali pertama pengguna memilih butang Tambah dan UpdateContext dijalankan,RunningTotal ditetapkan kepada nilai RunningTotal + TextInput1.
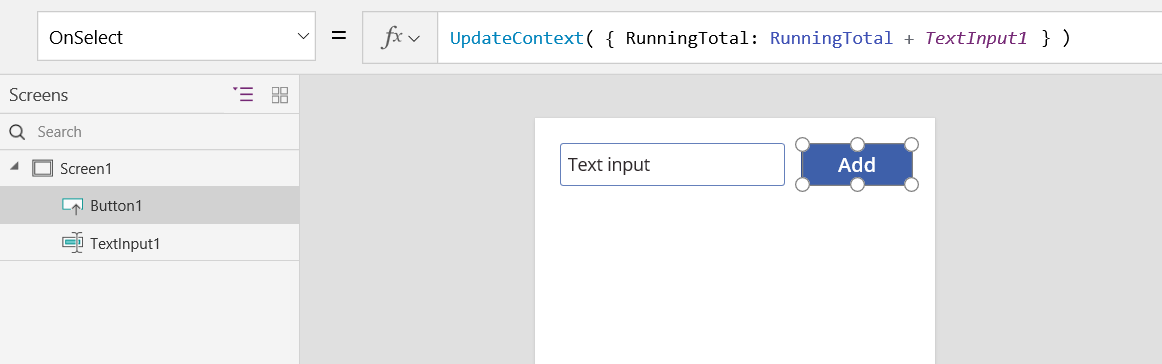
Untuk mengesetkan jumlah berjalan kepada 0 apabila pengguna memilih butang Kosongkan , tetapkan sifat OnSelect kepada formula ini:
UpdateContext( { RunningTotal: 0 } )
Sekali lagi,UpdateContext ... digunakan dengan formula UpdateContext( { RunningTotal: 0 } ).
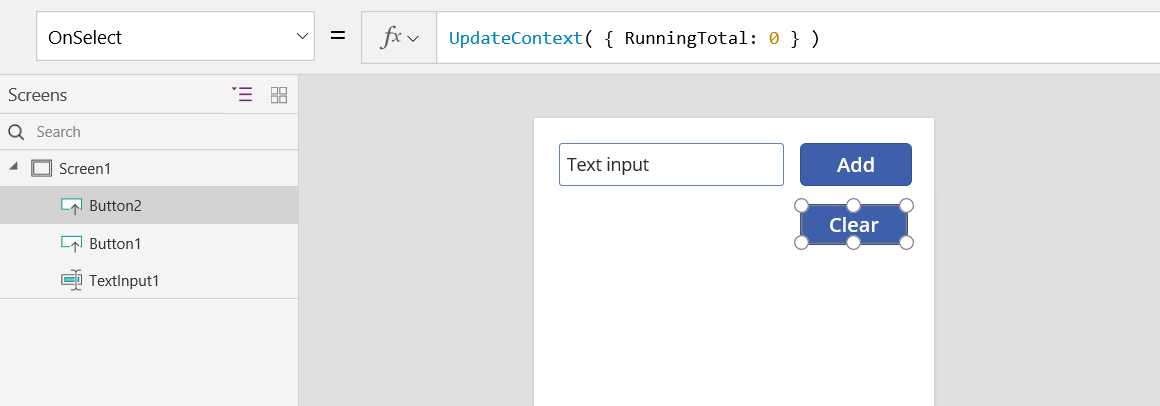
Tambah kawalan Label dan setkan sifat Teksnya ... kepada RunningTotal.
Formula ini secara automatik akan mengira semula dan menunjukkan pengguna nilai RunningTotal kerana ia berubah berdasarkan pada butang yang pengguna pilih.
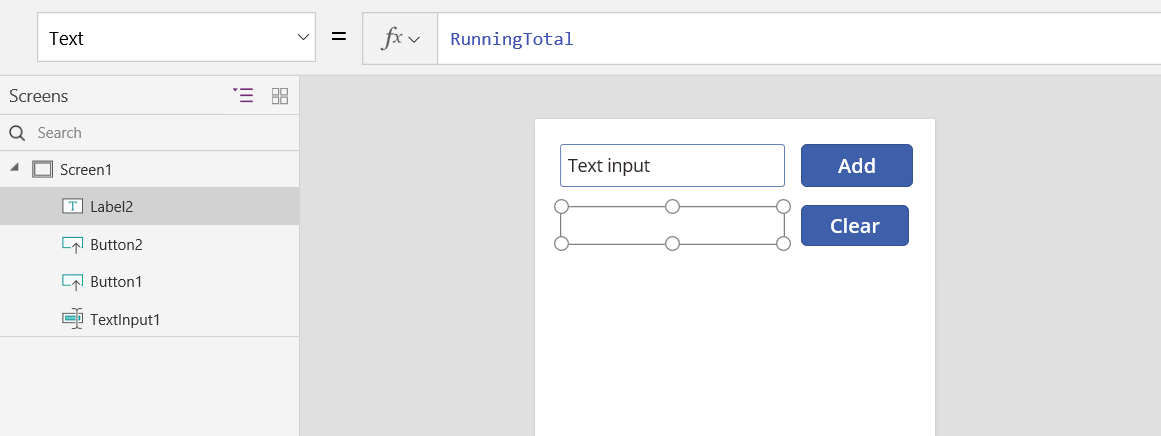
Pratonton aplikasi dan kami mempunyai mesin penambahan kami seperti yang diterangkan di atas. Masukkan nombor dalam kotak teks dan tekan butang Tambah beberapa kali. Apabila bersedia, kembali ke pengalaman pengarangan menggunakan kekunci Esc.
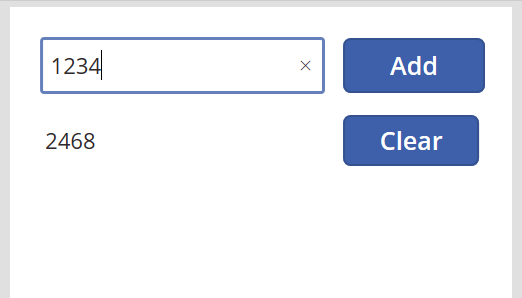
Anda boleh menetapkan nilai pemboleh ubah konteks semasa menavigasi ke skrin. Ini berguna untuk penghantaran "konteks" atau "parameter" dari satu skrin ke skrin yang lain. Untuk menunjukkan teknik ini, masukkan skrin, masukkan butang dan tetapkan sifat OnSelect untuk formula ini:
Navigate( Screen1, None,RunningTotal { : -1000 } )
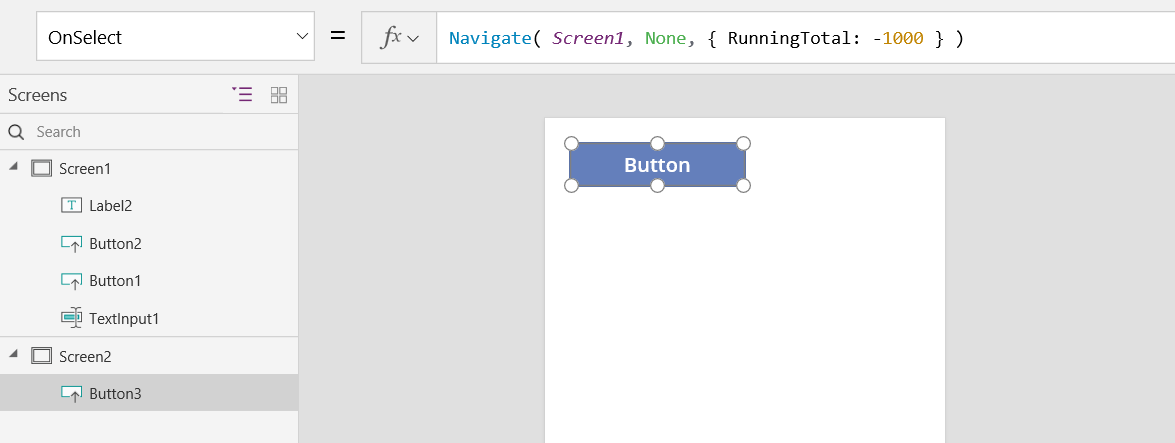
Tekan kekunci Alt ketika anda memilih butang ini untuk kedua-duanya ditunjukkan Screen1 dan menetapkan pemboleh ubah konteks RunningTotal ke -1000.
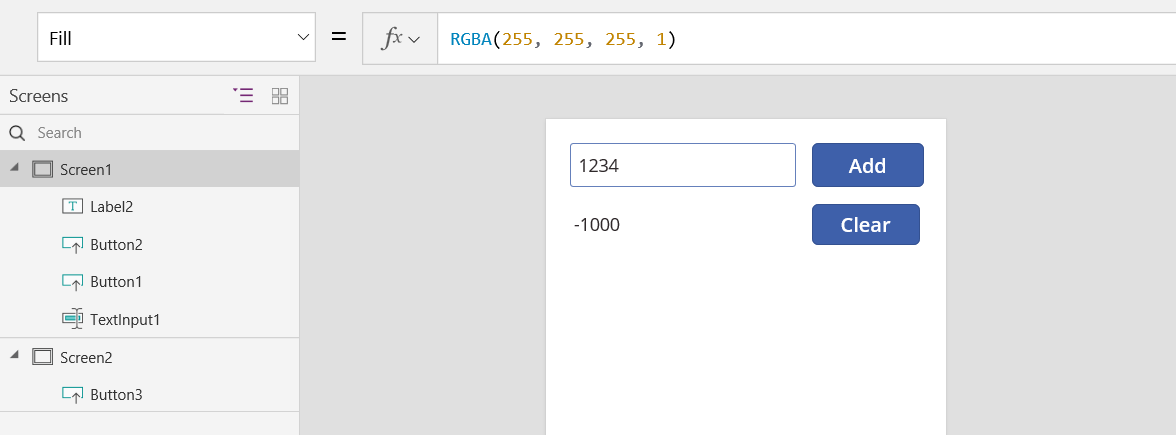
Untuk menunjukkan nilai pembolehubah konteks, lakukan salah satu daripada berikut:
Jika anda menggunakan versi Power Apps Studio pratonton, pilih Pembolehubah dalam menu pengarangan apl.
Jika anda menggunakan versi Power Apps Studio klasik, pilih menu Fail dan kemudian pilih Pemboleh ubah dalam anak tetingkap sebelah kiri.
Untuk menunjukkan tempat pembolehubah konteks ditakrifkan dan digunakan, pilihnya di bawah Pembolehubah konteks.
Gunakan koleksi
Akhirnya, mari kita lihat pada mencipta mesin penambahan kami dengan koleksi. Oleh kerana koleksi memegang jadual yang mudah untuk diubah suai, kami akan menjadikan mesin penambahan ini kekalkan "pita kertas" setiap nilai apabila ia dimasukkan.
Cara koleksi bekerja:
- Cipta dan tetapkan koleksi dengan menggunakan fungsi ClearCollect . Anda boleh menggunakan fungsi Kumpulkan sebaliknya, tetapi ia akan memerlukan pembolehubah lain dengan berkesan dan bukannya menggantikan yang lama.
- Koleksi adalah jenis sumber data dan, oleh itu, jadual. Untuk mengakses satu nilai dalam koleksi, gunakan fungsi Pertama dan ekstrak satu medan daripada rekod yang dihasilkan. Jika anda menggunakan nilai tunggal dengan ClearCollect, ini akan menjadi medan Nilai , seperti dalam contoh ini:
Pertama (Nama Pembolehubah). Nilai
Mari kita cipta semula mesin penambahan kami menggunakan koleksi:
Tambah kawalan input Teks, bernama TextInput1, dan dua butang, dinamakan Butang1 dan Butang2.
Tetapkan sifat Teks Butang1 kepada "Tambah" , dan tetapkan sifat TeksButang2 kepada "Kosongkan".
Untuk mengemas kini jumlah berjalan apabila pengguna memilih butang Tambah , setkan sifat OnSelect kepada formula ini:
Collect( PaperTape, TextInput1.Text )
Kewujudan semata-mata formula ini menetapkan Papertape sebagai koleksi yang memegang jadual jalur tunggal rentetan teks. Anda boleh rujukan di mana-mana PaperTape dalam aplikasi ini. Apabila pengguna membuka aplikasi ini, PaperTape adalah jadual kosong.
Apabila formula ini berjalan, ia menambahkan nilai baharu pada penghujung koleksi. Oleh kerana kami menambahkan nilai tunggal, Kumpulkan meletakkannya secara automatik dalam jadual lajur tunggal, dan nama lajur ialah Nilai, yang akan anda gunakan kemudian.
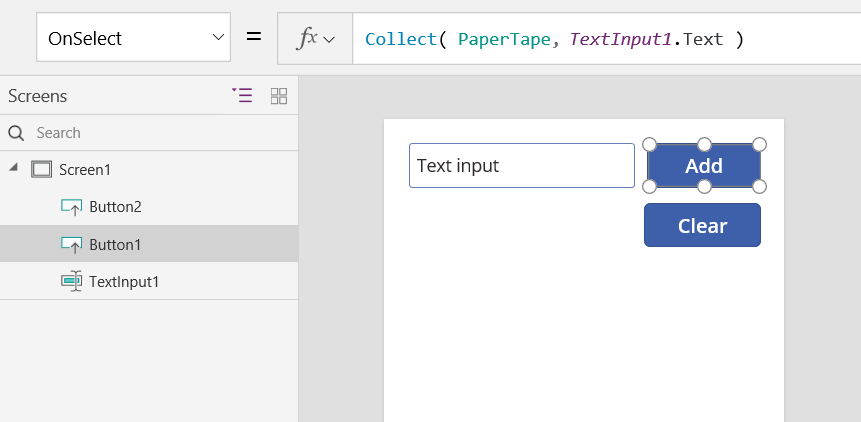
Untuk mengosongkan pita kertas apabila pengguna memilih butang Kosongkan , tetapkan sifat OnSelect kepada formula ini:
Jelas ( Pita Kertas )
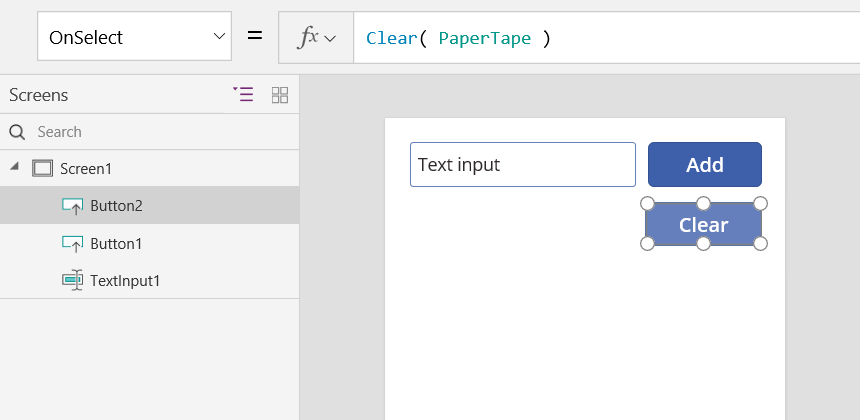
Untuk memaparkan jumlah berjalan, tambah label dan setkan sifat Teksnya ... kepada formula ini:
Jumlah ( Pita Kertas, Nilai )
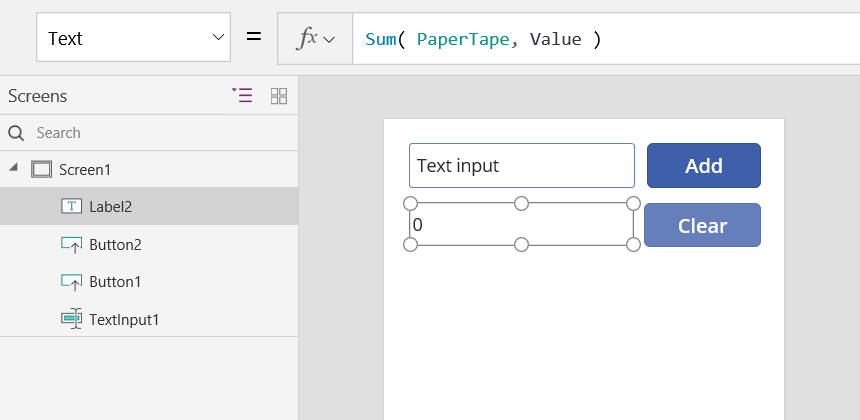
Untuk menjalankan mesin penambahan, tekan F5 untuk membuka Pratonton, masukkan nombor dalam kawalan input teks dan pilih butang.
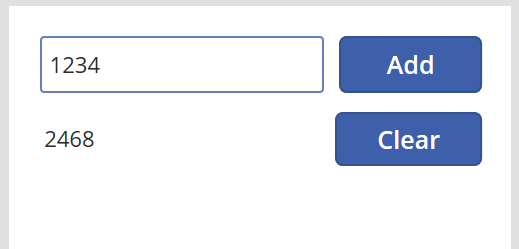
Untuk kembali ke ruang kerja lalai, tekan kekunci Esc.
Untuk memaparkan pita kertas, masukkan kawalan jadual Data dan setkan sifat Itemnya ... kepada formula ini:
Pita Kertas
Dalam anak tetingkap di sebelah kanan, pilih Edit medan, kemudian pilih Tambah medan, pilih lajur Nilai dan pilih Tambah untuk menunjukkannya.
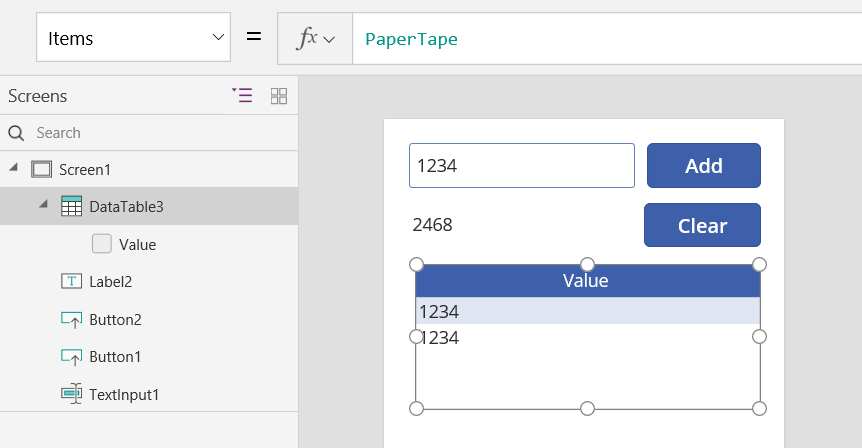
Untuk melihat nilai dalam koleksi anda, lakukan salah satu daripada berikut:
Jika anda menggunakan versi Power Apps Studio pratonton, pilih Pembolehubah dalam menu pengarangan aplikasi dan kemudian pilih Koleksi.
Jika anda menggunakan versi klasik, pilih Koleksi pada menu Fail Power Apps Studio .
Untuk menyimpan dan mendapatkan semula koleksi anda, tambah dua butang kawalan tambahan dan tetapkan sifat Teks ke Muat dan Simpan. Tetapkan sifat OnSelect butang Muat ke formula ini:
Jelas ( Pita Kertas ); LoadData( PaperTape, "StoredPaperTape", benar )
Anda perlu kosongkan koleksi terlebih dahulu kerana LoadData akan menambah nilai disimpan ke penghujung koleksi.
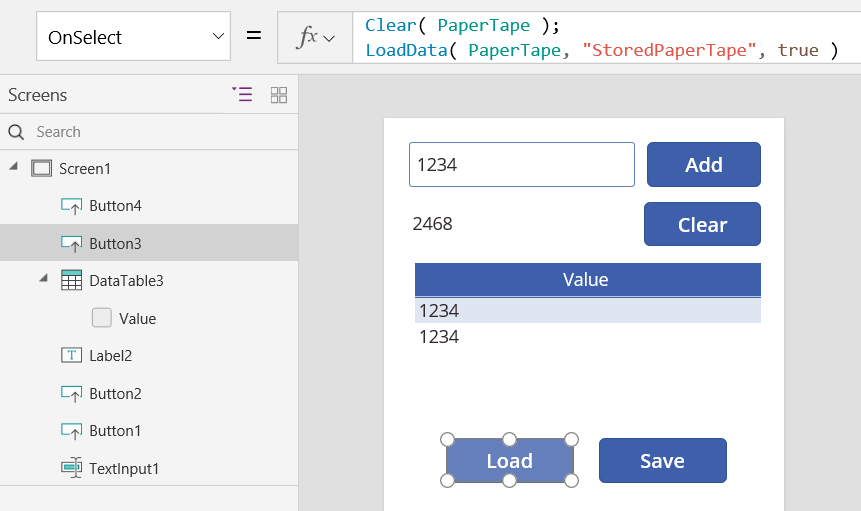
Tetapkan sifat OnSelect butang Simpan ke formula ini:
SaveData( PaperTape, "StoredPaperTape" )
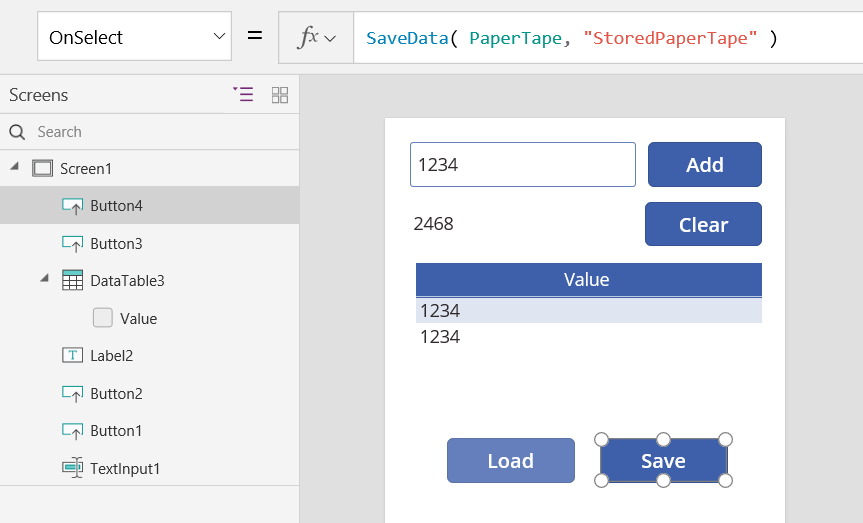
Pratonton sekali lagi dengan menekan kekunci F5, masukkan nombor dalam kawalan input teks, dan pilih butang. Pilih butang Simpan. Tutup dan muat semula aplikasi, dan pilih butang Muat untuk muat semula koleksi anda.
Nota
Fungsi SaveData dan LoadData berfungsi dalam Mudah Alih tetapi bukan atau pemain web untuk Power Apps . Power Apps Studio Power Apps