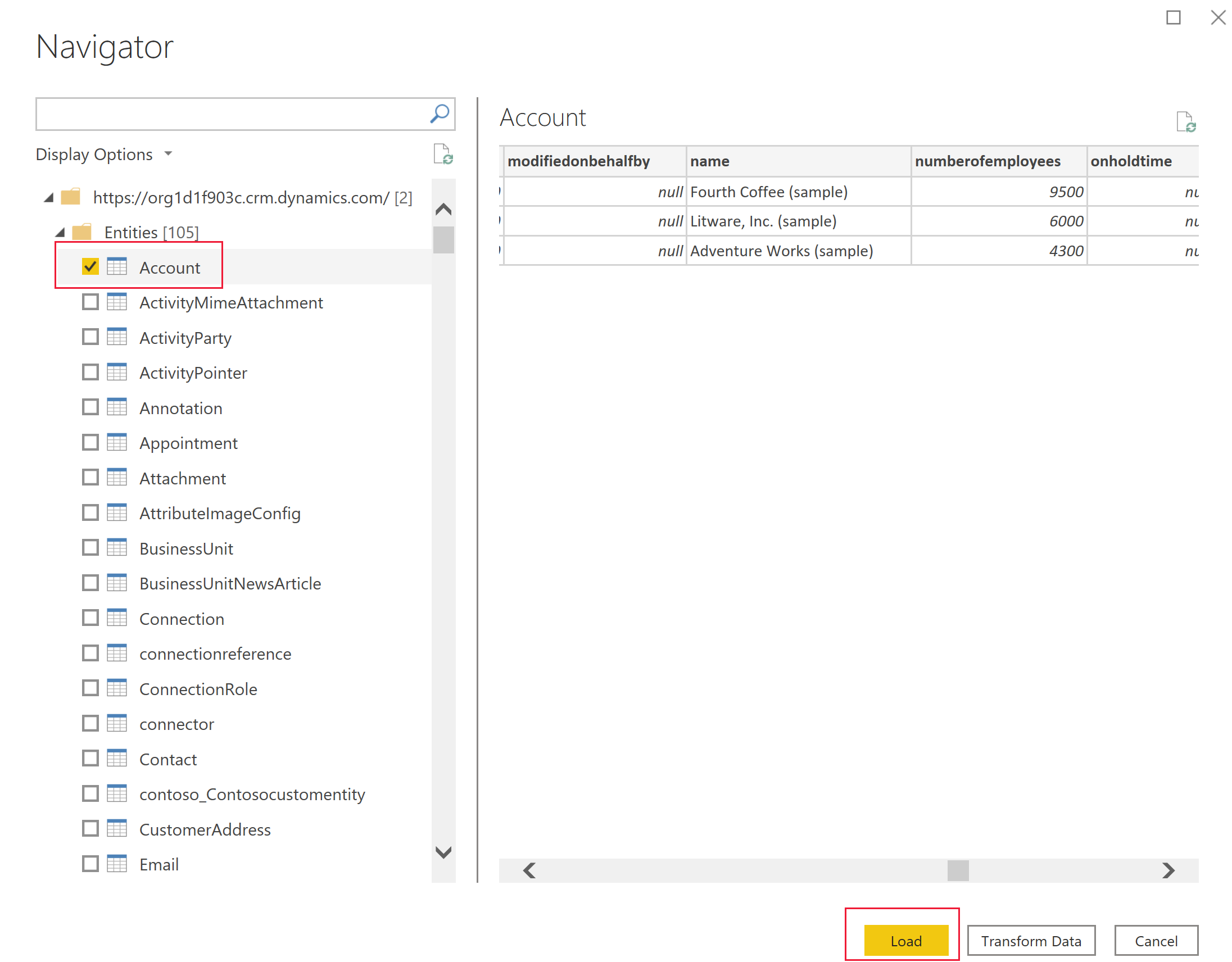Cipta laporan Power BI menggunakan data daripada Dataverse
Microsoft Dataverse membenarkan anda berhubung terus dengan data anda menggunakan Power BI Desktop untuk mencipta laporan dan menerbitkannya Power BI. Daripada Power BI, laporan boleh digunakan dalam papan pemuka, dikongsi kepada pengguna, dan diakses merentas platform pada aplikasi mudah alih Power BI.
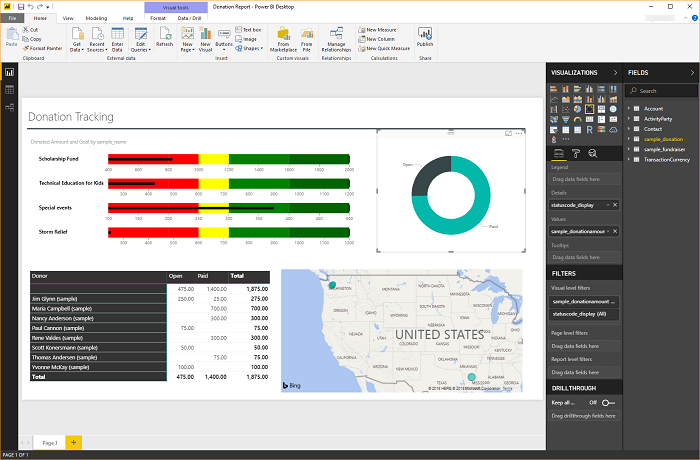
Prasyarat
Untuk menggunakan Power BI dengan Dataverse, anda perlukan item berikut:
- Muat turun dan pasang Power BI Desktop, iaitu aplikasi percuma yang berjalan pada komputer tempatan anda. Anda boleh memuat turun desktop Power BI desktop di sini.
- Persekitaran Power Platform dengan kelayakan berikut:
- Untuk mengakses data dalam jadual, anda mesti mempunyai membaca kelayakan pada jadual.
- Untuk mengubah suai jadual dalam make.powerapps.com, anda mesti mempunyai peranan keselamatan yang termasuk kelayakan pembuat, seperti penyesuai sistem atau pembuat persekitaran.
- Anda mesti mempunyai Power BI lesen yang bersesuaian untuk membina dan berkongsi laporan Power BI.
- Untuk menggunakan penyambung Dataverse, tetapan Dayakan titik tamat TDS mesti didayakan dalam persekitaran anda. Maklumat lanjut: Urus tetapan ciri
Nota
Kebanyakan pelayan proksi tidak mengendalikan data protokol Strim Data Berjadual (TDS) yang digunakan oleh penyambung Dataverse untuk Power BI.
Sambung ke Dataverse menggunakan penyambung
Buka Power BI Desktop. Pilih Fail > Dapatkan Data > Power Platform.
Pilih penyambung Dataverse dan kemudian pilih Penyambung.
Dalam senarai persekitaran, kembangkan persekitaran yang anda mahu, pilih jadual yang anda mahu dan kemudian pilih Muatkan.
Pilih daripada pilihan mod Data Ketersambungan berikut:
- Import: Kami mengesyorkan agar anda mengimport data ke Power BI jika perlu. Dengan mod ini, data dicache dalam perkhidmatan Power BI dan diimport pada selang yang dijadualkan.
- DirectQuery: Sambung secara terus ke data dalam Dataverse. Gunakan mod ini untuk mendapatkan kembali data masa nyata. Mod ini juga boleh menguatkuasakan model keselamatan Dataverse dengan lebih kukuh. Maklumat lanjut: Panduan model DirectQuery dalam Power BI Desktop.
Pilih OK. Anda mungkin digesa untuk mendaftar masuk menggunakan kelayakan yang sama bagi menyambung ke Power Apps dan Dataverse. Pilih Connect.
Penting
Untuk menggunakan penyambung Dataverse, port TCP 1433 dan/atau 5558 perlu dibuka untuk disambungkan. Jika hanya port 5558 didayakan, anda mesti tambahkan nombor port itu ke URL persekitaran, seperti yourenvironmentid.crm.dynamics.com:5558.
Bina laporan menggunakan jadual Dataverse
Selepas memuatkan jadual dengan menggunakan penyambung, anda boleh mula membina laporan atau mengulangi langkah terdahulu untuk menambah jadual tambahan. Contohnya, dalam anak tetingkap Lajur, pilih lajur nama dan kemudian pilih lajur numberofemployees. Dalam anak tetingkap Visualisasi, pilih Carta pai. Ini menambahkan visualisasi baharu ke kanvas laporan anda.
Jenis lajur khas
Lajur pilihan
Lajur pilihan digunakan dalam jadual untuk menyediakan senarai juntai bawah item kepada pengguna untuk membuat pemilihan tunggal dalam aplikasi dan aliran. Apabila menggunakan penyambung Dataverse, lajur pilihan akan dipaparkan sebagai dua lajur untuk menunjukkan kedua-dua nilai unik dan nilai item paparan.
Contohnya, jika anda mempunyai lajur pilihan pada jadual anda yang dipanggil approvalstatus, anda akan melihat dua lajur dalam Power BI:
approvalstatus- Ini akan menunjukkan nilai integer unik untuk setiap item dalam pilihan anda.approvalstatusboleh membantu apabila anda menggunakan penapis supaya penapis tidak akan terjejas apabila anda membuat perubahan nama paparan pada masa akan datang.approvalstatusname- Ini akan menunjukkan nama paparan item yang mesra dan paling kerap digunakan apabila memaparkan pilihan dalam jadual atau carta.approvalstatusapprovalstatusname1 Dihantar 2 Dalam Semakan 3 Dipersetujui 4 Ditolak
Lajur kesan prestasi dan nama pilihan
Apabila mendapatkan semula nama label untuk lajur pilihan, Dataverse membuat cantuman dengan jadual peta rentetan dalaman (di mana label tempatan disimpan). Ini dilaksanakan untuk setiap lajur label/nama. Perhatikan bahawa, cantuman ini dan melakukan penapis terhadap lajur nama label, daripada lajur nilai, boleh memberi kesan secara ketara ke atas prestasi pertanyaan laporan.
Lajur pilihan
Pilihan adalah sama dengan lajur pilihan dengan perbezaannya ialah pengguna boleh memilih berbilang item daripada senarai. Pilihan tidak disokong sepenuhnya dengan penyambung Dataverse buat masa ini. Apabila anda menggunakan penyambung Dataverse dengan lajur pilihan, anda hanya menerima nilai integer yang dipisahkan dengan koma. Lajur nama label item tidak dikembalikan. Untuk maklumat lanjut mengenai jenis data Dataverse yang tidak disokong dengan penyambung Dataverse, lihat Jenis operasi dan data yang disokong.
Carian
Lajur carian menggunakan perhubungan jadual banyak ke satu (N:1) antara jadual yang anda usahakan dan jenis baris sasaran yang ditakrifkan untuk carian. Carian dipaparkan dalam Power BI Desktop sebagai dua lajur, idcarian dan id-namacarian.
Menavigasi perhubungan
Perhubungan dalam Dataverse memerlukan anda mencipta perhubungan dalam Power BI desktop antara dua jadual menggunakan lajur GUID, ini adalah pengecam unik dijana sistem yang memastikan perhubungan dicipta untuk baris yang yang mungkin wujud kekaburan dan duplikasi dengan lajur yang lain. Anda boleh membaca lebih lanjut tentang menguruskan perhubungan dalam Power BI desktop di sini.
Sementara beberapa perhubungan mungkin dicipta secara automatik, anda masih boleh mengulas dan memastikan perhubungan yang betul diwujudkan semasa mencipta laporan anda:
- Lajur carian pada jadual akan mengandungi GUID baris dalam jadual yang berkaitan.
- Jadual berkaitan akan mempunyai lajur dalam format "[tableName]ID" yang mengandungi GUID, contohnya
AccountidatauMyCustomtableid - Menggunakan ciri Urus Perhubungan Power BI desktop, anda akan mencipta perhubungan baharu antara lajur carian anda dan lajur ID pada jadual berkaitan.
Cari URL persekitaran anda
Buka Power Apps, pilih persekitaran yang akan anda sambung, pilih Tetapan di sudut kanan bahagian atas dan kemudian pilih Butiran sesi.
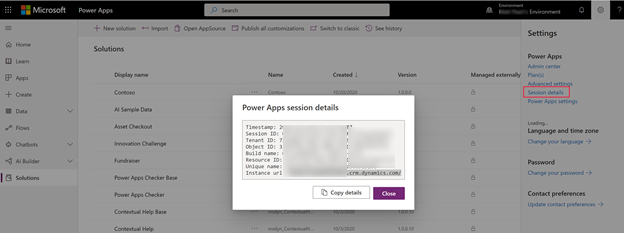
Dalam kotak semak butiran sesi Power Apps, pilih Salin Butiran.
Tampal butiran sesi di tempat seperti Notepad supaya anda boleh menyalin hanya Url tika. URL tika ialah URL unik untuk persekitaran anda. URL akan berada dalam format berikut:
https://yourenvironmentid.crm.dynamics.com/. Simpankannya di tempat yang berhampiran dicapai supaya anda boleh menggunakannya apabila mencipta laporan Power BI anda.
Pencarisilapan
Mesej ralat: Mengembalikan saiz rekod yang tidak boleh melebihi 83886080
Ralat ini boleh berlaku dengan penyambung Dataverse apabila anda menjalankan atau mereka bentuk laporan dengan set hasil lebih besar daripada 80 MB. TDS mempunyai had saiz set hasil 80 MB.
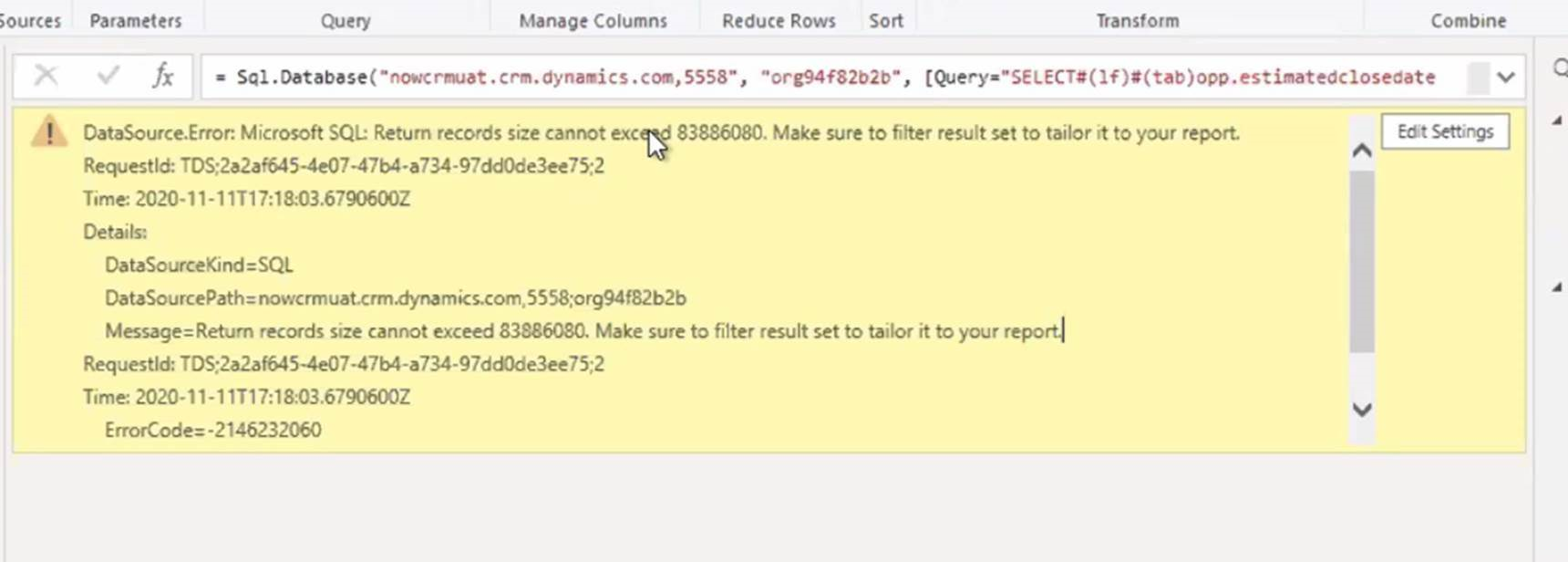 Untuk bekerja di sekitar had ini, optimumkan pertanyaan menambah penapis dan melepaskan jadual supaya pertanyaan mengembalikan data yang kurang.
Untuk bekerja di sekitar had ini, optimumkan pertanyaan menambah penapis dan melepaskan jadual supaya pertanyaan mengembalikan data yang kurang.
Penyelesaian untuk sebilangan besar lajur carian atau pilihan
Jika mesej ralat berlaku dalam Power BI semasa anda cuba menyambung ke jadual dengan bilangan carian yang sangat besar atau lajur pilihan, penyelesaian manual berikut mungkin membolehkan anda untuk menyambung ke jadual. Jadual akaun, kenalan dan peluang mungkin menghadapi isu ini apabila ia disesuaikan secara meluas dengan carian tambahan atau lajur pilihan.
Sambung secara manual ke jadual dalam laporan Power BI:
Dalam Power BI desktop dengan laporan dimuat, pilih Tukar Data untuk muatkan Power Query.
Pilih Sumber Baharu > Pertanyaan Kosong.
Namakan pertanyaan anda.
Pilih Editor Lanjutan pada tab Utama Power BI Desktop.
Gantikan teks pertanyaan dengan teks pertanyaan di bawah.
let Source = CommonDataService.Database("<myenvironment.crmX>.dynamics.com"), dbo_contact = Source{[Schema="dbo",Item="contact"]}[Data], #"selectedcolumns" = Table.SelectColumns(dbo_contact,{"fullname", "emailaddress1"}) in #"selectedcolumns"Gantikan myenvironment. crmX dalam teks pertanyaan dengan nilai domain persekitaran anda, seperti contoso. crm4.
Pilih Selesai.
Pilih Pilih lajur untuk menambah sebarang lajur tambahan yang diperlukan.
Pilih Tutup dan Guna untuk menyimpan perubahan model.
Apabila digesa, pilih Pertanyaan Langsung untuk pertanyaan baharu.
Pertanyaan kini boleh digunakan dalam laporan.
Mesej ralat: Tidak dapat menyambung (pembekal Bernama Pembekal Paip, ralat: 40 – Tidak boleh membuka sambungan ke SQL Server)
Apabila mesej ralat ini berlaku, penyambung gagal untuk menyambung ke titik tamat TDS. Ini boleh berlaku apabila URL yang digunakan dengan penyambung termasuk https:// dan/atau akhiran /.
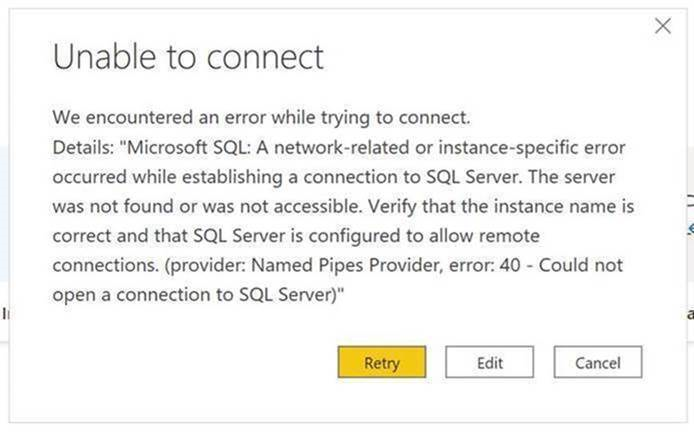 Alih keluar https:// dan slash hadapan akhiran orgname.crm.dynamics.com.
Alih keluar https:// dan slash hadapan akhiran orgname.crm.dynamics.com.
Menyelesaikan masalah isu sambungan
Untuk maklumat tentang cara menyelesaikan masalah isu sambungan apabila menggunakan titik tamat TDS, lihat Menyelesaikan masalah isu sambungan.
Lihat juga
Gunakan model komposit dalam Power BI Desktop
Lihat data jadual Dataverse for Teams dalam Power BI Desktop
Nota
Adakah anda boleh memberitahu kami tentang keutamaan bahasa dokumentasi anda? Jawab tinjauan pendek. (harap maklum bahawa tinjauan ini dalam bahasa Inggeris)
Tinjauan akan mengambil masa lebih kurang tujuh minit. Tiada data peribadi akan dikumpulkan (pernyataan privasi).