Pilih dan konfigurasikan lajur dalam pandangan aplikasi pacuan model
Bersama dengan kriteria penapis, lajur boleh dilihat dalam pandangan Power Apps adalah amat penting kepada nilai yang diberikan oleh pandangan. Dalam tutorial ini, anda mencipta atau mengedit pandangan dengan melaksanakan tugas berikut:
Penting
Versi pereka bentuk pandangan terkini kini dalam pratonton. Sesetengah ciri seperti mendayakan atau menyahdayakan kehadiran untuk lajur dan menambah lajur cari masih belum disokong. Untuk melaksanakan tugas ini, buka pandangan dalam pereka bentuk pandangan klasik.
Membuka editor pandangan
Daftar masuk ke Power Apps.
Pilih Jadual kemudian pilih jadual yang anda inginkan. Jika item tidak ditemukan dalam anak tetingkap panel sisi, pilih ...Lagi, kemudian pilih item yang anda kehendaki.
Pilih kawasan Pandangan. Anda juga boleh menavigasi ke jadual dan pandangan melalui penyelesaian seperti ditunjukkan di bawah.
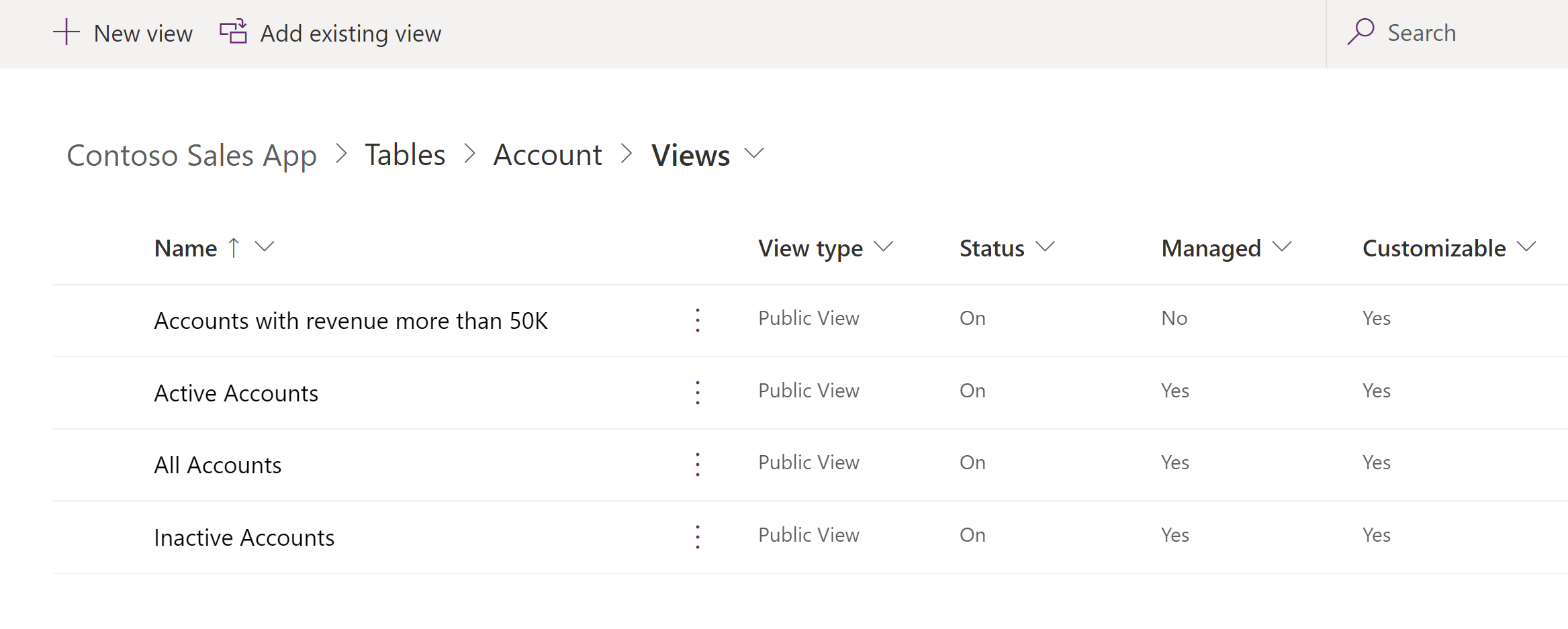
Pilih pandangan sedia ada untuk membukanya atau pada bar alat, pilih Pandangan baharu.
Menambah lajur
Anda boleh memasukkan lajur daripada jadual semasa atau mana-mana jadual berkaitan yang mempunyai perhubungan jadual 1:N dengan jadual semasa.
Contohnya, mungkin anda mahu memaparkan pemilik jadual milik pengguna dalam lajur. Anda boleh memilih lajur Pemilik jadual semasa untuk memaparkan nama pemilik. Ini akan muncul sebagai pautan untuk membuka baris Pengguna bagi orang yang merupakan pemilik.
Jika anda ingin memaparkan nombor telefon bagi pemilik baris, anda mesti memilih Pengguna Pemilikan (Pengguna) daripada juntai bawah Jenis baris dan kemudian pilih lajur Telefon Utama.
Petua
Hanya masukkan lajur tertentu yang anda perlukan untuk pandangan. Bilangan lajur yang lebih besar dalam pandangan boleh menyebabkan kemerosotan prestasi grid.
Tambah lajur kepada pandangan
Ketika mencipta dan mengedit pandangan, pastikan bahawa panel Lajur jadual dibuka. Jika tidak, pilih Lajur pandangan pada bar alat.
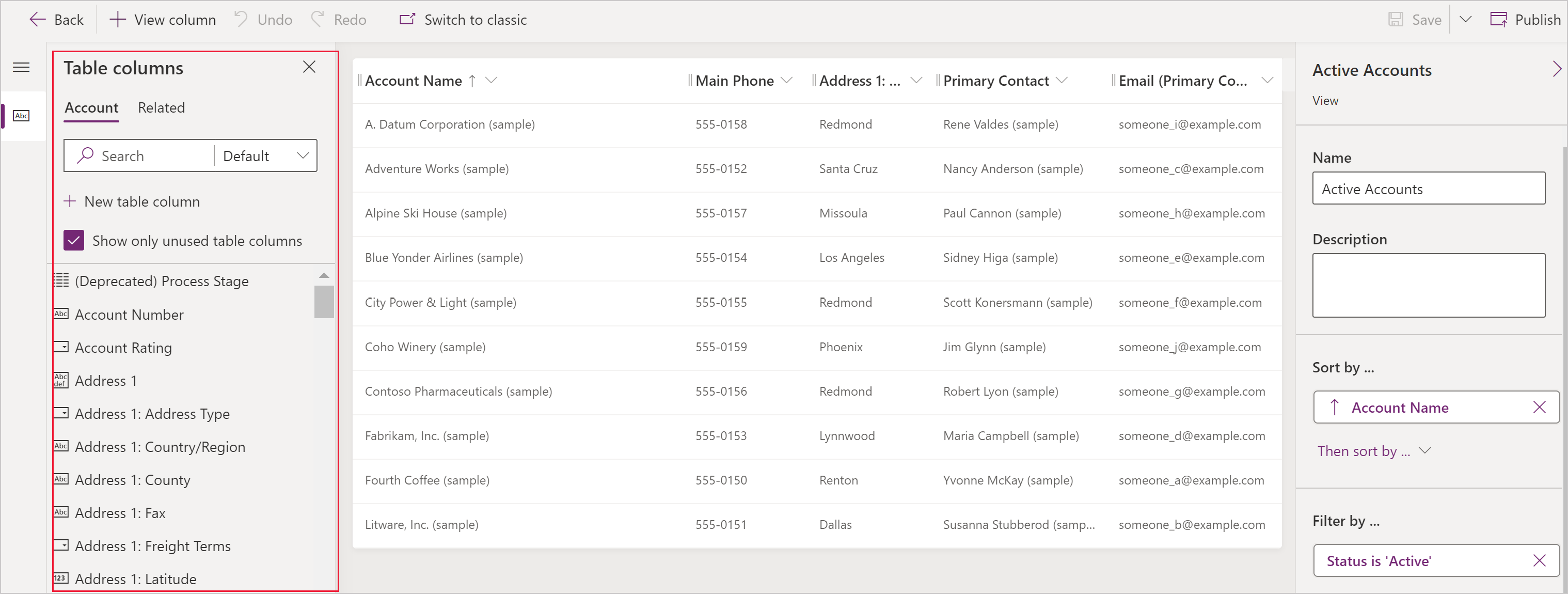
Pilih lajur yang anda ingin tambahkan kepada pereka bentuk pandangan. Tindakan ini akan menambahkan lajur sebagai lajur di sebelah kanan pandangan.
Pilih tab Berkaitan untuk melihat jadual yang berkaitan dan lajur yang sepadan.
Sambil anda menambah lajur, anda akan meningkatkan lebar pandangan. Jika lebar pandangan melebihi ruang yang tersedia untuk menunjukkan pada halaman, bar skrol mendatar akan membolehkan orang untuk skrol dan lihat lajur yang tersembunyi.
Petua
Jika pandangan anda menapis data bagi lajur tertentu supaya hanya baris yang mempunyai nilai tertentu ditunjukkan, jangan masukkan lajur tersebut dalam paparan. Contohnya, jika anda hanya menunjukkan baris yang aktif, jangan sertakan lajur status dalam pandangan. Sebaliknya, namakan pandangan untuk menunjukkan semua baris yang ditunjukkan dalam pandangan adalah aktif.
Nota
Apabila anda menambah lajur kepada Pandangan carian bagi jadual yang dikemas kini, hanya tiga lajur yang pertama akan dipaparkan.
Mengalih keluar lajur
Pilih pengepala bagi lajur yang anda ingin alih keluar.
Dalam juntai bawah, pilih Alih keluar.
Mengubah lebar lajur
Berlegar di atas kawasan di antara lajur dalam pandangan.
Baris muncul dan kursor anda menjadi anak panah dwimuka.
Seret lajur kepada lebar yang sesuai.
Mengalihkan lajur
Klik dan seret pengepala lajur ke kedudukan yang betul.
Petua
Anda juga boleh memilih pengepala bagi lajur yang anda ingin pindahkan dan daripada juntai bawah pilih Gerak ke Kanan atau Gerak ke Kiri.
Langkah-langkah berikutnya
Cipta atau edit penapis pandangan
Nota
Adakah anda boleh memberitahu kami tentang keutamaan bahasa dokumentasi anda? Jawab tinjauan pendek. (harap maklum bahawa tinjauan ini dalam bahasa Inggeris)
Tinjauan akan mengambil masa lebih kurang tujuh minit. Tiada data peribadi akan dikumpulkan (pernyataan privasi).
Maklum balas
Akan datang: Sepanjang 2024, kami akan menghentikan secara berperingkat Isu GitHub sebagai kaedah maklum balas untuk kandungan dan menggantikannya dengan sistem maklum balas baharu. Untuk mendapatkan maklumat lanjut lihat: https://aka.ms/ContentUserFeedback.
Kirim dan lihat maklum balas untuk