Cipta atau edit papan pemuka aplikasi didorong model
Papan pemuka ialah koleksi carta yang berkaitan dengan jadual Microsoft Dataverse.
Terdapat dua jenis papan pemuka, papan pemuka pengguna dan papan pemuka sistem. Pengguna aplikasi boleh mencipta papan pemuka boleh dilihat hanya kepada mereka yang mempunyai kelayakan dalam bidang aplikasi.
Pentadbir atau penyesuai mencipta atau menyesuaikan papan pemuka sistem yang apabila diterbitkan, boleh dilihat oleh semua pengguna aplikasi. Pengguna boleh memilih untuk menetapkan papan pemuka pengguna mereka sebagai papan pemuka lalai mereka dan ganti papan pemuka sistem.
Interaksi papan pemuka
Papan pemuka boleh menjadi standard atau interaktif.
Papan pemuka Standard menyokong untuk menambah satu atau lebih komponen yang tidak berkaitan seperti carta atau senarai
Papan pemuka Interaktif menyediakan keupayaan pengguna untuk bertindak ke baris tertentu secara terus daripada papan pemuka. Artikel ini menumpukan papan pemuka sistem standard. Untuk maklumat tentang papan pemuka interaktif, lihat Konfigurasikan papan pemuka pengalaman interaktif aplikasi dipacu model.
Cipta papan pemuka standard baharu
Daftar masuk ke Power Apps.
Pilih Penyelesaian pada anak tetingkap navigasi kiri, kemudian buka penyelesaian yang diperlukan. Jika item tidak ditemukan dalam anak tetingkap panel sisi, pilih ...Lagi, kemudian pilih item yang anda kehendaki.
Pada bar alat, pilih Baharu, pilih Papan Pemuka dan kemudian pilih salah satu daripada tataletak berikut:
- Gambaran keseluruhan 2 lajur
- Gambaran keseluruhan 3 lajur
- Gambaran keseluruhan 3 lajur (pelbagai lebar)
- Gambaran keseluruhan 4 lajur
- Power BI embedded
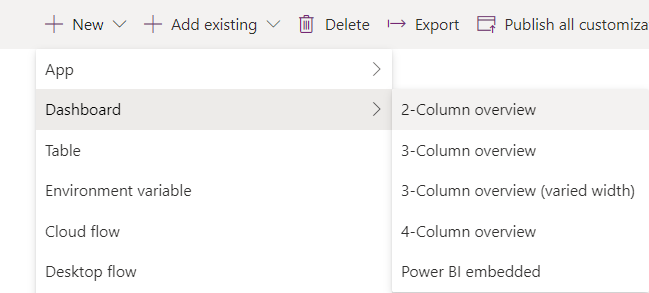
Dalam halaman Papan pemuka: Baharu, masukkan nama untuk papan pemuka.
Pilih salah satu daripada bahagian komponen dan kemudian pilih ikon untuk carta atau senarai.
Sehingga enam komponen boleh dimasukkan dalam papan pemuka.
Sebagai contoh, untuk menambah carta, pilih ikon carta pada jubin kanvas papan pemuka di tempat yang carta itu perlu muncul. Kemudian, dalam dialog Tambah Komponen, pilih nilai untuk Jenis Baris, Pandangan dan Carta. Kemudian, pilih Tambah untuk menambah carta pada papan pemuka. Untuk maklumat tentang cara mencipta carta, lihat Cipta carta sistem aplikasi dipacu model.
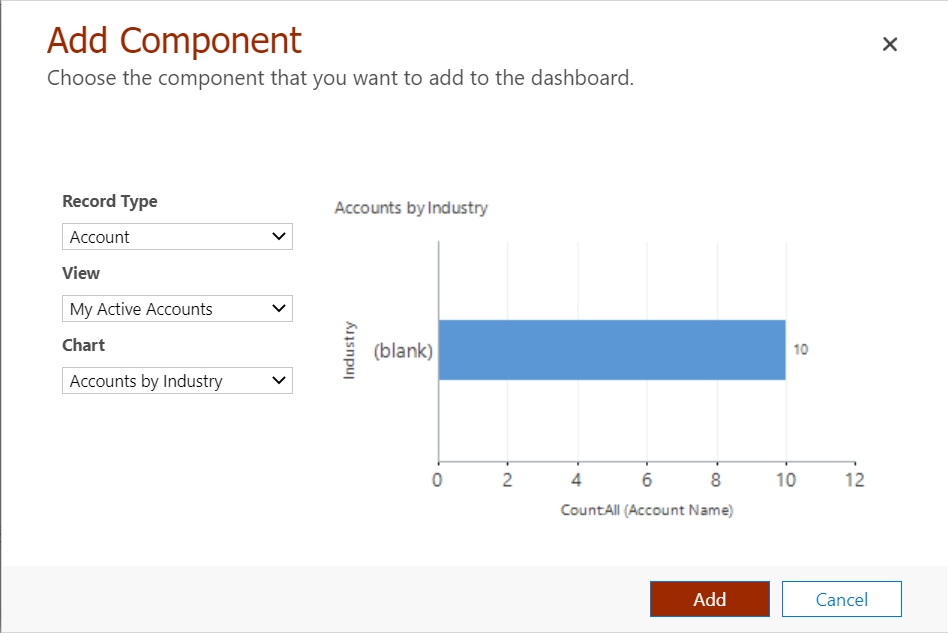
Apabila selesai menambah komponen kepada papan pemuka, pilih Simpan dan kemudian Tutup.
Pada bar alat penyelesaian, pilih Terbit.
Edit papan pemuka sedia ada
Daftar masuk ke Power Apps.
Pilih Penyelesaian pada anak tetingkap navigasi kiri, kemudian buka penyelesaian yang diperlukan. Jika item tidak ditemukan dalam anak tetingkap panel sisi, pilih ...Lagi, kemudian pilih item yang anda kehendaki.
Dalam senarai komponen penyelesaian, buka papan pemuka, pilih salah satu kawasan komponen dan kemudian pada bar alat, pilih Edit Komponen.
Dalam kotak dialog Tetapkan Sifat, buat perubahan pada carta atau senarai seperti mengubah jadual, pandangan lalai, tambah pemilih carta, atau jadikan papan pemuka tersedia pada aplikasi mudah alih. Apabila selesai, pilih OK.
Untuk maklumat lanjut mengenai menetapkan sifat komponen papan pemuka, lihat Tetapkan sifat untuk carta atau senarai yang disertakan dalam papan pemuka.
Apabila perubahan selesai, pilih Simpan dan kemudian pilih Tutup.
Pada bar alat penyelesaian, pilih Terbit.
Langkah-langkah berikutnya
Konfigurasi papan pemuka pengalaman interaktif
Nota
Adakah anda boleh memberitahu kami tentang keutamaan bahasa dokumentasi anda? Jawab tinjauan pendek. (harap maklum bahawa tinjauan ini dalam bahasa Inggeris)
Tinjauan akan mengambil masa lebih kurang tujuh minit. Tiada data peribadi akan dikumpulkan (pernyataan privasi).
Maklum balas
Akan datang: Sepanjang 2024, kami akan menghentikan secara berperingkat Isu GitHub sebagai kaedah maklum balas untuk kandungan dan menggantikannya dengan sistem maklum balas baharu. Untuk mendapatkan maklumat lanjut lihat: https://aka.ms/ContentUserFeedback.
Kirim dan lihat maklum balas untuk