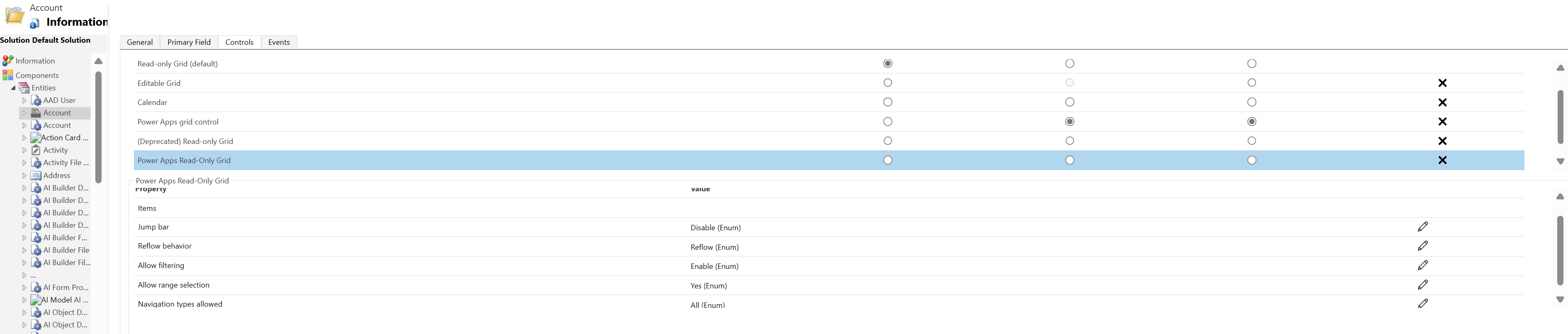Kawalan grid baca sahaja Power Apps
Kawalan grid baca sahaja Power Apps membolehkan pengguna melihat dan membuka rekod dari pandangan dan sub grid. Kawalan ini menyokong standard kebolehcapaian Microsoft yang terkini dan dibina untuk menjadi berprestasi dan mudah diperluas untuk masa depan. Kawalan grid baca sahaja Power Apps juga selaras dengan panduan reka bentuk Microsoft yang terkini untuk fon, saiz dan gaya.
Nota
Bermula April 2022, kawalan grid baca sahaja Power Apps adalah kawalan lalai untuk semua sub grid dan pandangan baca sahaja.
Tambahkan kawalan grid baca sahaja Power Apps untuk pandangan untuk jadual
Apabila anda mengkonfigurasikan kawalan grid baca sahaja Power Apps untuk jadual, semua pandangan untuk jadual itu akan dipaparkan menggunakan grid tersebut.
- Buka penjelajah penyelesaian.
- Kembangkan Entiti, dalam senarai jadual, bukan jadual yang anda mahukan, pilih tab Kawalan dan kemudian pilih Tambah Kawalan.
- Dalam kotak dialog Tambah Kawalan, pilih Grid Boleh Diedit Power Apps, dan kemudian pilih Tambah.
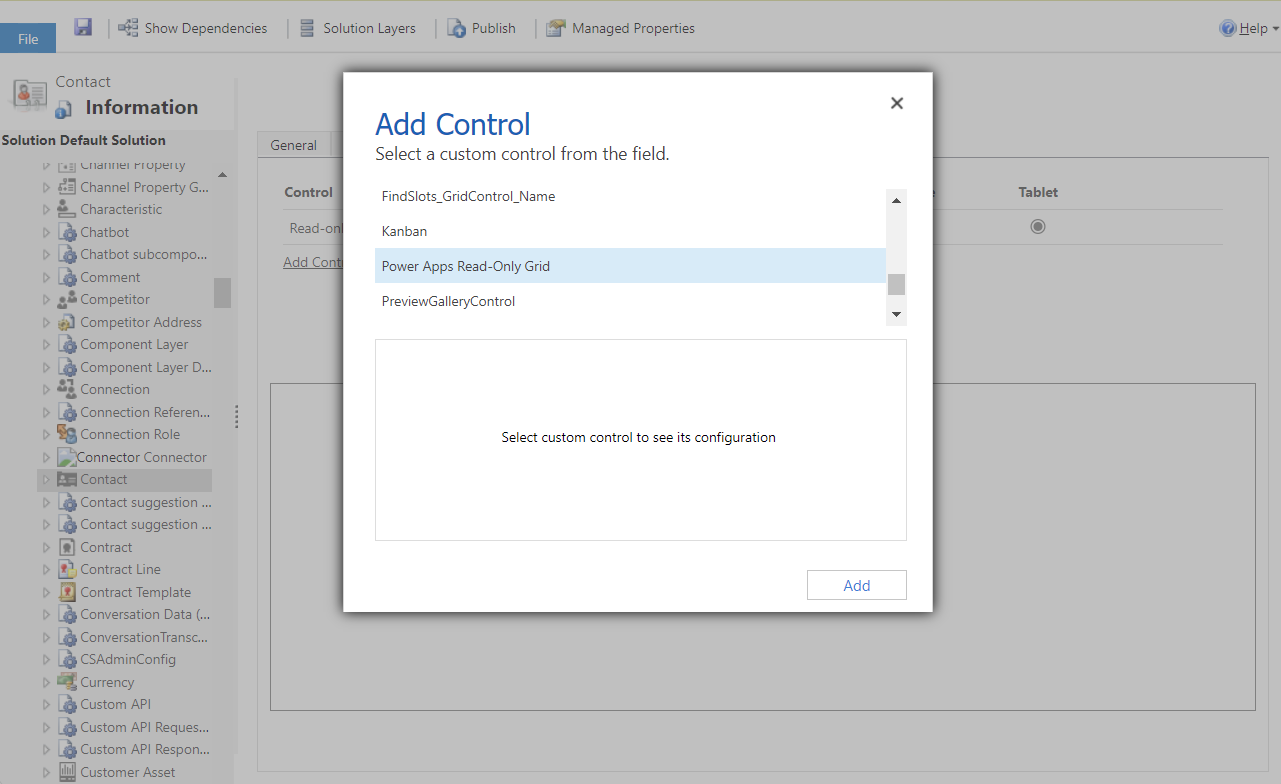
Konfigurasikan kawalan grid baca sahaja Power Apps
Dalam baris Grid Baca Sahaja Power Apps, pilih jenis aplikasi yang anda mahu gunakan grid padanya. Pemilihan ini menjadikan kawalan sebagai kawalan lalai untuk klien terpilih.
Pilih ikon pensel di sebelah sifat berikut untuk membuat perubahan yang anda inginkan:
- Lompat bar: Secara lalai, bar lompat dinyahdayakan. Untuk memaparkan senarai abjad di bahagian bawah pandangan atau sub grid (bar lompat), pilih ikon pensel dalam baris Bar lompat. Di bawah pilihan Ikatan kepada pilihan statik, pilih Dayakan dalam senarai jatuh bawah. Berikut adalah syot layar bagi bar lompat yang didayakan untuk jadual kenalan dalam aplikasi berpandukan model.
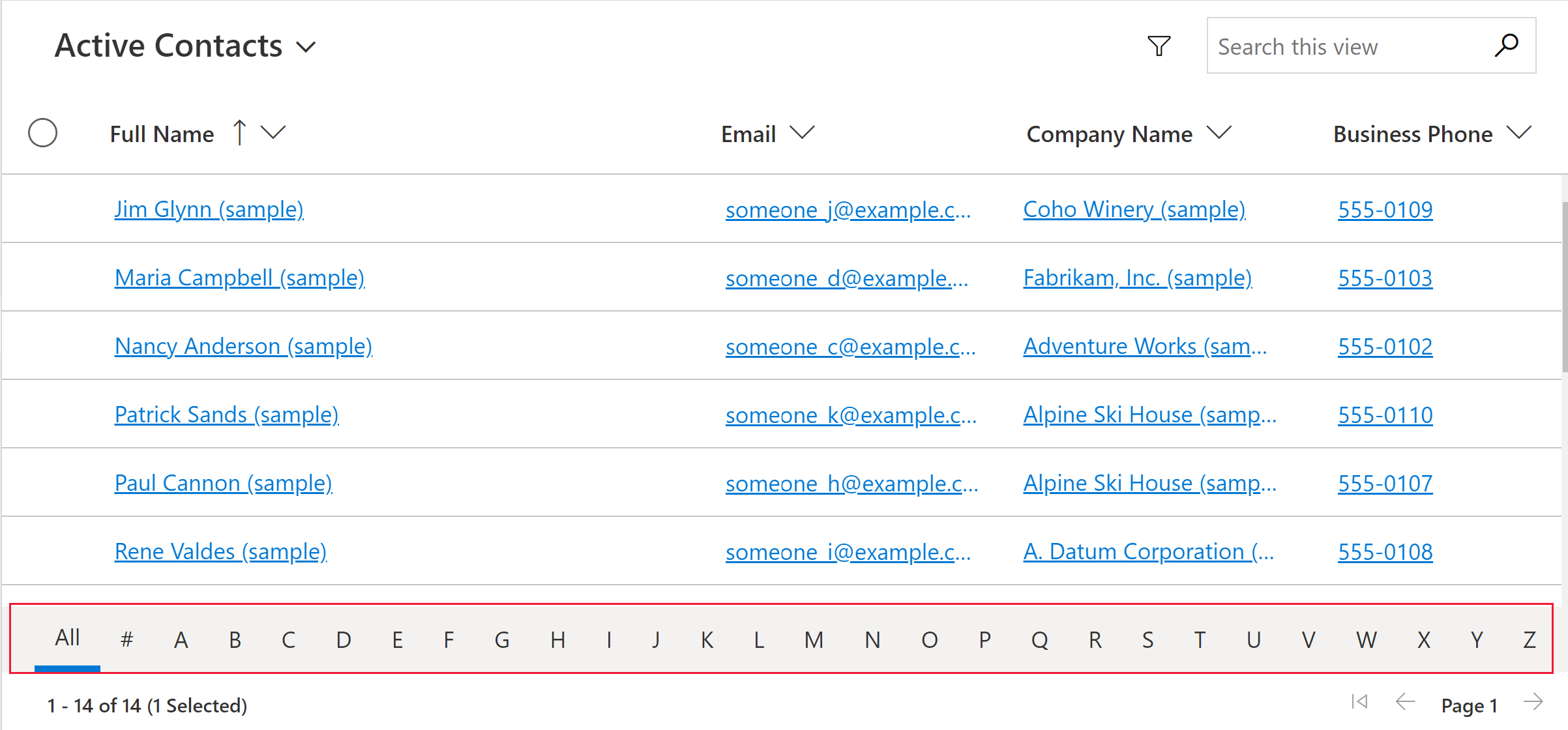
- Kelakuan Aliran Semula: Gunakan parameter ini untuk menentukan masa grid mengalir semula ke dalam format senarai atau format grid. Mengembalikan kawalan ke dalam senarai selalunya lebih sesuai untuk paparan kecil seperti peranti mudah alih. Nilai lalai ialah Aliran Semula.
- Aliran Semula: Membolehkan grid dipaparkan ke dalam mod senarai apabila ruang paparan tidak mencukupi.
- Grid sahaja: Memaparkan hanya sebagai grid walaupun pada paparan yang lebih kecil seperti peranti mudah alih.
- Senarai sahaja: Memaparkan hanya sebagai senarai walaupun terdapat ruang yang mencukupi untuk dipaparkan sebagai grid.
- Benarkan penapisan: Menentukan sama ada opsyen penapisan tersedia kepada pengguna dalam juntai bawah pengepala lajur grid. Nilai lalai ialah Dayakan.
- Dayakan: Pilihan penapisan tersedia kepada pengguna.
- Nyahdayakan: Pilihan penapisan tidak tersedia kepada pengguna.
- Benarkan pemilihan julat: Mengawal sama ada pengguna boleh memilih subset grid dan menyalin data tersebut ke aplikasi lain seperti Excel. Nilai lalai ialah Ya.
- Ya: Pengguna boleh memilih dan menyalin data daripada grid.
- Tidak: Pengguna tidak boleh memilih dan menyalin data daripada grid.
- Jenis navigasi dibenarkan: Menentukan kawalan carian dalam grid yang dipaparkan sebagai hiperpautan. Nilai lalai ialah Semua.
- Semua: Semua lajur carian jadual dipaparkan dalam grid sebagai hiperpautan.
- Primer sahaja: Menyekat hiperpautan pada semua medan carian kecuali lajur primer untuk jadual terpilih.
- Lompat bar: Secara lalai, bar lompat dinyahdayakan. Untuk memaparkan senarai abjad di bahagian bawah pandangan atau sub grid (bar lompat), pilih ikon pensel dalam baris Bar lompat. Di bawah pilihan Ikatan kepada pilihan statik, pilih Dayakan dalam senarai jatuh bawah. Berikut adalah syot layar bagi bar lompat yang didayakan untuk jadual kenalan dalam aplikasi berpandukan model.
Untuk menyimpan perubahan anda, pilih Simpan pada bar perintah. Apabila anda bersedia untuk membuat perubahan yang tersedia ke pengguna aplikasi, pilih Terbitkan pada bar perintah.
Tambahkan kawalan grid baca sahaja Power Apps untuk sub grid
- Buka penjelajah penyelesaian.
- Buka borang yang mengandungi subgrid.
- Pilih sub grid yang anda mahu konfigurasikan grid ini, dan kemudian pilih Ubah Sifat pada bar perintah.
- Dalam kotak dialog Tetapkan Sifat, pilih tab Kawalan, pilih Tambah Kawalan, dan kemudian pilih Grid Baca Sahaja Power Apps.
- Untuk meneruskan dengan mengkonfigurasi dan menerbitkan kawalan, lihat Konfigurasikan kawalan grid baca sahaja Power Apps.
Keluar daripada kawalan grid baca sahaja Power Apps
Walaupun kawalan grid baca sahaja Power Apps menjadi pengalaman grid lalai pada bulan April 2022, anda boleh memilih organisasi anda daripada suis automatik kepada grid ini dengan mengikut langkah di bawah.
- Pergi ke Pusat Pentadbir Power Platform > Persekitaran > Sifat.
- Mematikan pilihan Dayakan pengalaman grid baca sahaja moden dalam bahagian Grid dan pandangan.
Nota
Sebagai grid baca sahaja legasi telah ditamatkan, togol ini untuk memilih keluar daripada suis automatik kepada grid baca sahaja Power Apps akhirnya akan dialih keluar.
Isu dan had yang diketahui
Prestasi rendering grid
Secara umum, prestasi grid boleh ditingkatkan dengan mengehadkan bilangan rekod yang diambil sekaligus dan mengehadkan bilangan lajur dalam pandangan.
Jika saiz halaman cukup besar, grid mungkin mengambil masa yang lama untuk dipaparkan. Cadangan semasa adalah untuk memastikan saiz halaman tidak terlalu besar, idealnya tidak lebih daripada 25 baris.
Batasan dan perbezaan UI
- Grid tidak menyokong sebarang penyesuaian tema pada masa ini
- Sel tanpa data kosong sebaliknya memaparkan tiga sempang ---.
- Lajur pemilik tidak menunjukkan status dalam talian dan kad orang untuk pengguna.
- Menyusun semula lajur daripada pengepala lajur grid tidak disokong.
- Jika set data yang dipaparkan dalam grid mengandungi baris pendua, pendua mungkin tidak dipaparkan dalam grid. Ini boleh menyebabkan kiraan rekod yang dilaporkan menunjukkan lebih banyak rekod daripada yang sebenarnya dalam grid atau lebih rekod muncul apabila mengeksport data ke Excel atau melihat data dalam warisan Advanced Find. Kelakuan ini digunakan pada semua kawalan grid, bukan hanya Power Apps grid baca sahaja.
Batasan dengan senarai borang kad
Apabila pandangan atau subgrid sempit, ia berubah menjadi format senarai kad yang lebih baik untuk skrin kecil, seperti peranti mudah alih. Kawalan grid baca sahaja Power Apps memaparkan tingkah laku berikut dalam senarai kad:
- Isih tidak tersedia buat masa ini dalam pandangan senarai kad. Untuk bekerja di sekitar ini, cipta pandangan dengan susunan isih yang anda mahu.
- Pilih semua dan Kosongkan semua tidak tersedia dalam pandangan senarai kad.
- Bar lompat tidak tersedia dalam pandangan senarai kad. Untuk bekerja di sekitar ini, pilih Carian untuk menapis rekod. Taip huruf yang dikehendaki dan kemudian tekan Masuk.
- Imej pada rekod dalam senarai tidak dipaparkan dalam pandangan senarai kad. Ini termasuk ikon jadual, imej sumber web, imej tersuai dan imej bersyarat. Satu-satunya imej yang dipaparkan untuk rekod dalam senarai ialah parap bagi rekod tersebut.
- Tiada ikon untuk perintah perintah menu konteks dalam pandangan senarai kad.
- Apabila tiada rekod, sesetengah senarai mempunyai gesaan untuk mencipta item baharu. Butang ini tidak dipaparkan dalam pandangan senarai kad yang menggunakan kawalan grid baca sahaja Power Apps.
Pandangan senarai tidak memaparkan kad tersuai untuk jadual
Untuk bekerja di sekitar ini, anda boleh memaparkan kad tersuai dengan mengkonfigurasi jadual untuk menggunakan borang kad kawalan grid baca sahaja legasi.
Pergi ke Power Apps (make.powerapps.com) > Tetapan > Tetapan Lanjutan > Tetapan > Penyesuaian > Sesuaikan Sistem > kembangkan Entiti > pilih entiti yang anda mahu untuk sesuaikan > tab Kawalan > Tambah Kawalan.
Pilih Grid Baca Sahaja dan kemudian pilih Tambah. Pilih untuk memaparkan grid pada satu atau lebih faktor bentuk klien.
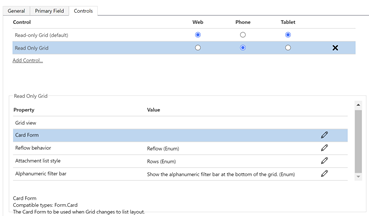
Pilih Sifat Konfigurasikan (ikon pensel) untuk sifat Card Form dan pilih borang kad tersuai dari senarai juntai bawah.
Pilih OK dan kemudian Terbitkan penyesuaian.