Konfigurasikan pembekal SAML 2.0 untuk portal dengan Azure AD
Nota
Berkuat kuasa pada 12 Oktober 2022, portal Power Apps ialah Power Pages. Maklumat lanjut: Microsoft Power Pages kini tersedia secara umum (blog)
Kami akan memindahkan dan menggabungkan dokumentasi portal Power Apps dengan dokumentasi Power Pages tidak lama lagi.
Dalam artikel ini, anda akan mengetahui tentang mengkonfigurasikan pembekal SAML 2.0 untuk portal dengan Azure Active Directory (Azure AD).
Nota
- Portal boleh dikonfigurasikan dengan pembekal identiti yang mematuhi piawaian Bahasa Tokokan Penerapan Keselamatan (SAML) 2.0. Dalam artikel ini, anda akan mengetahui tentang menggunakan Azure AD sebagai contoh pembekal identiti yang menggunakan SAML 2.0. Perubahan dalam tetapan pengesahan mungkin mengambil masa beberapa minit untuk dipaparkan pada portal. Mulakan semula portal dengan menggunakan tindakan portal jika anda mahu perubahan dapat dipaparkan dengan serta-merta.
Untuk mengkonfigurasikan Azure AD sebagai pembekal SAML 2.0
Pilih Tambahkan pembekal untuk portal anda.
Untuk Pembekal log masuk, pilih Lain-lain.
Untuk Protokol, pilih SAML 2.0.
Masukkan nama penyedia.
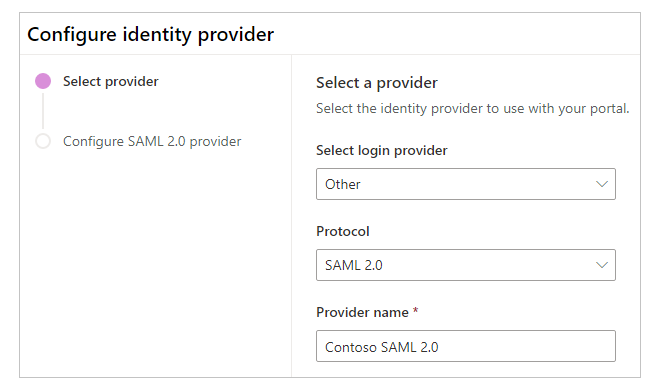
Pilih Seterusnya.
Dalam langkah ini, anda mencipta aplikasi dan mengkonfigurasikan tetapan dengan pembekal identiti anda.
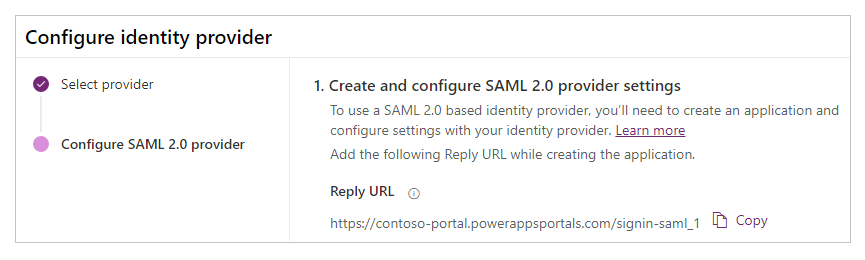
Nota
- URL Balas digunakan oleh aplikasi untuk menghalakan semula pengguna ke portal selepas pengesahan berjaya dilakukan. Jika portal anda menggunakan nama domain tersuai, anda mungkin mempunyai URL yang berbeza daripada yang disediakan di sini.
- Butiran lanjut tentang mencipta pendaftaran aplikasi pada portal Azure tersedia dalam Mula Cepat: Daftar aplikasi dengan platform identiti Microsoft.
Daftar masuk ke portal Azure.
Cari dan pilih Azure Active Directory.
Di bawah Urus, pilih Pendaftaran aplikasi.
Pilih Pendaftaran baharu.
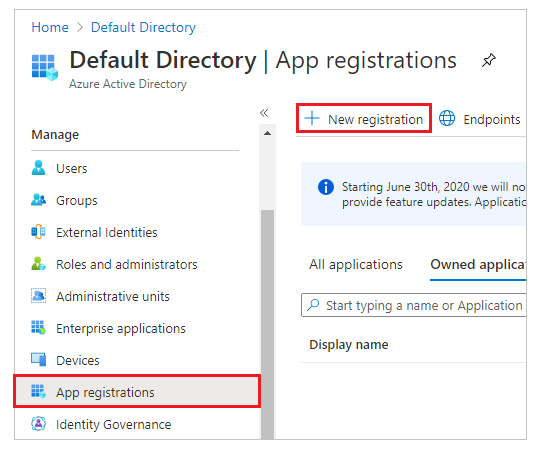
Masukkan nama.
Jika perlu, pilih Jenis akaun disokong yang berbeza. Maklumat lanjut: Jenis akaun yang disokong
Di bawah URI Hala Semula, pilih Web (jika ia belum dipilih).
Masukkan URL Balas untuk portal anda dalam kotak semak Hala Semula URI.
Contoh:https://contoso-portal.powerappsportals.com/signin-saml_1Nota
Jika anda menggunakan URL portal lalai, salin dan tampal URL Balas seperti yang ditunjukkan dalam bahagian Cipta dan konfigurasikan tetapan penyedia SAML 2.0 pada skrin Konfigurasikan penyedia identiti (langkah 6 di atas). Jika anda menggunakan nama domain tersuai untuk portal, masukkan URL tersuai. Pastikan anda menggunakan nilai ini apabila anda mengkonfigurasikan URL khidmat pengguna penerapan dalam tetapan portal anda apabila mengkonfigurasikan pembekal SAML 2.0.
Contohnya, jika anda memasukkan URI Hala Semula dalam portal Azure sebagaihttps://contoso-portal.powerappsportals.com/signin-saml_1, anda mesti menggunakan ia seperti sedia ada untuk konfigurasi SAML 2.0 dalam portal.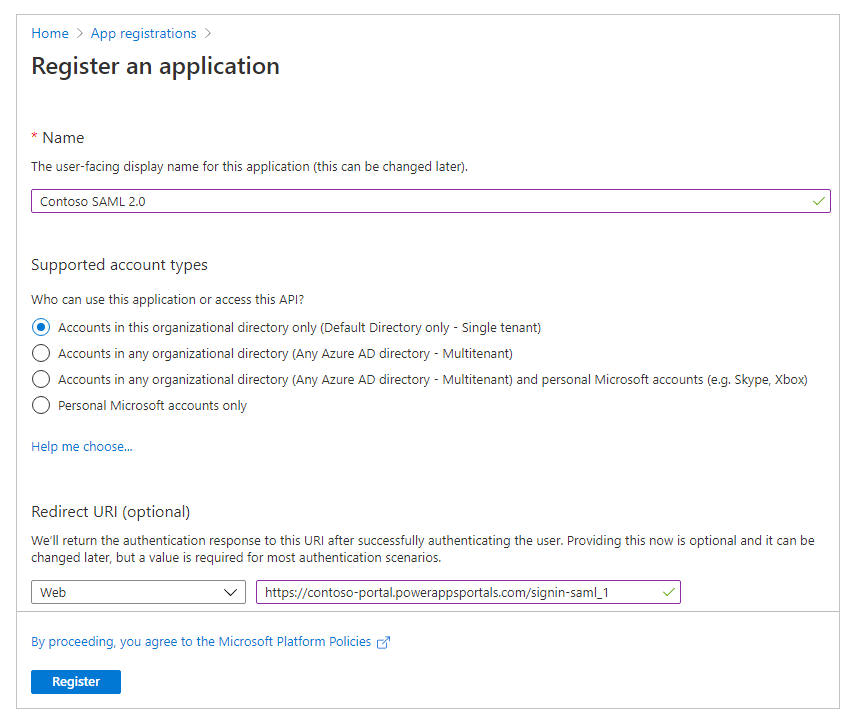
Pilih Daftar.
Pilih Dedahkan API.
Untuk URI ID Aplikasi, pilih Tetapkan.
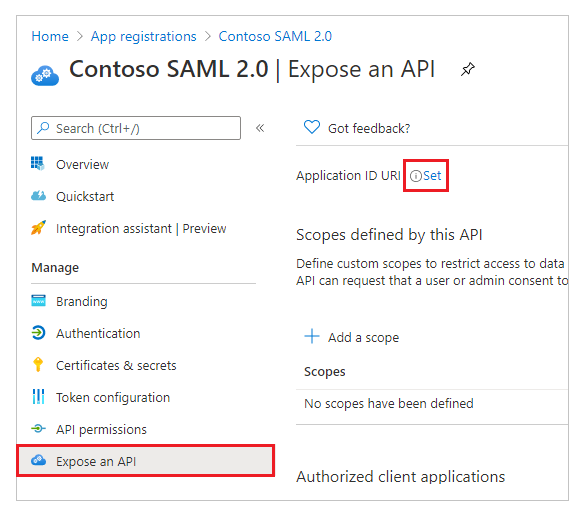
Masukkan URL portal sebagai URI ID Aplikasi.
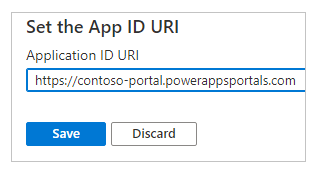
Nota
URL portal mungkin berbeza jika anda menggunakan nama domain tersuai.
Pilih Simpan.

Pastikan portal Azure dibuka dan ditukar kepada konfigurasi SAML 2.0 bagi portal Power Apps untuk langkah seterusnya.
Dalam langkah ini, masukkan tetapan tapak untuk konfigurasi portal.
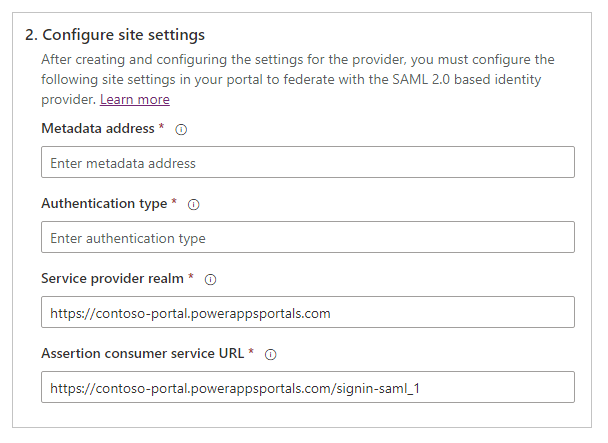
Petua
Jika anda menutup tetingkap pelayar selepas mengkonfigurasikan pendaftaran aplikasi dalam langkah sebelum ini, daftar masuk semula ke portal Azure dan pergi ke aplikasi yang anda daftarkan.
Alamat metadata: Untuk mengkonfigurasikan alamat metadata, lakukan yang berikut:
Pilih Gambaran keseluruhan dalam portal Azure.
Pilih Titik tamat.
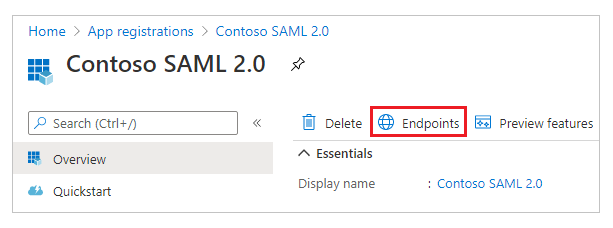
Salin URL untuk Dokumen metadata persekutuan.
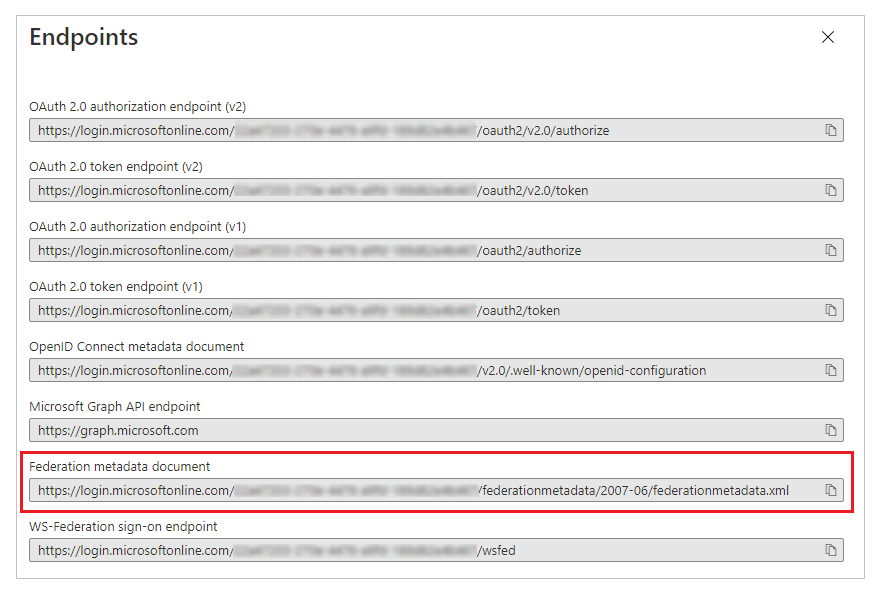
Tampalkan URL dokumen yang disalin sebagai Alamat metadata untuk portal.
Jenis pengesahan: Untuk mengkonfigurasikan jenis pengesahan, lakukan yang berikut::
Salin dan tampal Alamat metadata yang dikonfigurasikan lebih awal dalam tetingkap pelayar baharu.
Salin nilai tag
entityIDdaripada dokumen URL.
Tampal nilai
entityIDyang disalin sebagai Jenis pengesahan.
Contoh:https://sts.windows.net/7e6ea6c7-a751-4b0d-bbb0-8cf17fe85dbb/
Dunia pembekal perkhidmatan: Masukkan URL portal sebagai dunia pembekal perkhidmatan.
Contoh:https://contoso-portal.powerappsportals.comNota
URL portal mungkin berbeza jika anda menggunakan nama domain tersuai.
URL khidmat pengguna penerapan: Masukkan URL Balas untuk portal anda dalam kotak teks URL khidmat pengguna penerapan.
Contoh:https://contoso-portal.powerappsportals.com/signin-saml_1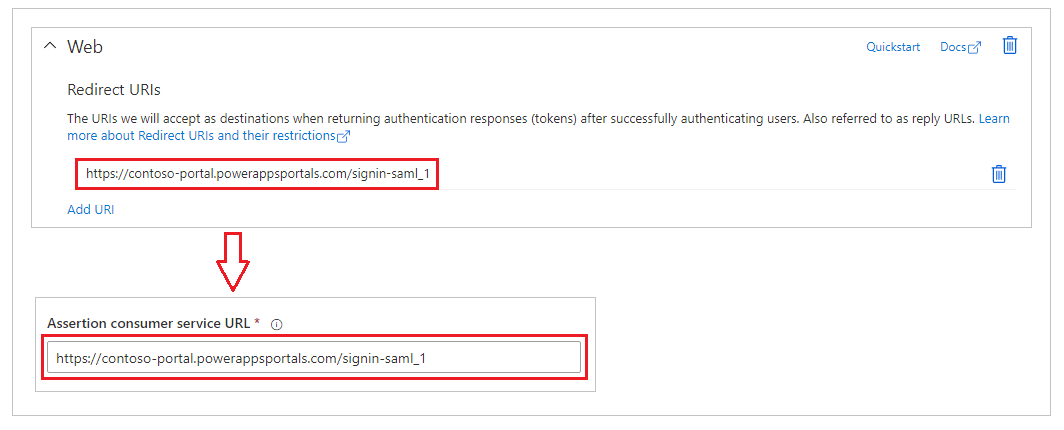
Nota
Jika anda menggunakan URL portal lalai, anda boleh menyalin dan menampal URL Balas seperti yang ditunjukkan dalam langkah Cipta dan konfigurasikan tetapan pembekal SAML 2.0. Jika anda menggunakan nama domain tersuai, masukkan URL secara manual. Pastikan nilai yang anda masukkan di sini adalah sama seperti nilai yang anda masukkan sebagai URI Hala Semula dalam portal Azure sebelum ini.
Pilih Sahkan.
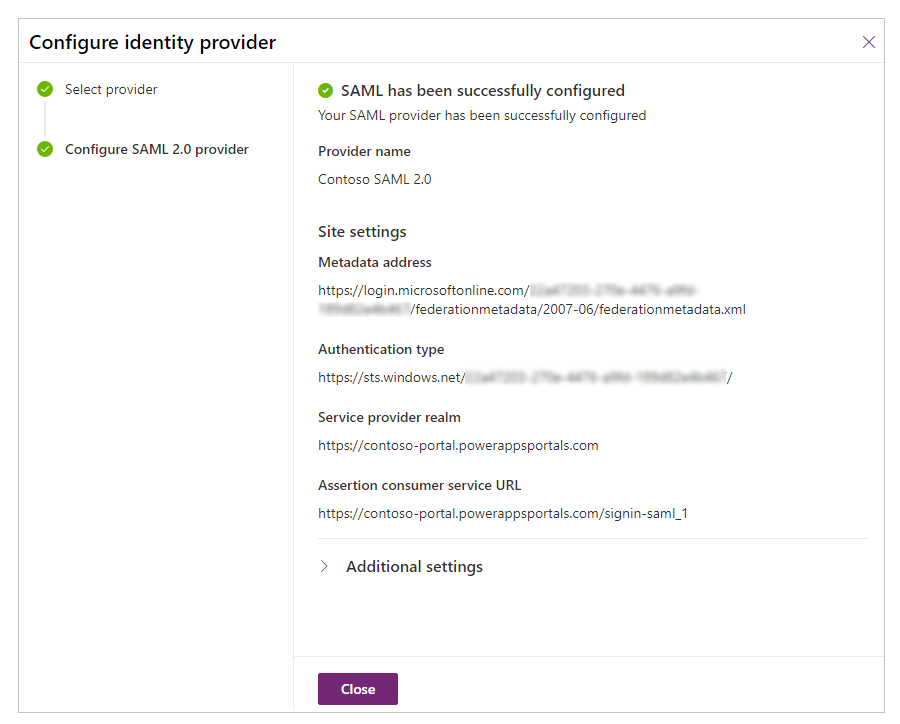
Pilih Tutup.
Lihat juga
Mengkonfigurasikan pembekal SAML 2.0 untuk portal dengan AD FS
Soalan Lazim untuk menggunakan SAML 2.0 dalam portal
Mengkonfigurasikan pembekal SAML 2.0 untuk portal
Nota
Adakah anda boleh memberitahu kami tentang keutamaan bahasa dokumentasi anda? Jawab tinjauan pendek. (harap maklum bahawa tinjauan ini dalam bahasa Inggeris)
Tinjauan akan mengambil masa lebih kurang tujuh minit. Tiada data peribadi akan dikumpulkan (pernyataan privasi).