Keizinan jadual menggunakan Studio portal
Nota
Berkuat kuasa pada 12 Oktober 2022, portal Power Apps ialah Power Pages. Maklumat lanjut: Microsoft Power Pages kini tersedia secara umum (blog)
Kami akan memindahkan dan menggabungkan dokumentasi portal Power Apps dengan dokumentasi Power Pages tidak lama lagi.
Dalam artikel sebelumnya, anda mengetahui cara mengkonfigurasi keselamatan dalam portal dengan menetapkan keizinan jadual daripada aplikasi Pengurusan Portal. Dalam artikel ini, anda akan mengetahui cara mengkonfigurasi keizinan jadual menggunakan Studio portal Power Apps.
Jenis akses tersedia dalam Studio
Studio Portal menunjukkan empat Jenis akses yang berbeza. Bergantung pada jenis akses yang anda pilih, keizinan jadual terpilih dan kelayakan terpakai kepada pengguna daripada peranan terpilih untuk rekod berikut.
- Akses global - Menggunakan keizinan jadual yang dipilih dan kelayakan kepada pengguna daripada peranan yang dipilih untuk semua rekod.
- Akses kenalan - Menggunakan keizinan jadual yang dipilih dan kelayakan kepada pengguna daripada peranan yang dipilih berkaitan dengan daftar masuk pengguna.
- Akses akaun - Menggunakan keizinan jadual yang dipilih dan kelayakan kepada pengguna daripada peranan yang dipilih berkaitan dengan daftar masuk akaun pengguna.
- Akses sendiri - Menggunakan keizinan jadual terpilih dan kelayakan kepada pengguna daripada peranan terpilih hanya untuk rekod Kenalan mereka sendiri.
Nota
Jenis akses induk hanya tersedia dalam aplikasi Pengurusan Portal. Daripada mencipta keizinan jadual dengan jenis akses Induk, tambah keizinan anak terus kepada keizinan jadual sedia ada apabila menggunakan Studio portal.
Konfigurasi keizinan jadual menggunakan Studio portal
Dalam bahagian ini, anda akan ketahui cara mencipta, melihat, mengedit dan menyahaktifkan/mengaktifkan atau memadam keizinan jadual menggunakan Studio portal.
Cipta keizinan jadual menggunakan Studio portal
Untuk mencipta keizinan jadual menggunakan Studio portal:
Daftar masuk ke Power Apps.
Pilih Aplikasi pada anak tetingkap kiri.
Pilih portal anda.
Pilih Edit untuk membuka Studio portal.
Pilih Tetapan (
 ) pada anak tetingkap kiri di dalam Studio portal.
) pada anak tetingkap kiri di dalam Studio portal.Pilih Keizinan jadual.

Pilih Keizinan baharu.
Masukkan nama keizinan jadual.
Pilih jadual.
Pilih jenis akses. Maklumat lanjut: Jenis akses tersedia dalam Studio
Jika anda memilih jenis akses Kenalan atau Akaun, pilih perhubungan antara Kenalan/Akaun dan jadual yang anda pilih untuk keizinan.

Nota
Jika anda tidak mempunyai sebarang perhubungan yang tersedia untuk jadual yang dipilih, anda boleh memilih Perhubungan baharu untuk mencipta perhubungan baharu.
Pilih kelayakan yang ingin anda berikan.
Pilih Tambah peranan untuk menambah peranan yang keizinan jadual ini akan gunakan.
Petua
Jika anda masih belum mencipta peranan web, pilih Urus peranan daripada peranan terbang keluar untuk membuka aplikasi Pengurusan Portal dan cipta peranan.
Pilih Simpan.
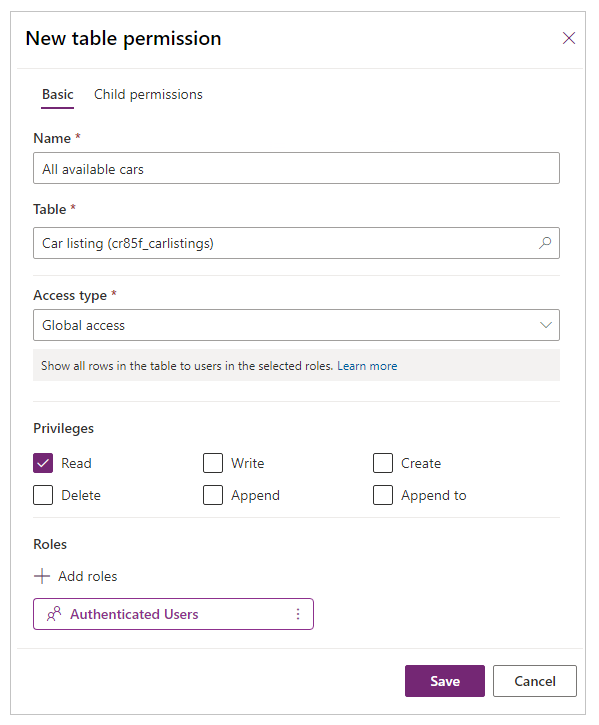
Lihat keizinan jadual dalam Studio portal
Untuk melihat keizinan jadual menggunakan Studio portal:
Daftar masuk ke Power Apps.
Pilih Aplikasi pada anak tetingkap kiri.
Pilih portal anda.
Pilih Edit untuk membuka Studio portal.
Pilih Tetapan (
 ) pada anak tetingkap kiri di dalam Studio portal.
) pada anak tetingkap kiri di dalam Studio portal.Pilih Keizinan jadual untuk melihat keizinan jadual.
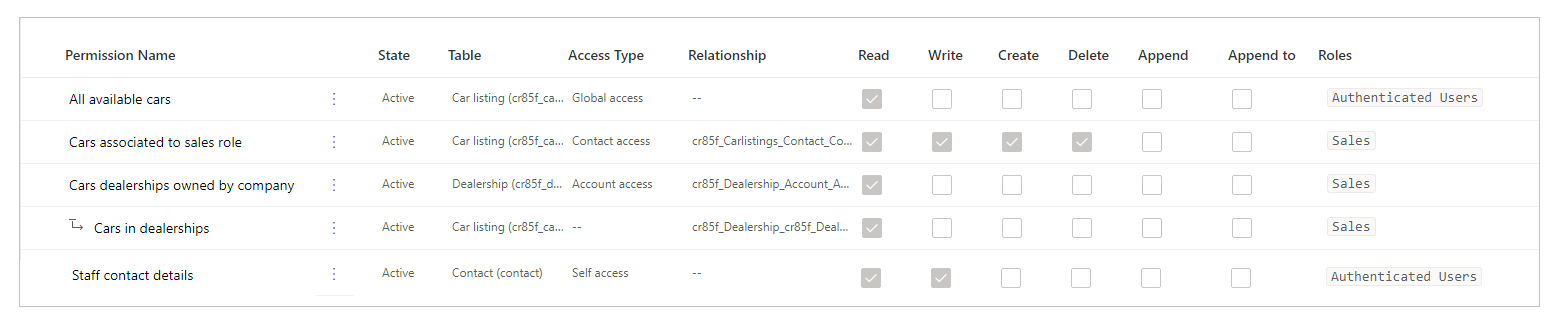
Untuk mengumpulkan atau menapis keizinan jadual, pilih pandangan (Senarai/Kumpulan mengikut peranan/Kumpulan mengikut jadual/Kumpulan mengikut negeri) atau masukkan nama keizinan jadual dalam kotak teks penapis.

Nota
- Apabila anda mengumpulkan keizinan jadual mengikut peranan, jadual atau keadaan, keizinan disenaraikan sebagai struktur rata tanpa perhubungan induk untuk keizinan yang dikonfigurasikan.
- Anda hanya boleh menapis keizinan jadual induk dan bukan keizinan anak.
Untuk mengisih keizinan jadual, pilih lajur di bahagian atas dalam senarai keizinan jadual.

Edit keizinan jadual menggunakan Studio portal
Untuk mengedit keizinan jadual menggunakan Studio portal:
Daftar masuk ke Power Apps.
Pilih Aplikasi pada anak tetingkap kiri.
Pilih portal anda.
Pilih Edit untuk membuka Studio portal.
Pilih Tetapan (
 ) pada anak tetingkap kiri di dalam Studio portal.
) pada anak tetingkap kiri di dalam Studio portal.Pilih Keizinan jadual.
Pilih keizinan jadual yang ingin anda edit.
Pilih Edit daripada menu juntai bawah di sebelah atas. Sebagai alternatif, anda juga boleh memilih
 (Lebih banyak perintah) dan kemudian pilih Edit.
(Lebih banyak perintah) dan kemudian pilih Edit.Tukar butiran keizinan jadual, seperti nama, jadual, jenis akses, kelayakan dan peranan yang berkaitan. Maklumat lanjut: Cipta keizinan jadual menggunakan Studio portal
Pilih Simpan.
Menyahaktifkan/mengaktifkan atau memadamkan keizinan jadual menggunakan Studio portal
Keizinan jadual yang dinyahaktifkan menjadi tidak berkesan. Anda boleh mengaktifkan keizinan jadual yang dinyahaktifkan kemudian. Apabila keizinan jadual dinyahaktifkan, keizinan jadual anak masih aktif tetapi tidak berkuat kuasa kerana keizinan jadual induk tidak berkesan. Anda boleh menyahaktifkan keizinan anak secara berasingan.
Apabila keizinan jadual dipadamkan, ia juga menghapuskan semua keizinan anak yang berkaitan.
Untuk menyahaktifkan/mengaktifkan atau memadamkan keizinan jadual menggunakan Studio portal:
Daftar masuk ke Power Apps.
Pilih Aplikasi pada anak tetingkap kiri.
Pilih portal anda.
Pilih Edit untuk membuka Studio portal.
Pilih Tetapan (
 ) pada anak tetingkap kiri di dalam Studio portal.
) pada anak tetingkap kiri di dalam Studio portal.Pilih Keizinan jadual.
Pilih keizinan jadual yang anda mahu menyahaktifkan/mengaktifkan atau padamkan.
Pilih Nyahaktifkan, Aktifkan atau Padamkan daripada menu di bahagian atas. Sebagai alternatif, anda juga boleh memilih
 (Lebih banyak perintah), dan kemudian pilih pilihan anda.
(Lebih banyak perintah), dan kemudian pilih pilihan anda.Sahkan apabila digesa.
Konfigurasi keizinan anak menggunakan Studio portal
Untuk menambah keizinan anak kepada keizinan jadual sedia ada menggunakan Studio portal:
Daftar masuk ke Power Apps.
Pilih Aplikasi pada anak tetingkap kiri.
Pilih portal anda.
Pilih Edit untuk membuka Studio portal.
Pilih Tetapan (
 ) pada anak tetingkap kiri di dalam Studio portal.
) pada anak tetingkap kiri di dalam Studio portal.Pilih Keizinan jadual.
Pilih keizinan jadual yang anda mahu tambah keizinan anak kepadanya.
Pilih Tambah keizinan anak daripada menu juntai bawah di sebelah atas. Lebih banyak perintah
 (Lebih banyak perintah), dan kemudian pilih Tambah keizinan anak.
(Lebih banyak perintah), dan kemudian pilih Tambah keizinan anak.Cipta keizinan anak dengan butiran berikut:
Nama untuk keizinan kanak
Jadual keizinan anak
Perhubungan antara jadual untuk keizinan jadual utama dan jadual terpilih untuk keizinan anak
Kelayakan untuk keizinan anak
Peranan (Ini diwarisi daripada keizinan jadual induk. Untuk menambah/mengalih keluar peranan, edit keizinan jadual induk.)
Pilih Simpan.
Untuk melihat, mengedit, menyahaktifkan/mengaktifkan atau memadamkan keizinan anak menggunakan Studio portal, ikuti langkah yang diterangkan dalam bahagian awal untuk mengkonfigurasi keizinan jadual menggunakan Studio portal.
Pertimbangan tambahan
Konfigurasi keizinan jadual adalah tertakluk pada pertimbangan dan peraturan tambahan berikut:
Keizinan jadual induk hilang peranan web yang berkaitan dengan anaknya
Apabila anda mempunyai keizinan anak yang berkaitan dengan satu atau lebih peranan web yang hilang daripada keizinan induk, anda akan melihat ralat berikut semasa mengedit keizinan anak:
Satu atau lebih peranan yang digunakan pada keizinan ini tidak tersedia untuk keizinan jadual induk. Ubah suai peranan dalam mana-mana keizinan.
Sebagai contoh, keizinan Jadual anak menunjukkan mesej di bawah apabila keizinan jadual induk tidak mempunyai peranan web Pemasaran yang berkaitan, walaupun keizinan anak masih berkaitan.

Untuk menyelesaikan masalah ini, tambah peranan Pemasaran kepada keizinan Jadual induk atau alih keluar peranan web Pemasaran daripada keizinan jadual anak.
Keizinan jadual tanpa sebarang peranan web yang berkaitan
Untuk mendapatkan keizinan jadual untuk berkuat kuasa, ia perlu dikaitkan dengan satu atau lebih peranan web. Pengguna yang tergolong dalam peranan web diberikan kelayakan yang anda pilih untuk keizinan jadual yang berkaitan.
Mesej berikut menunjukkan apabila anda cuba menyimpan keizinan jadual tanpa sebarang peranan web yang berkaitan.

Langkah seterusnya
Tutorial: Konfigurasi keizinan jadual menggunakan Studio portal