Tutorial: Gunakan Microsoft Power Platform CLI dengan portal
Nota
Berkuat kuasa pada 12 Oktober 2022, portal Power Apps ialah Power Pages. Maklumat lanjut: Microsoft Power Pages kini tersedia secara umum (blog)
Kami akan memindahkan dan menggabungkan dokumentasi portal Power Apps dengan dokumentasi Power Pages tidak lama lagi.
Dalam contoh tutorial ini, anda akan melihat cara untuk bermula dengan Microsoft Power Platform CLI untuk kemas kini konfigurasi portal sampel.
Nota
- Anda juga boleh menggunakan Power Platform CLI dengan Power Pages. Maklumat lanjut: Apakah Power Pages
- Tutorial ini memfokuskan pada perintah Microsoft Power Platform CLI yang diperlukan untuk penggunaan portal Power Apps. Untuk maklumat lanjut tentang perintah yang digunakan dalam Power Platform CLI, baca Perintah biasa.
Muat turun dan pasang Visual Studio Code
Untuk menyambung kepada portal Power Apps dan untuk menggunakan perintah Microsoft Power Platform CLI, gunakan Visual Studio Code dan terminal bersepadu. Terminal bersepadu memudahkan anda untuk connect dengan persekitaran Dataverse dan untuk memuat turun, mengubah dan memuat naik konfigurasi portal. Anda juga boleh menggunakan Windows PowerShell sebaliknya.
Langkah 1. Sahkan
Sebelum anda connect, menyenarai, memuat turun atau memuat naik sebarang perubahan untuk portal Power Apps anda mesti mengesahkan persekitaran Dataverse terlebih dahulu. Untuk maklumat lanjut mengenai pengesahan menggunakan Microsoft Power Platform CLI, pergi ke pac auth.
Untuk pengesahan, buka Windows PowerShell dan jalankan perintah pac auth create menggunakan URL persekitaran Dataverse anda:
pac auth create -u [Dataverse URL]
Contoh
pac auth create -u https://contoso-org.crm.dynamics.com
Ikuti gesaan pengesahan untuk daftar masuk ke persekitaran.

Langkah 2. Senaraikan portal tersedia
Gunakan perintah pac paportal list untuk menyenaraikan portal Power Apps tersedia dalam persekitaran Dataverse yang anda tersambung dalam langkah sebelumnya.
pac paportal list

Langkah 3. Muat turun kandungan portal
Muat turun kandungan tapak web portal daripada persekitaran Dataverse yang disambungkan menggunakan perintah pac paportal download.
pac paportal download --path [PATH] -id [WebSiteId-GUID]
Contoh
pac paportal download --path c:\pac-portals\downloads -id d44574f9-acc3-4ccc-8d8d-85cf5b7ad141
Untuk parameter id gunakan WebSiteId dikembalikan daripada output langkah sebelumnya.

Langkah 4. Ubah kandungan portal
Tukar konfigurasi menggunakan Visual Studio Code dan simpan perubahan anda.
Nota
Pastikan anda mengemas kini hanya jadual yang disokong untuk kegunaan Power Platform CLI. Untuk maklumat lanjut, lihat Jadual disokong.
Contohnya, halaman portal lalai menunjukkan teks seperti ini:
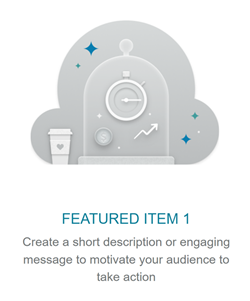
Teks ini boleh dilihat dari HTML halaman web:
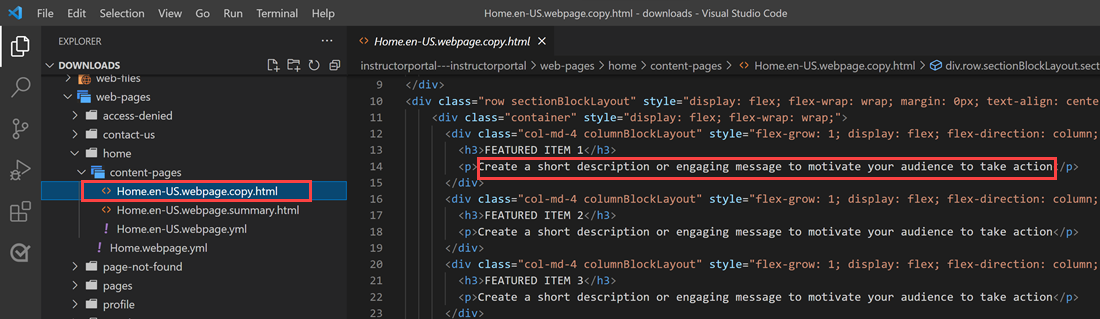
Anda boleh mengubah teks ini dan menyimpan perubahan:
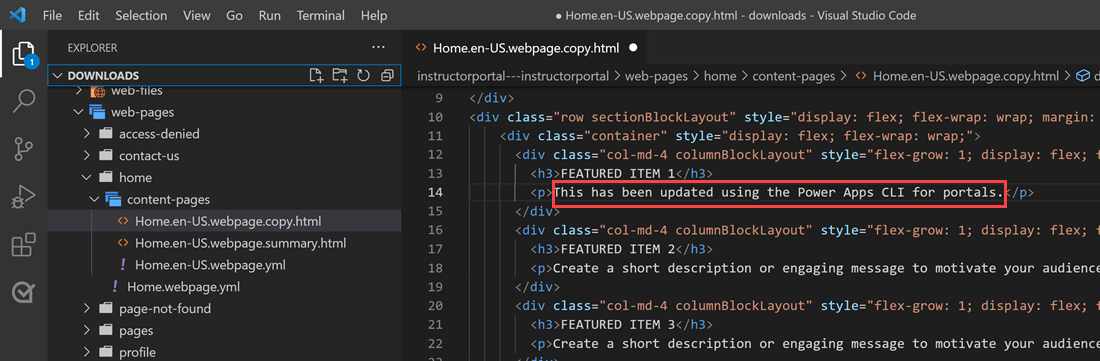
Tip
Anda boleh mengubah lokasi laluan folder dalam PowerShell/integrated terminal ke lokasi yang dimuat turun dan masukkan "kod ." Untuk buka folder secara langsung dalam Visual Studio Code.
Langkah 5. Muat naik perubahan
Nota
- Jika anda memuat naik ke berbilang persekitaran, lihat muat naik perubahan menggunakan profil pelaksanaan untuk mengetahui cara memuat naik perubahan menggunakan profil pelaksanaan.
- Pastikan bahawa saiz lampiran maksimum persekitaran sasaran ditetapkan pada saiz yang sama atau lebih besar daripada persekitaran sumber anda.
- Saiz maksimum fail ditentukan oleh tetapan Saiz fail maksimum dalam tab e-mel tetapan sistem dalam kotak dialog tetapan sistem persekitaran.
Selepas membuat perubahan yang diperlukan, muat naiknya menggunakan perintah pac paportal upload:
pac paportal upload --path [Folder-location]
Contoh
pac paportal upload --path C:\pac-portals\downloads\custom-portal\

Nota
Pastikan laluan untuk kandungan portal yang anda masukkan adalah betul. Secara lalai, folder yang dinamakan oleh portal (nama mesra) dicipta dengan kandungan portal telah dimuat turun. Contohnya, jika nama mesra portal adalah custom-portal, laluan untuk perintah di atas (--path) hendaklah C:\pac-portals\downloads\custom-portal.
Muat naik hanya berlaku untuk kandungan yang telah diubah. Dalam contoh ini, sejak perubahan dibuat pada halaman web, kandungan dimuat naik hanya untuk jadual adx_webpage.
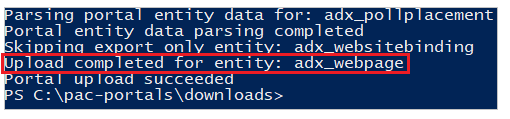
Muat naik perubahan menggunakan profil pelaksanaan
Apabila bekerja dengan berbilang persekitaran berbeza, anda boleh mempertimbangkan menggunakan profil pelaksanaan untuk memastikan perubahan dimuat naik ke persekitaran yang betul menggunakan profil pelaksanaan.
Cipta folder yang bernama deployment-profiles di dalam folder yang mengandungi kandungan portal. Contohnya, jika kandungan portal yang dimuat turun berada dalam "starter-portal", folder profil pelaksanaan sepatutnya berada di dalam folder ini.
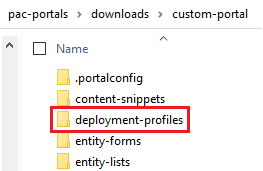
Dalam folder profil pelaksanaan, cipta fail YAML pelaksanaan yang mengandungi perubahan khusus persekitaran. Contohnya, persekitaran pembangunan boleh digelar "dev.deployment.yml".
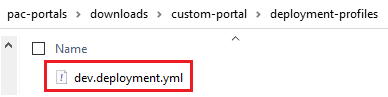
Edit fail YAML pelaksanaan menggunakan Visual Studio Code dengan format berikut:
<table-name>: - <record-id>: <GUID> <column-name>: <Name> <column-value>: <Value>Contohnya, sampel kod YAML berikut mengemas kini nilai untuk "Akhiran Tajuk Pelayar" daripada "Portal Tersuai" lalai kepada "Portal Tersuai (Dev)".
adx_contentsnippet: - adx_contentsnippetid: 76227a41-a33c-4d63-b0f6-cd4ecd116bf8 # Replace with your content snippet ID adx_name: Browser Title Suffix # Setting name adx_value: · Custom Portal (Dev) # Setting valueUntuk memuat naik perubahan kepada persekitaran berbeza menggunakan fail YAML profil pelaksanaan, pengesahan kepada organisasi sasaran terlebih dahulu.
Selepas disahkan dan disambungkan kepada persekitaran yang betul, gunakan perintah pac paportal upload untuk memuat naik kandungan:
pac paportal upload --path "C:\portals\starter-portal" --deploymentProfile devNota
Dalam contoh di atas, nama profil pelaksanaan yang digunakan ialah "dev" selepas mengikuti langkah sebelumnya untuk mencipta profil pelaksanaan dev. Ubah nama daripada "dev" kepada nama yang lain (seperti QA untuk "qa.deployment.yml", atau Ujian untuk "test.deployment.yml") jika anda telah menggunakan nama fail yang berlainan untuk fail YAML anda.
Langkah 6. Sahkan perubahan
Untuk mengesahkan perubahan yang dibuat kepada portal halaman web:
Kosongkan cache bahagian pelayan atau gunakan Segerakkan Konfigurasi dengan menggunakan Studio portal Power Apps.
Layari ke portal halaman web untuk melihat perubahan.

Jika anda telah menggunakan contoh profil pelaksanaan yang diterangkan sebelum ini, cebisan YAML akan mengemas kini nilai seperti yang ditunjukkan di bawah.
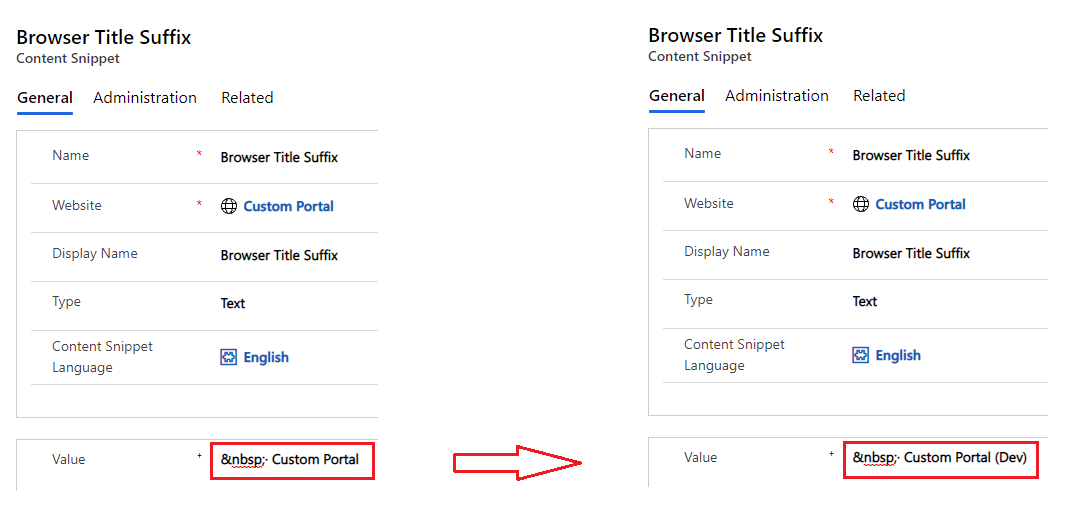
Akhiran tajuk pelayar yang dikemas kini melalui perubahan di atas menunjukkan perubahan apabila anda membuka portal dalam pelayar:

Kesimpulan tutorial. Anda boleh mengulangi langkah di atas dan mengubah kandungan portal untuk jadual disokong yang lain.
Langkah-langkah berikutnya
Gunakan sambungan Visual Studio Code
Lihat juga
Maklum balas
Akan datang: Sepanjang 2024, kami akan menghentikan secara berperingkat Isu GitHub sebagai kaedah maklum balas untuk kandungan dan menggantikannya dengan sistem maklum balas baharu. Untuk mendapatkan maklumat lanjut lihat: https://aka.ms/ContentUserFeedback.
Kirim dan lihat maklum balas untuk