Cipta aplikasi pertama anda dalam Microsoft Teams
Anda boleh mencipta, mengedit dan memadam aplikasi kanvas dalam Teams. Jika anda mencipta aplikasi dengan menggunakan Power Apps dalam pasukan Teams buat kali pertama, persekitaran Dataverse for Teams baharu akan dicipta untuk anda. Maklumat lanjut: Tentang persekitaran Dataverse for Teams
Mencipta aplikasi dalam Microsoft Teams ialah proses 3-langkah yang pantas dan mudah.

Tonton video ini untuk mengetahui cara mencipta aplikasi pertama anda.
Pastikan anda merujuk kepada langkah terkini semasa mencipta jadual.
Sekarang mari pergi melalui setiap langkah secara terperinci.
Cipta aplikasi anda
Selepas memasang Power Apps templat aplikasi:
Mulakan Teams dan daftar masuk.
Dalam anak tetingkap sebelah kiri, pilih Power Apps dan kemudian pilih Mula sekarang.

Tip
Jika anda tidak nampak aplikasi Power Apps dalam anak tetingkap kiri, pilih
 (Lebih banyak aplikasi ditambah), dan kemudian pilih Power Apps.
(Lebih banyak aplikasi ditambah), dan kemudian pilih Power Apps.
Anda akan digesa untuk memilih pasukan yang anda mahu cipta aplikasi. Di sinilah aplikasi akan berada. Ahli pasukan tidak boleh melihat aplikasi sehingga anda menerbitkan aplikasi. Anda juga akan mempunyai peluang untuk berkongsi aplikasi dengan rakan sekerja dalam syarikat anda yang bukan sebahagian daripada Team. Maklumat lanjut: Tetapkan keizinan dan kongsi aplikasi dengan rakan sekerja

Jika ini adalah aplikasi pertama yang dicipta dalam pasukan yang dipilih, persekitaran Dataverse for Teams baharu akan dicipta untuk pasukan yang dipilih. Anda akan melihat mesej tentang ini apabila anda memilih pasukan. Maklumat lanjut: Tentang persekitaran Dataverse for Teams

Pilih Cipta. Anda akan melihat pengesahan tentang persekitaran Dataverse for Teams yang dicipta, yang mungkin mengambil masa. Anda akan dimaklumkan apabila persekitaran tersedia untuk anda mencipta aplikasi pertama anda dengan e-mel dan pemberitahuan Teams.

Nota
Penciptaan persekitaran akan gagal jika pasukan Teams yang anda pilih mempunyai Hiddenmembership didayakan. Jika ini berlaku, cuba cipta aplikasi dalam pasukan lain. Maklumat lanjut: Kumpulan keahlian tersembunyi
Masukkan nama aplikasi dan kemudian pilih Simpan.
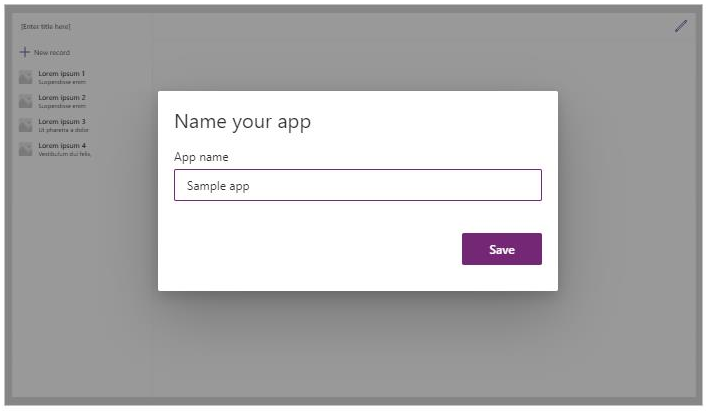
Tip
Templat aplikasi disertakan dengan aplikasi secara lalai supaya anda boleh mula dengan mencipta jadual anda dan menggunakan aplikasi. Maklumat lanjut: Fahami Power Apps Studio
Cipta jadual pertama anda
Data untuk aplikasi yang dibina dalam Teams berada dalam persekitaran Dataverse for Teams sebagai Jadual. Seperti pengalaman data lain, anda boleh menambahkan lajur tambahan untuk menjejak atribut berbeza bagi setiap rekod sebelum mengisi jadual dengan berbilang baris data.
Tip
Untuk mengetahui tentang jadual Dataverse for Teams secara terperinci, pergi ke Gambaran keseluruhan Dataverse for Teams.
Untuk mula mencipta aplikasi pertama anda.
Pilih Dengan data.

Pilih Cipta jadual baharu.

Dalam kotak dialog Cipta jadual, taipkan nama yang bermakna untuk jadual baharu anda yang menggambarkan set data ini dan kemudian pilih Cipta.
Selepas jadual dicipta, anda boleh menambah lajur jenis yang berbeza, menambah baris dan bekerja dengan data dalam editor visual.

Tambah lajur ke jadual
Untuk menambah lajur baharu bagi menjejak data baharu:
Pilih Tambah lajur.
Masukkan nama yang terbaik menggambarkan lajur baharu anda.
Pilih jenis bagi lajur anda.
Tip
Untuk maklumat lanjut tentang jenis lajur yang disokong oleh editor visual, pergi ke Jenis lajur yang disokong. Untuk menambah lajur yang tidak disokong oleh editor visual, cipta jadual menggunakan penjelajah penyelesaian. Maklumat lanjut: Cipta jadual
Jika perlu, ubah Pilihan lanjutan untuk jenis lajur yang dipilih.
Pilih Cipta.
Ulangi langkah terdahulu untuk menambah baki lajur data.
Tambah baris ke jadual
Untuk menambah baris, pilih baris kosong dan mula menaip data tambahan atau pilih Tambah baris.

Tampalkan data yang disalin ke dalam jadual
Anda boleh menampal sehingga 50 baris data ke dalam jadual. Untuk mencipta baris baharu daripada data yang disalin, tambah baris kosong dalam jadual terlebih dahulu. Menambah baris kosong baharu memastikan penampalan data daripada papan klip tidak menulis ganti data sedia ada anda secara sengaja.
Awas
Operasi tampal disimpan secara automatik dan tiada pilihan buat asal. Berhati-hati apabila menampal data melalui baris sedia ada kerana tindakan ini akan menulis ganti data sedia ada anda dalam Jadual.
Untuk menampal data daripada papan klip ke dalam jadual:
Pilih rekod yang anda mahu tambah rekod baharu di atas atau di bawah.
Pilih masukkan baris di atas atau masukkan baris di bawah untuk memasukkan baris sebelum atau selepas baris sedia ada.
Sebagai contoh, memasukkan baris di atas baris yang dipilih:
Untuk menambah baris pada bahagian atas pula, pilih Tambah baris.

Ulangi langkah di atas untuk menambah lebih banyak baris kosong, seperti yang diperlukan.
Tip
Jika anda tidak pasti bilangan baris yang anda perlukan, cipta baris kosong tambahan sebelum menampal data. Baris kosong tambahan boleh dipadamkan kemudian.
Pilih sel kiri atas daripada baris yang baharu dicipta.

Tampal data yang disalin.

Nota
Jika anda menampal data apabila sel berada dalam mod edit (jika anda klik dua kali pada sel atas kiri), data ditampal dalam sel. Jika masalah ini berlaku, padamkan data yang ditampal dengan salah, pilih mana-mana sel lain, pilih sel kiri atas dan cuba tampal semula.

Alih keluar sebarang baris kosong ekstra.

Tip
Untuk memadam berbilang baris bersama, pilih baris teratas dan tekan kekunci Shift pada papan kekunci. Memastikan kekunci ditekan, pilih baris terakhir dalam sepotong baris yang anda mahu padamkan. Dan kemudian, pilih Padam rekod X.

Perubahan pada jadual disimpan secara automatik. Bagaimanapun, semak ralat dan baikinya sebelum anda menutup editor visual.
Seduaikan dan terbitkan aplikasi anda
Selepas anda menutup jadual, templat aplikasi yang ditambah pada skrin aplikasi secara lalai disegar semula secara automatik untuk menggunakan jadual baharu.
Nota
Jika anda menambah sumber data tambahan, seperti jadual baharu atau jika anda membuka semula aplikasi ini, rujuk kepada Sambungkan data secara manual kepada aplikasi untuk segar semula secara manual aplikasi dengan data baharu.

Bergantung pada bilangan medan yang anda tambah ke jadual anda, templat aplikasi mungkin memerlukan kemas kini pada borang dan galeri itu.
Sambungkan data secara manual kepada aplikasi
Galeri dan komponen borang edit pada skrin menyegar semula secara automatik dengan data hanya untuk sumber data pertama. Jika anda menambah sumber data tambahan, seperti jadual baharu atau jika anda membuka semula aplikasi ini, anda akan perlu menyambungkan data kepada galeri dan borang templat.
Tip
Langkau langkah-langlah ini jika skrin aplikasi telah disambungkan ke jadual yang anda cipta.
Untuk menyambungkan kepada data baharu secara manual:
Pilih galeri dan kemudian pilih sumber data yang betul.

Pilih borang dan kemudian pilih sumber data yang betul.

Jika anda melihat sebarang ralat formula, pilih Edit dalam bar formula, dan kemas kini formula dengan nama sumber data.

Sebagai contoh, untuk mengubah daripada menggunakan Arahan sebagai nama sumber data untuk mengedit borang kepada Resipi gantikan nama sumber data.
Ubah daripada:
Remove(Instructions, selectedRecord); If(IsEmpty(Errors(Instructions, selectedRecord)),UpdateContext( {itemSelected:false, editMode:false, newMode:false, deleteMode:false}); Set(CurrentItem,First(Instructions)););Ubah kepada:
Remove(Recipes, selectedRecord); If(IsEmpty(Errors(Recipes, selectedRecord)),UpdateContext( {itemSelected:false, editMode:false, newMode:false, deleteMode:false}); Set(CurrentItem,First(Recipes)););Ulangi langkah awal untuk membetulkan sebarang ralat formula tambahan.
Kemas kini warna latar belakang untuk rekod galeri yang dipilih
Galeri menunjukkan rekod yang dicipta lebih awal. Walau bagaimanapun, warna latar belakang perlu berubah untuk rekod apabila dipilih daripada galeri bagi menunjukkan pemilihan.
Untuk mengemas kini warna latar belakang item yang dipilih:
Pilih galeri.

Pilih sifat TemplateFill daripada juntai bawah sifat pada kiri atas.

Kemas kini nilai sifat TemplateFill dalam bar formula ke formula berikut:
If(ThisItem.IsSelected, RGBA(0,0,0,.05), RGBA(0,0,0,0))
Kemas kini medan pada borang
Templat menunjukkan dua medan dalam borang secara lalai. Untuk menambah lebih banyak medan ke borang:
Pilih borang.

Pilih Edit medan daripada anak tetingkap di sebelah kanan.

Pilih Tambah medan.

Pilih medan yang anda ingin tambah pada borang.
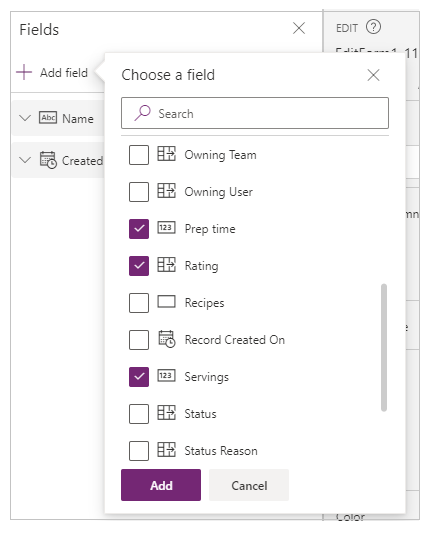
Pilih Tambah.
(Pilihan) Pilih medan untuk dialih ke atas atau ke bawah atau alih keluar medan yang tidak diingini dengan memilih Alih Keluar.

Tutup anak tetingkap medan.
Menambah, mengalih keluar dan membuat pesanan semula medan akan mengemas kini borang secara automatik.

Kemas kini medan dalam galeri
Galeri pada templat aplikasi lalai mungkin memerlukan kemas kini untuk menunjukkan medan daripada jadual yang anda cipta.

Untuk kemas kini medan dalam galeri:
Pilih Edit medan daripada anak tetingkap di sebelah kanan.

Pilih menu juntai bawah untuk komponen galeri (seperti imej, tajuk atau sari kata) dan tukar pemilihan ke medan yang anda mahu.

Tutup anak tetingkap data.
Galeri dikemas kini dengan perubahan yang dipilih.

Kemas kini tajuk aplikasi
Kemas kini tajuk aplikasi:
Pilih label daripada sudut kiri atas skrin.

Tukar nilai sifat Teks daripada anak tetingkap sifat di sebelah kanan.

Sahkan semua perubahan yang anda lakukan pada aplikasi.

Tip
Untuk responsif yang lebih baik, kad data secara lalai mempunyai sifat Muat lebar ditetapkan ke Hidupkan. Jika anda mahu mengubah saiz kad data secara manual, pilih kad data dan kemudian tetapkan sifat Muat lebar ke Matikan dahulu.

Simpan dan pratonton aplikasi
Kini anda telah mencipta aplikasi pertama anda dengan data, anda boleh menyimpan perubahan anda dan pratonton aplikasi.

Pilih Simpan.
Pilih Pratonton.
- Untuk menambah rekod, pilih Rekod baharu dan isi dalam borang.
- Untuk mengedit rekod, pilih rekod daripada anak tetingkap kiri dan edit nilai.
- Untuk menutup pratonton, pilih kunci Tutup atau Esc.
Terbitkan dan tambah aplikasi kepada saluran Teams
Pilih Terbitkan kepada Teams untuk menerbitkan aplikasi supaya orang lain dalam pasukan anda boleh menggunakan aplikasi dan menambah aplikasi kepada saluran Teams. Maklumat lanjut: Terbitkan dan tambah aplikasi kepada Teams
Kini anda telah mencipta aplikasi pertama anda daripada jadual kosong, mari melalui antara muka Power Apps, Studio, kawalan dan cara mencipta aplikasi tambahan secara terperinci.
Pertimbangan tambahan untuk Kumpulan Microsoft 365
Apabila anda memilih Cipta untuk mencipta aplikasi dalam pasukan yang dipilih, Power Apps mendayakan Kumpulan Microsoft 365 yang dipilih oleh pasukan untuk keselamatan secara automatik. Walau bagaimanapun, jika kumpulan tidak boleh didayakan untuk keselamatan, anda akan melihat ralat berikut:
The request failed with error: 'Insufficient privileges to complete the operation.' The tracking Id is '[xxxxxxx-xxxx-xxxx-xxxx-xxxxxxxxxxxx]'.
Untuk menyelesaikan isu ini, kemas kini secara manual tetapan Kumpulan Microsoft 365 SecurityEnabled daripada Palsu kepada Benar menggunakan PowerShell. Untuk langkah terperinci, lihat Kongsi aplikasi dengan Kumpulan Microsoft 365. Maklumat lanjut: Kumpulan Microsoft 365 dan Microsoft Teams
Mendayakan keselamatan untuk pasukan dengan nama yang sama
Nama Teams tidak sentiasa unik. Ia mungkin untuk lebih daripada satu pasukan dalam Teams berkongsi nama paparan yang sama. Contohnya, mungkin terdapat lebih daripada satu pasukan dengan nama "pemeriksaan" dalam penyewa. Walau bagaimanapun, Kumpulan Microsoft 365 yang berkaitan dengan setiap pasukan mempunyai ObjectId yang berbeza dalam Azure Active Directory (Azure AD), walaupun apabila nama pasukan adalah sama. ObjectId dalam Azure AD untuk Kumpulan Microsoft 365 adalah sama seperti GroupId dalam Teams untuk pasukan berkaitan.
Untuk mencari GroupId (ObjectID dalam Azure AD) pasukan:
Pergi ke pasukan dalam Teams.
Pilih sebarang saluran dalam pasukan.
Pilih Lebih banyak pilihan (...) daripada sudut atas kanan dan kemudian pilih Dapatkan pautan ke saluran.
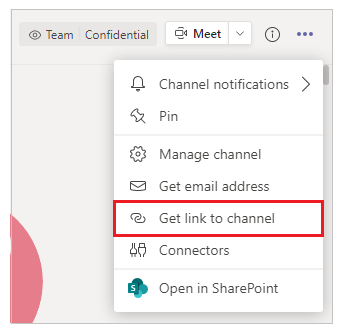
Salin GroupID daripada pautan.

Anda juga boleh menyalin pautan saluran dengan memilih Salin dan kemudian tampalkannya ke dalam editor teks untuk mendapatkan nilai GroupID.
https://teams.microsoft.com/l/channel/19%3a06f038959c9f4387a35f5d776484cff2%40thread.tacv2/General?groupId=40b7e373-a788-4e29-a590-5a86db7550e3&tenantId=00000000-0000-0000-0000-0000000000000000Sekarang anda telah mempunyai GroupID pasukan yang betul (ObjectID dalam Azure AD), gunakan arahan dalam Kongsi aplikasi dengan Kumpulan Microsoft 365 untuk mendayakan keselamatan bagi Kumpulan Microsoft 365 pasukan.
Langkah-langkah berikutnya
Gambaran keseluruhan aplikasi Power Apps
Fahami Power Apps Studio
Gunakan kawalan Fluent UI
Cipta aplikasi tambahan
Nota
Adakah anda boleh memberitahu kami tentang keutamaan bahasa dokumentasi anda? Jawab tinjauan pendek. (harap maklum bahawa tinjauan ini dalam bahasa Inggeris)
Tinjauan akan mengambil masa lebih kurang tujuh minit. Tiada data peribadi akan dikumpulkan (pernyataan privasi).
Maklum balas
Akan datang: Sepanjang 2024, kami akan menghentikan secara berperingkat Isu GitHub sebagai kaedah maklum balas untuk kandungan dan menggantikannya dengan sistem maklum balas baharu. Untuk mendapatkan maklumat lanjut lihat: https://aka.ms/ContentUserFeedback.
Kirim dan lihat maklum balas untuk