Nota
Capaian ke halaman ini memerlukan kebenaran. Anda boleh cuba mendaftar masuk atau menukar direktori.
Capaian ke halaman ini memerlukan kebenaran. Anda boleh cuba menukar direktori.
Apabila anda mahu membentangkan maklumat data dalam aplikasi anda kepada individu yang tidak mempunyai akses kepada aplikasi, atau anda mempunyai data yang jarang berubah, pertimbangkan untuk mengeksport data aplikasi anda ke lembaran kerja statik Excel.
Terdapat dua jenis lembaran kerja statik yang boleh anda eksport.
- Lembaran kerja statik: Mengeksport semua halaman dalam pandangan semasa.
- Lembaran kerja statik (Halaman sahaja): Mengeksport data daripada halaman semasa sahaja.
Beberapa perkara perlu dicatat:
- Anda mungkin mempunyai pilihan untuk mengeksport data ke lembaran kerja statik Excel dalam semua jenis baris. Walau bagaimanapun, dalam sesetengah keadaan, format mungkin lama, atau data mungkin tidak ditapis oleh perkara yang anda lihat dalam aplikasi.
- Anda boleh mengeksport sehingga 100,000 baris pada satu masa. Secara lalai, aplikasi berpandukan model menyenaraikan sehingga 50 baris setiap halaman.
- Setelah diimport, anda boleh e-mel lembaran kerja statik kepada sesiapa pun, atau menyimpannya dalam fail yang dikongsi. Sesiapa yang membuka fail itu akan melihat semua data dalam fail.
- Anda tidak boleh menukar lajur untuk pandangan sistem. Anda mesti menyesuaikan paparan, yang memerlukan peranan keselamatan pentadbir sistem atau penyesuai sistem, atau menggunakan carian lanjutan untuk membuat paparan anda sendiri berdasarkan paparan semasa.
- Nilai mata wang dieksport ke Excel sebagai nombor. Selepas anda melengkapkan eksport, lihat Format nombor sebagai mata wang.
- Nilai tarikh dan waktu yang anda lihat dalam aplikasi hanya ditunjukkan sebagai Tarikh apabila anda mengeksport fail ke Excel tetapi sel sebenarnya menunjukkan tarikh dan waktu.
Eksport lembaran kerja statik
Untuk mengeksport data, pada navigasi kiri, pilih jadual.
Pada bar perintah, pilih Eksport ke Excel, dan kemudian pilih Lembaran kerja statik atau Lembaran kerja statik (Halaman sahaja).

Apabila muat turun selesai, navigasi ke lokasi fail yang dimuat turun.
Nota
Apabila anda memuat turun lembaran kerja, ia seharusnya disimpan pada komputer anda secara automatik. Walau bagaimanapun, jika tidak, pastikan anda menyimpan sebelum anda membuka dan mengeditnya. Jika tidak, anda mungkin mendapat mesej ralat ini: Excel tidak boleh membuka atau menyimpan sebarang dokumen lagi kerana tidak ada memori atau ruang cakera yang mencukupi.
Untuk membetulkan isu:
- Buka Excel dan pergi ke Pilihan Fail>>Tetapan PusatAmanah Tetapan Tetapan>Dilindungi Paparan.
- Dalam Paparan Dilindungi, kosongkan ketiga-tiga item.
- Pilih OK>OK.
Kami tetap mengesyorkan agar anda menyimpan dan kemudian membuka fail data daripada menyahdayakan pandangan terlindung yang mungkin merisikokan komputer anda.
Buka fail Excel yang disimpan.
Jika anda melihat amaran keselamatan Sambungan Data Luaran telah dinyahdayakan, pilih Dayakan Kandungan.
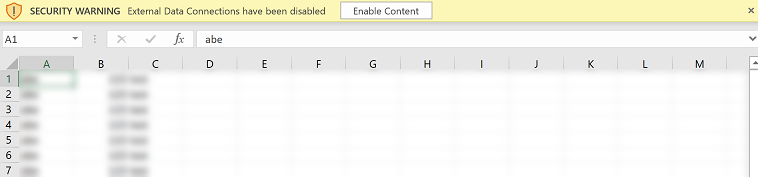
Secara lalai, lembaran kerja dieksport termasuk lajur yang dipaparkan dalam senarai menggunakan susunan lajur, pengisihan dan lebar lajur yang sama.