Gunakan lajur carian pada baris
Carian membantu anda memilih baris daripada jadual berkaitan. Apabila anda memilih jadual yang berkaitan dan masukkan kriteria carian, seperti nama atau alamat e-mel, carian secara automatik mula menyelesaikan teks separa dan memaparkan mana-mana baris yang sepadan. Jika tiada baris dipaparkan selepas anda menaip teks penuh kriteria carian anda, satu mesej dipaparkan yang menyatakan bahawa tiada baris.
Sebagai contoh, anda mungkin mencari nama Adrian Dumitrascu. Apabila anda menaip ad, baris sepadan yang mungkin akan diisi secara automatik dan dipaparkan.

Nota
- Pentadbir boleh menentukan kriteria yang digunakan oleh carian untuk menyelesaikan teks carian separa.
- Untuk mendayakan carian pada berbilang lajur, lihat Konfigurasikan medan boleh dicari.
Selain itu, anda boleh mencipta baris baharu dengan memilih butang Baharu. Anda mesti mempunyai keizinan yang cukup untuk melihat butang Baharu dan mencipta baris. Apabila anda memilih lajur carian, lima baris yang paling baru digunakan dipaparkan bersama-sama dengan lima baris kegemaran. Baris yang dipaparkan bergantung kepada sejarah pandangan anda dan kegemaran yang anda pinkan.
Sebagai contoh, jika hanya terdapat tiga baris dalam sejarah anda, maka carian akan memaparkan ketiga-tiga baris tersebut, bersama-sama tujuh rekod kegemaran anda. Jika anda belum pinkan sebarang baris ke kegemaran, maka baris yang paling baru dilihat akan dipaparkan.

Legenda
- Cari rekod: Pilih kotak teks dan taipkan kriteria carian anda untuk mencari baris.
- Terbaru: Baris yang baru dicari.
- Rekod Baharu: Cipta baris baharu.
- Jenis rekod: Pilih untuk menapis mengikut jenis jadual seperti jadual Kenalan atau jadual Akaun. Bilangan di bahagian hadapan jenis rekod mewakili bilangan jadual yang tersedia untuk ditapis.
- Layari dalam lajur carian: Untuk melayari carian, pilih ikon carian (kaca pembesar). Senarai penuh item akan ditunjukkan dalam juntai bawah.
- Kembangkan item: Gunakan kekunci anak panah Kanan dan Kiri pada papan kekunci anda untuk mengembangkan runtuhan setiap item. Untuk maklumat lanjut mengenai pintasan papan kekunci, lihat Gunakan pintasan papan kekunci Power Apps.
- Tukar Pandangan: Pilih untuk bertukar ke pandangan lain. Untuk mendapatkan maklumat lanjut tentang pandangan, lihat Terokai data dalam pandangan pada halaman grid.
Jenis carian
Carian diklasifikasikan kepada yang berikut:
Carian mudah: Pilih satu baris daripada jadual tunggal.
Carian jenis PartyList: Gunakan untuk memilih baris berbilang daripada jadual berbilang dalam carian. Gunakan lajur jenis partylist untuk memilih berbilang baris. Ini membolehkan anda menambah setiap baris dengan melakukan carian baharu, beberapa kali. Setiap kali anda memilih baris, anda akan boleh lakukan carian baharu untuk satu lagi baris. Nota, anda tidak boleh menyesuaikan sistem dan nyahdayakan pandangan untuk penampilan jenis PartyList.
Carian jenis berkenaan: Gunakan untuk memilih baris tunggal daripada jadual berbilang dalam carian. Aktiviti mesti didayakan untuk membolehkan jadual menggunakan carian Berkenaan. Untuk maklumat lanjut: Dayakan aktiviti untuk jadual
Carian dalam lajur carian
Untuk mencari carian, pilih kotak teks dan taipkan kriteria carian anda. Jika baris terkini didayakan untuk carian anda, baris terkini anda akan dipaparkan apabila anda memilih kotak teks.

Nota
Hasil carian lalai untuk carian adalah, bermula dengan. Ini bermaksud hasil termasuk baris yang bermula dengan perkataan tertentu. Sebagai contoh, jika anda ingin mencari Alpine Ski House, taip alp di dalam kotak carian; jika anda menaip ski, rekod tidak akan muncul dalam hasil carian.
Untuk carian kad liar menggunakan asterik: Contohnya, jenis *ski atau *ski*.
Semak seimbas dalam lajur carian
Untuk menyemak imbas carian, pilih ikon carian (kaca pembesar). Senarai penuh item akan ditunjukkan dalam juntai bawah.

Imej jenis baris terkini yang digunakan
Senarai baris terkini yang digunakan menunjukkan imej untuk membantu membezakan antara jenis baris.
Nota
Baris terkini tidak ditapis oleh istilah carian, pandangan terpilih atau baris yang berkaitan.
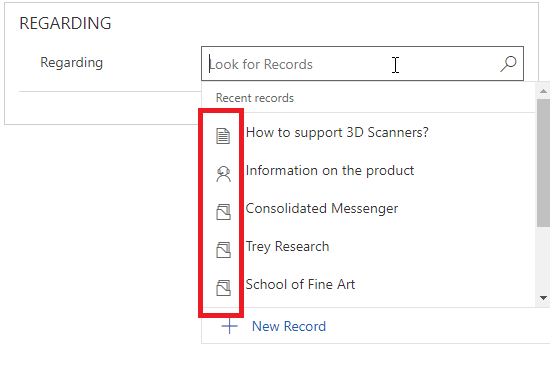
Senarai pilihan jenis baris
Apabila hasil rentang berbilang baris jenis, anda boleh melihat jumlah jenis baris yang ada dan pilihnya daripada senarai. Pilihan Cari Baris tidak tersedia dalam Antara Muka Disatukan. Sebaliknya, guna yang berikut untuk carian:
Untuk mencari baris, masukkan teks dalam kotak carian.
Untuk mencari mengikut jenis jadual pilih jenis baris.
Pilih Ubah Pandangan untuk memilih pandangan.

Cipta baris baharu jika anda tidak jumpa baris yang sedia ada
Jika anda tidak menjumpai baris, pilih Baharu dalam kawasan carian untuk mencipta baris baharu. Apabila baris dicipta ia akan muncul dalam carian.
Ganti item carian yang dipilih
Anda boleh menggantikan baris sedia ada semasa menggunakan carian ringkas dan jenis berkenaan. Cari baris dan kemudian pilih baris untuk menggantikannya dengan baris baru.
Tukar pandangan dalam lajur carian
Memilih Tukar Pandangan membenarkan anda menentukan:
Cara anda ingin melihat baris seperti Kenalan Diikuti, Pandangan Carian Kenalan atau Kenalan Aktif.
Perkara yang anda ingin lihat dalam baris, seperti nama, e-mel atau nombor telefon. Sebagai contoh, jika anda ingin melihat hanya kenalan yang anda ikuti, pilih Tukar Pandangan > Kenalan Diikuti. Hanya kenalan yang anda ikuti akan dipaparkan, seperti yang digambarkan di sini.

Tapis mengikut, Hanya baris saya atau Tapis mengikut kenalan utama yang berkaitan
Untuk menggunakan penapis tambahan, dalam menu Tukar Pandangan, pilih Hanya baris saya atau Tapis mengikut Kenalan Utama yang berkaitan.

Pilih daripada berbilang baris
Apabila carian mempunyai lebih banyak baris dalam lajur daripada yang boleh dimuatkan dalam kawasan paparan yang tersedia, kawasan paparan runtuh— iaitu, baris yang muat dalam kawasan paparan ditunjukkan di sebelah nombor baris yang tidak ditunjukkan. Untuk melihat semua baris, pilih nombor. Gambar berikut menunjukkan perbezaan antara lajur runtuh dan tidak runtuh.
Runtuh:

Tidak runtuh

Carian lanjutan
Ciri Carian lanjutan tersedia untuk akses awal dalam 2021 keluaran gelombang 2. Untuk menggunakan Carian lanjutan, pentadbir anda perlu mendayakan akses awal. Untuk mendapatkan maklumat lanjut, lihat Urus tetapan tingkah laku.
Sebaik sahaja didayakan Carian lanjutan tersedia pada sebarang lajur carian yang berada pada borang cipta pantas, edit borang atau kotak dialog. Dengan Carian lanjutan anda boleh mengisih baris dengan mudah dan bertukar antara jadual atau pandangan dalam lajur carian.
Carian lanjutan menyokong penyesuaian pada kawalan carian melalui API Klien seperti addCustomView, addCustomFilter, addPreSearch dan removePreSearch.
Untuk menggunakan Carian lanjutan, pilih ikon carian (kaca pembesar) pada sebarang lajur carian dan kemudian pilih Carian lanjutan.

Gird Carian lanjutan dibuka dengan senarai baris.

Legenda
- Carian: Masukkan teks carian untuk mencari baris yang anda cari. Apabila anda mengubah pandangan teks, carian dikekalkan.
- Tukar pandangan: Pilih untuk mengubah pandangan.
- Pilih baris: Pilih butang radio untuk memilih baris untuk carian dan kemudian pilih Selesai. Baris yang dipilih akan muncul di bahagian bawah di bawah Rekod terpilih.
- Buka baris: Pilih untuk membuka baris dan mengedit dan kemudian simpan perubahan anda. Sebarang perubahan yang disimpan digambarkan dalam grid carian lanjutan.
- Isih: Pilih anak panah di bahagian atas mana-mana lajur untuk mengisih dalam urutan menaik atau menurun.
- Hanya rekod saya: Pilih untuk hanya menunjukkan baris yang anda miliki.
- Tambah rekod baharu: Buka borang cipta pantas di mana anda boleh menambah baris baharu untuk jadual. Apabila anda menyimpan baris baharu, grid carian lanjutan akan menyegarkan semula dan menunjukkan baris tambahan yang baharu.
Amaran
Carian lanjutan tidak tersedia dengan senario luar talian. Butang carian Lanjutan digantikan dengan butang Ubah pandangan apabila pengguna berada di luar talian.
Berkenaan carian lanjutan
Dalam carian Berkenaan, anda boleh bertukar antara jadual dan pandangan mereka
Dalam lajur carian Berkenaan, pilih ikon carian (kaca pembesar) kemudian pilih Carian lanjutan.

Pada grid carian lanjutan, pilih Jadual daripada senarai untuk melihat baris untuk jadual terpilih. Anda juga boleh memilih pandangan semasa untuk mengubah pandangan.

Senarai pihak carian lanjutan
Untuk lajur carian yang merupakan senarai pihak, anda boleh memilih berbilang baris daripada jadual yang berbeza seperti medan Panggilan Kepada pada aktiviti panggilan telefon.
Pergi ke lajur carian dengan senarai pihak dan pilih ikon carian (kaca pembesar) dan kemudian pilih Carian lanjutan.
Pada grid carian lanjutan, pilih daripada berbilang baris daripada jadual yang berbeza.
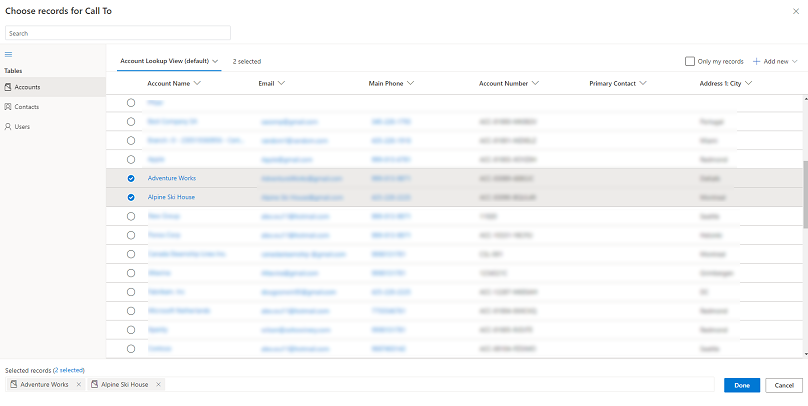
Pilih tab (bilangan baris) yang dipilih atau pautan di bahagian bawah untuk menyemak dan mengedit pilihan anda dan kemudian pilih Selesai.

Baris yang dipilih muncul dalam carian.
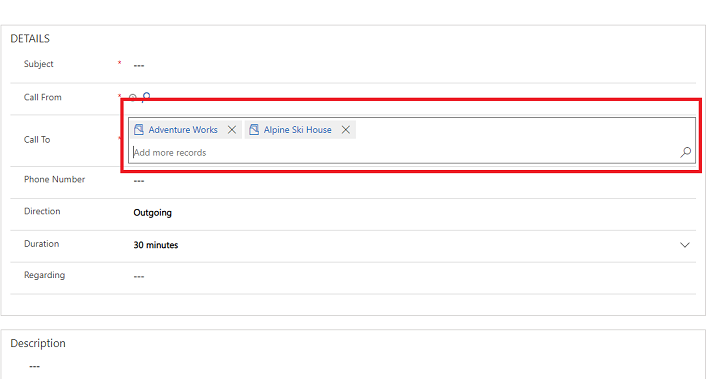
Nota
Adakah anda boleh memberitahu kami tentang keutamaan bahasa dokumentasi anda? Jawab tinjauan pendek. (harap maklum bahawa tinjauan ini dalam bahasa Inggeris)
Tinjauan akan mengambil masa lebih kurang tujuh minit. Tiada data peribadi akan dikumpulkan (pernyataan privasi).