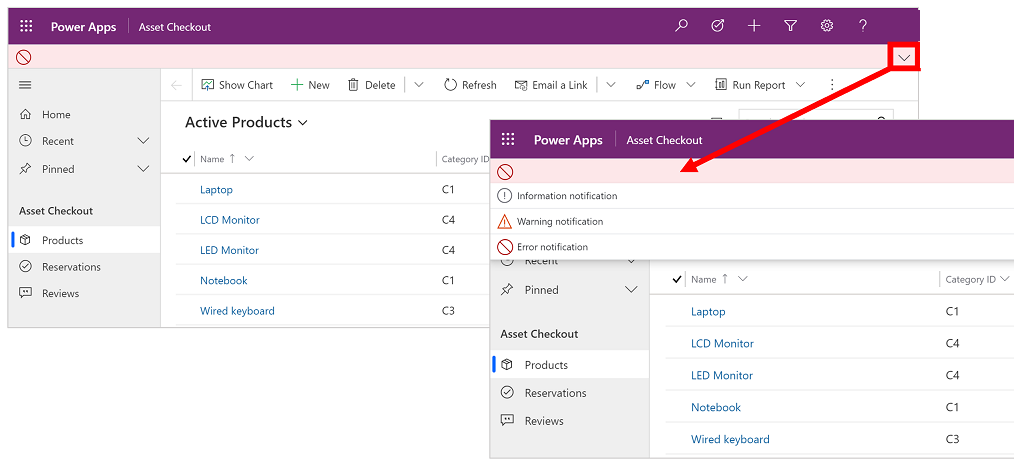Nota
Capaian ke halaman ini memerlukan kebenaran. Anda boleh cuba mendaftar masuk atau menukar direktori.
Capaian ke halaman ini memerlukan kebenaran. Anda boleh cuba menukar direktori.
Pengenalan ini menerangkan cara untuk mencari dan membuka aplikasi dan cara untuk bekerja dengan elemen antara muka pengguna biasa termasuk senarai, borang, dan proses perniagaan.
Menavigasi antara aplikasi, kawasan dan jadual
Aplikasi berpandukan model telah dibina daripada aplikasi (aplikasi), kawasan dan jadual.
Apl menyediakan koleksi fungsi untuk mencapai kelas aktiviti tertentu, seperti mengurus akaun dan kenalan anda. Gunakan Menu pemilih aplikasi untuk menavigasi antara aplikasi yang tersedia untuk organisasi anda.
Kawasan kerja ialah subbahagian apl, khusus untuk ciri tertentu. Setiap kawasan kerja menyediakan jadual koleksi yang disasarkan untuk bekerja dalam kawasan tersebut. Dalam sesetengah kes, jadual yang sama muncul dalam lebih daripada satu kawasan (atau lebih daripada satu aplikasi). Jadual Kenalan dan Akaun, sebagai contoh, muncul dalam pelbagai aplikasi dan kawasan kerja. Gunakan menu kawasan kerja untuk menavigasi antara kawasan kerja untuk aplikasi semasa anda.
Jadual mewakili jenis data tertentu, seperti kenalan atau akaun. Jadual menggunakan format data berstruktur yang mentakrifkan koleksi lajur yang tersedia pada jadual. Setiap jadual terdiri daripada koleksi baris individu. Sebagai contoh, untuk jadual Kenalan, setiap baris memerihalkan individu tunggal dan setiap baris termasuk koleksi lajur seperti nama pertama, nama akhir dan alamat e-mel. Jadual biasanya menunjukkan dua pandangan: pandangan senarai yang biasanya merupakan jadual senarai baris tersedia; dan pandangan borang yang menunjukkan semua data dan tetapan tersedia untuk baris tunggal. Gunakan navigasi sisi untuk bertukar antara jadual dalam kawasan kerja semasa anda.
Maklumat pengguna dan daftar keluar
Pilih menu pengguna untuk melihat maklumat akaun anda atau log keluar. Pergi ke halaman akaun anda dengan memilih hiperpautan Lihat akaun .
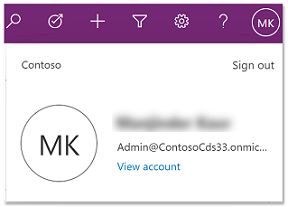
Beralih antara aplikasi
Gunakan menu pemilih aplikasi untuk bertukar antara aplikasi.
Pilih nama aplikasi semasa.
Pada halaman Apl, pilih apl. Anda hanya akan melihat aplikasi untuk organisasi anda.
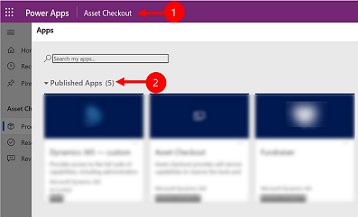
Bergerak antara halaman dan baris
Ia mudah untuk digunakan dan kembali ke baris kegemaran atau yang paling banyak digunakan anda. Ilustrasi berikut menunjukkan elemen navigasi utama.
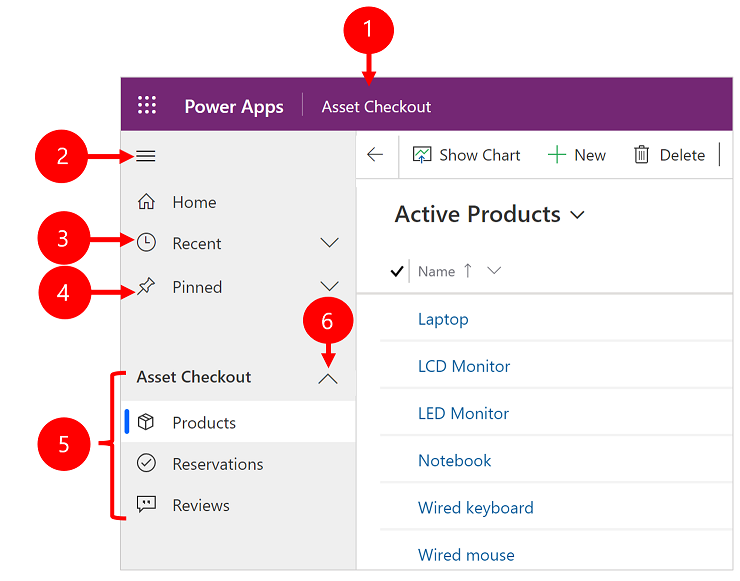
Legenda
Klik untuk menukar apl: Pilih nama apl semasa untuk ditukar kepada apl lain.
Runtuhkan/kembangkan peta laman: Pilih ini untuk meruntuhkan navigator untuk membenarkan lebih banyak ruang untuk bahagian utama halaman. Jika pengemudi telah ditutup, pilih butang ini untuk mengembangkan semula.
Terkini: Kembangkan entri ini untuk melihat senarai baris yang anda gunakan baru-baru ini. Pilih baris di sini untuk membukanya. Pilih ikon tolak-pin di sebelah baris yang disenaraikan di sini untuk menambahnya ke baris yang dipinkan oleh anda. Ini terhad kepada memaparkan 10 baris halaman terakhir yang paling baru dimuatkan merentas apl untuk pengguna dalam organisasi ini.
Disematkan: Kembangkan entri ini untuk melihat dan membuka baris disematkan kegemaran anda. Gunakan senarai Terkini untuk menambah baris di sini. Pilih ikon alih keluar pin di sebelah baris yang disenaraikan di sini untuk mengalihnya keluar daripada senarai. Bilangan baris yang disematkan dipaparkan adalah terhad kepada 25, tetapi tidak lebih daripada 15 baris daripada satu jadual dipaparkan.
Navigasi halaman: Kawasan ini menyenaraikan setiap jadual dan halaman papan pemuka yang tersedia untuk kawasan kerja semasa. Pilih sebarang entri di sini untuk membuka papan pemuka yang dinamakan atau senaraikan pandangan untuk jadual tersebut.
Nota
Apabila pengguna mengesetkan papan pemuka sebagai lalai (melalui tindakan Tetapkan sebagai lalai dalam bar perintah), semua navigasi halaman ke papan pemuka akan membawa pengguna ke papan pemuka lalai, yang mungkin papan pemuka yang berbeza daripada papan pemuka bernama yang dipilih oleh pengguna.
Kumpulan boleh lipat : Pembuat apl anda boleh mendayakan kumpulan boleh lipat Untuk maklumat tentang cara menyesuaikan bar navigasi, lihat Gambaran Keseluruhan pereka bentuk aplikasi dipacu model.
Jika skrin anda terlalu banyak dizum masuk atau sempit, maka anda tidak akan melihat nama apl semasa anda yang membolehkan anda menukar apl. Untuk mengakses butang tukar apl, pilih Apl peta> laman.
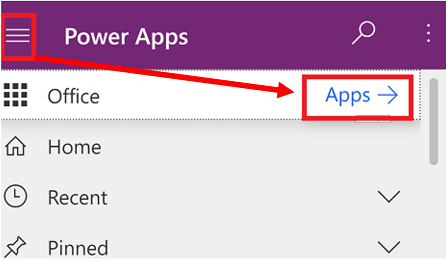
Sembunyi atau tunjuk kumpulan Utama, Dipinkan, Terkini dan kumpulan boleh runtuh
Peta tapak anda mungkin kelihatan berbeza jika ia telah disuaikan. Pembuat apl anda boleh menyesuaikan bar navigasi untuk menunjukkan atau menyembunyikan butang Laman Utama,Terkini,Sematkan dalam peta tapak. Pembuat aplikasi juga boleh membuat kumpulan boleh diruntuhkan. Untuk maklumat tentang cara menyesuaikan bar navigasi, lihat Gambaran Keseluruhan pereka bentuk aplikasi dipacu model.
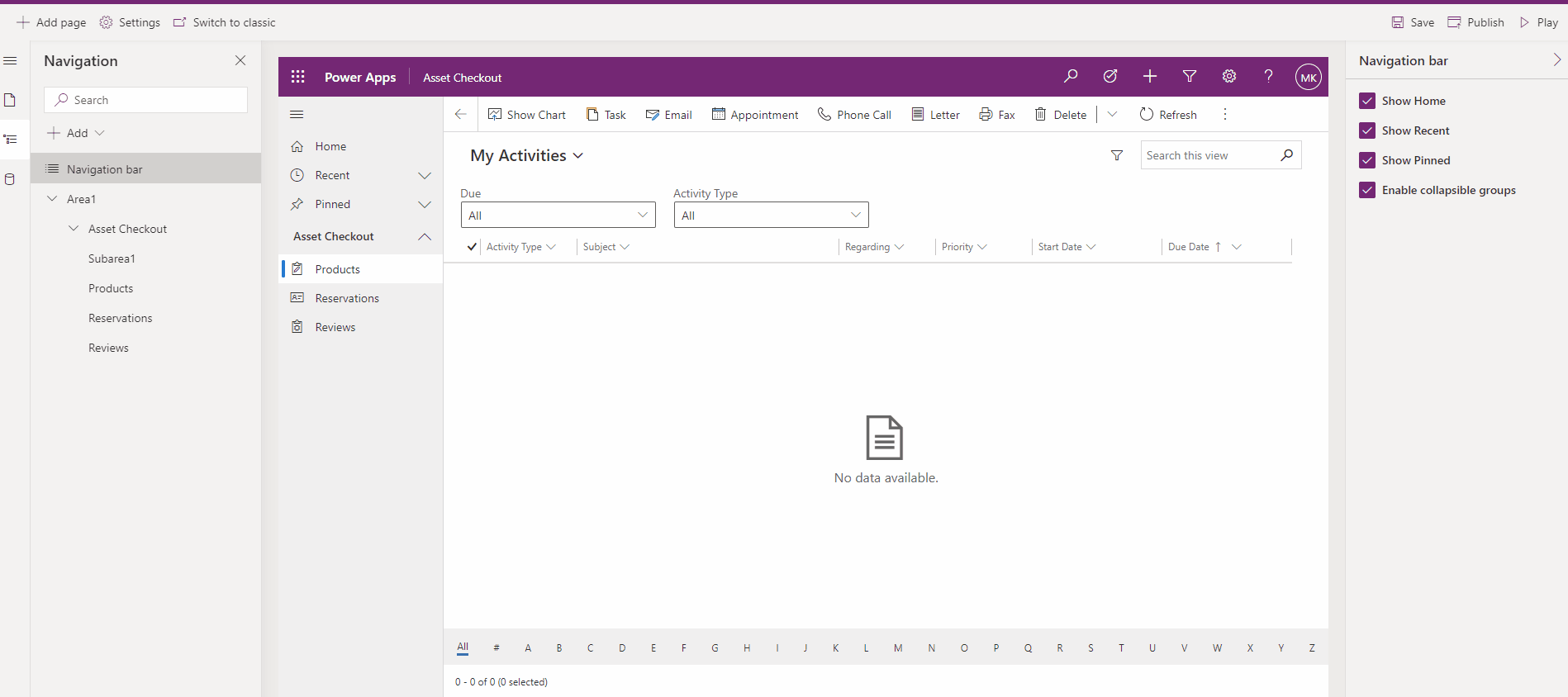
Penukar kawasan
Di sebelah kiri anak tetingkap navigasi, penukar kawasan muncul di kiri bawah sahaja apabila aplikasi dipacu model tunggal mempunyai lebih daripada satu kawasan dalam takrifan peta tapak.
Buka menu ini untuk beralih ke kawasan kerja lain. Kawasan kerja semasa dinamakan di sini.
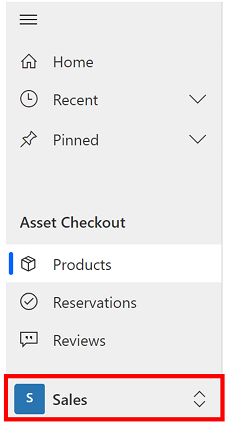
Kembali
Gunakan butang kembali untuk halaman borang, pandangan dan papan pemuka pada bar perintah untuk kembali ke halaman sebelumnya.
Untuk kembali ke halaman sebelumnya, pilih butang Kembali .
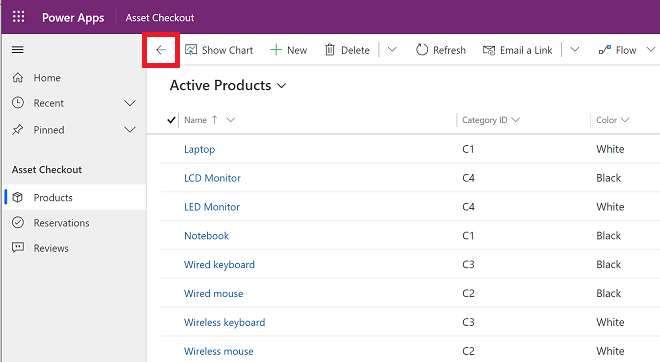
Bekerja dengan pandangan senarai
Biasanya, apabila anda pertama kali membuka jadual, anda akan lihat pandangan senarai yang menunjukkan senarai baris yang dimiliki oleh jadual tersebut, diformatkan sebagai jadual. Sebagai contoh, jika anda membuka jadual Produk , anda akan melihat senarai akaun.
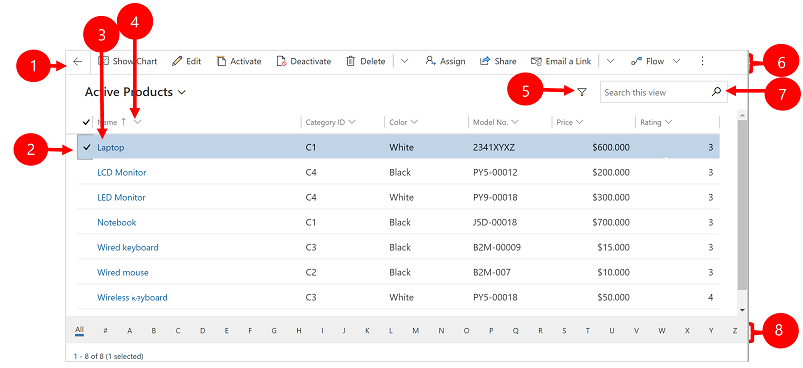
Petunjuk:
- Kembali: Pilih untuk kembali ke halaman sebelumnya.
- Pilih baris: Pilih satu atau lebih baris dengan meletakkan tanda semak dalam lajur ini. Bergantung pada tempat anda bekerja, anda mungkin boleh menggunakan satu operasi tunggal untuk semua baris terpilih sekaligus dengan menggunakan butang dalam bar perintah. Ambil perhatian, apabila anda menggunakan arahan E-mel pautan pada bar perintah, anda hanya boleh memilih sehingga 10 baris untuk dihantar melalui e-mel.
- Buka baris: Pilih mana-mana baris dalam senarai untuk membuka pandangan barisnya, yang menunjukkan semua butiran tentang baris. Biasanya anda memilih daripada lajur Nama untuk membuka baris daripada jadual semasa. Beberapa jadual menyediakan pautan ke baris daripada jadual yang berkaitan dalam lajur lain (seperti kenalan berkaitan).
- Isih atau tapis senarai: Pilih untuk mengisih senarai mengikut nilai dalam lajur itu atau menapis senarai mengikut nilai dalam lajur tersebut. Anak panah dalam tajuk lajur menunjukkan lajur yang sedang diisih dan penghalaannya.
- Buka panel penapisan lanjutan: Lihat penapis yang digunakan pada paparan semasa dan tambah atau ubah suai penapis paparan.
- Bar perintah: Gunakan arahan dalam bar perintah untuk beroperasi pada baris dalam senarai dan melakukan tindakan yang berkaitan. Sesetengah perintah (seperti Padam) memerlukan anda memilih satu atau lebih baris sasaran terlebih dahulu dengan meletakkan tanda semak dalam lajur paling kiri, manakala yang lain beroperasi pada keseluruhan senarai. Anda boleh mengeksport senarai ke buku kerja Excel (barangkali berdasarkan templat), carta terbuka dan papan pemuka dan banyak lagi, bergantung pada jenis baris yang anda bekerja.
- Cari pandangan: Masukkan teks dalam lajur carian di atas senarai untuk menunjukkan hanya baris dalam pandangan semasa yang mengandungi teks anda.
- Lompat bar dan paging: Pilih huruf untuk menunjukkan hanya baris yang namanya bermula dengan huruf tersebut. Jika senarai mengandungi lebih banyak baris daripada yang boleh ditunjukkan pada satu halaman, gunakan anak panah penghalaman pada bahagian bawah senarai untuk bergerak ke hadapan dan belakang setiap halaman.
Bekerja dengan baris pandangan
Pandangan baris menunjukkan semua butiran mengenai baris tunggal dan kadangkala juga menyediakan ciri khas untuk bekerja dengannya. Biasanya anda akan membuka pandangan baris dengan memilih baris yang muncul dalam pandangan senarai, tetapi anda juga boleh membuka pandangan baris dengan mengikuti pautan dari baris yang berkaitan.
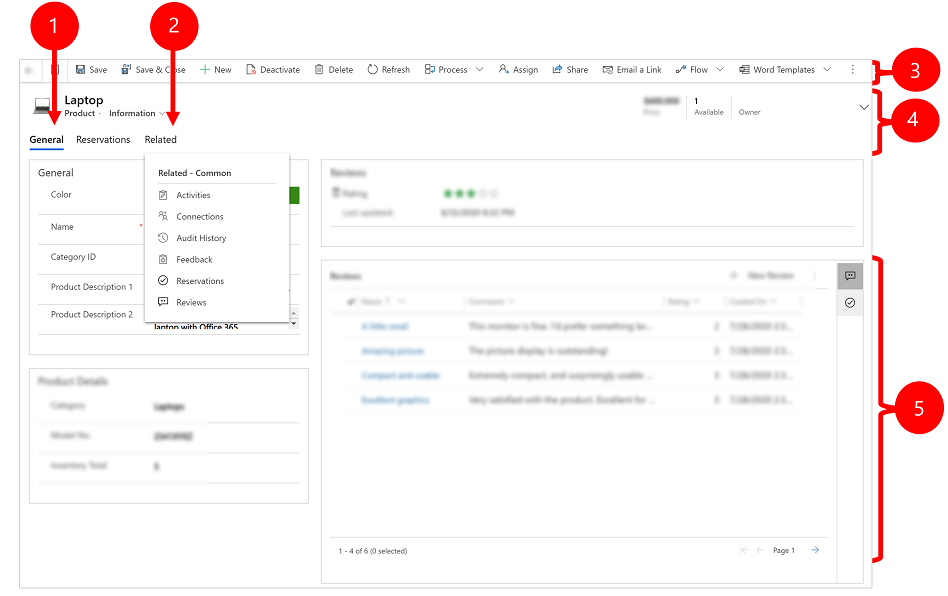
Petunjuk:
- Tab: Kebanyakan paparan baris dibahagikan kepada tab. Setiap tab menyediakan koleksi lajur berkaitan dari baris. Apabila tab tersedia, ia akan disenaraikan di bawah nama baris. Pilih sebarang nama tab untuk pergi kepada tab tersebut. Tab semasa ditunjukkan dengan garis bawah.
- Berkaitan: Hampir semua jenis baris menunjukkan tab Berkaitan selepas anda menyimpannya sekurang-kurangnya sekali. Tab ini sebenarnya senarai ke bawah yang boleh anda gunakan untuk mencari jenis baris lain yang menggunakan atau merujuk baris yang dipaparkan. Apabila anda memilih nama jadual daripada senarai juntai bawah Berkaitan , tab baharu yang dinamakan untuk jadual tersebut dibuka, menunjukkan senarai semua baris berkaitan jenis tersebut. Tab Berkaitan kekal tersedia dan anda masih boleh menggunakannya untuk mencari jenis baris lain yang merujuk baris semasa.
- Bar perintah: Gunakan arahan dalam bar arahan untuk beroperasi pada baris semasa atau melaksanakan tugas yang berkaitan dengan baris. Perintah tersedia berbeza berdasarkan jenis baris, tetapi anda biasanya boleh menggunakan bar perintah untuk menyimpan perubahan anda, memadam baris, segar semula halaman, e-mel pautan ke baris, menukar pemilik baris atau mengeksport baris dengan menggunakan templat Word.
- Bar tajuk: Sesetengah paparan baris memaparkan beberapa lajur yang sangat penting dalam bar tajuk, bertentangan dengan nama baris. Ini biasanya lajur yang mempunyai asas untuk bekerja dengan baris jenis semasa (seperti nama baris atau pemilik baris).
- Lihat dan edit semua nilai lajur: Dalam isi utama pandangan baris, anda akan menemui semua lajur yang berkaitan dengan tab semasa, pandangan borang dan jenis baris. Lajur yang ditanda dengan asterisk merah diperlukan dan anda tidak boleh menyimpan baris tanpa nilai yang sah. Lajur yang ditanda dengan tanda tambah biru adalah amat penting atau disyorkan, tetapi tidak diperlukan secara khusus. Lajur yang menunjukkan ikon kunci adalah baca sahaja dan tidak boleh diedit.
Navigasi set baris
Navigasi melalui berbilang baris menggunakan pandangan dan pertanyaan praset. Navigasi baris tertumpu meningkatkan produktiviti dengan membenarkan pengguna untuk lompat dari baris ke baris dalam senarai dan mudah menavigasi kembali tanpa kehilangan senarai kerja mereka.
Bilangan baris yang anda lihat dalam anak tetingkap navigasi set baris adalah berdasarkan bilangan baris yang pentadbir sistem anda telah takrifkan untuk sub grid.
- Untuk menggunakan navigasi set baris, buka halaman dengan senarai baris.
- Buka baris dan kemudian pilih Buka Set Baris
 dan kemudian pilih baris daripada senarai.
dan kemudian pilih baris daripada senarai.
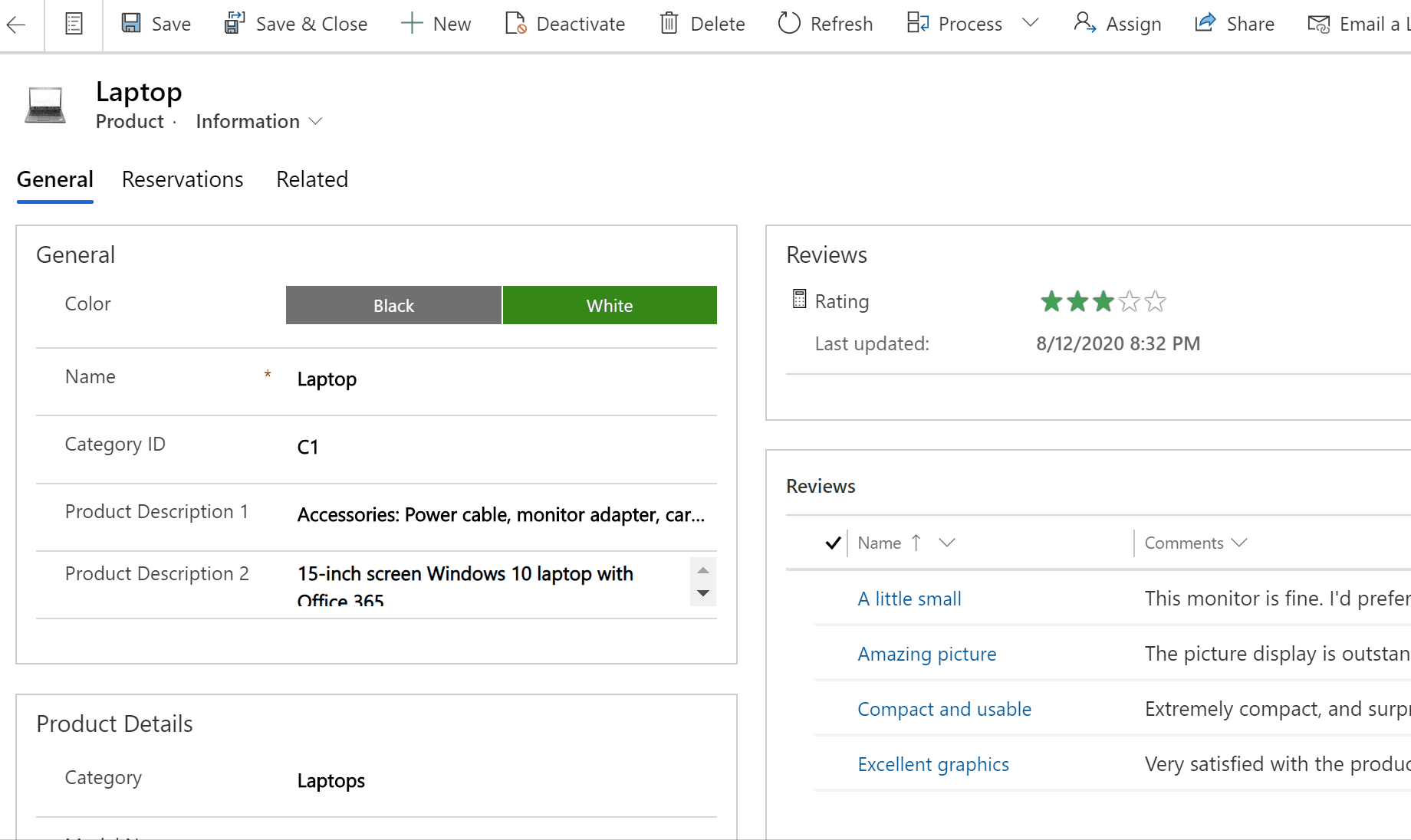
Panel rujukan
Panel rujukan merupakan cara yang terbaik untuk menyelesaikan kerja tanpa bergerak keluar daripada skrin yang sedang anda layari. Anda boleh mencari item lain yang berkaitan—seperti ulasan atau tempahan untuk produk—dalam konteks baris yang anda lihat, tanpa perlu menavigasi ke skrin lain.
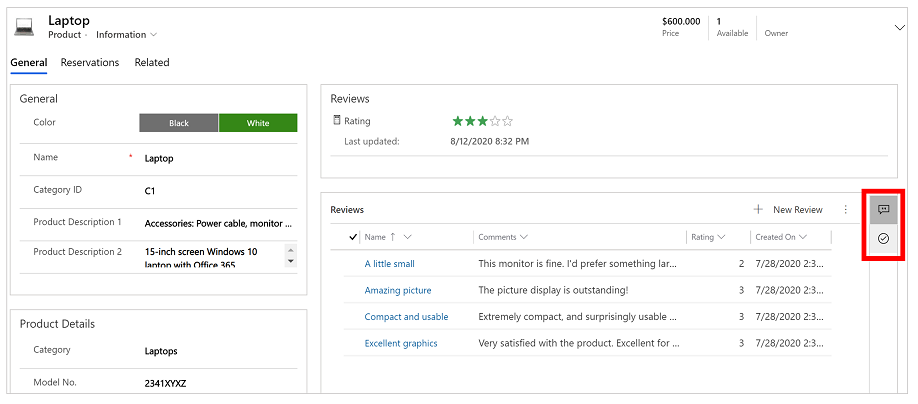
Tonton Cara menggunakan panel Rujukan dalam video Hab Khidmat Pelanggan untuk mengetahui lebih lanjut tentang panel rujukan.
Bar mesej aplikasi
Bar mesej aplikasi menunjukkan tiga jenis pemberitahuan: bermaklumat, amaran dan ralat.
Apabila anda memilih pemberitahuan ralat, ia akan membawa anda ke lajur pada borang yang berlakunya ralat.
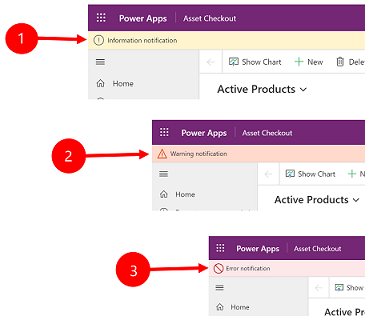
Petunjuk:
-
Pemberitahuan
 maklumat: Pemberitahuan bermaklumat.
maklumat: Pemberitahuan bermaklumat. -
Pemberitahuan
 amaran: Pemberitahuan ialah amaran.
amaran: Pemberitahuan ialah amaran. -
Pemberitahuan
 ralat: Pemberitahuan ialah ralat.
ralat: Pemberitahuan ialah ralat.
Berbilang pemberitahuan
Jika terdapat hanya satu pemberitahuan, anda akan melihat satu baris. Jika terdapat berbilang pemberitahuan, anda akan melihat butang chevron. Pilih Chevron untuk melihat setiap mesej.