Jejak kemajuan anda dengan papan pemuka dan carta
Papan pemuka terdiri daripada koleksi carta dan graf mudah dibaca yang menyediakan gambaran visual data aplikasi yang ditapis. Carta dan graf interaktif pada papan pemuka memaparkan data penting yang memberi anda pandangan menyeluruh 360 darjah terhadap perniagaan anda dan membantu anda memahami penunjuk prestasi utama (KPI).
Papan pemuka tersedia untuk semua jenis baris. Carta tersedia pada halaman Papan pemuka, halaman Grid, halaman Laman Utama Dikaitkan dan halaman Edit Borang.
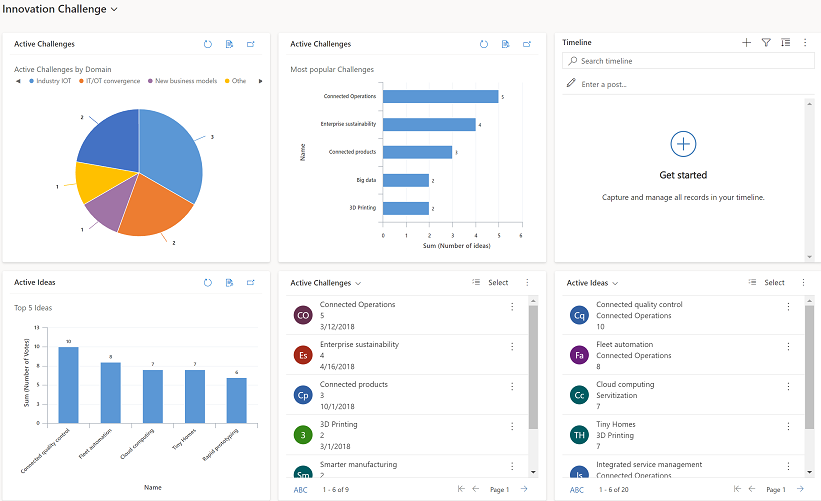
Lihat papan pemuka
Terdapat dua jenis papan pemuka, Papan Pemuka Sistem dan Papan Pemuka Saya.
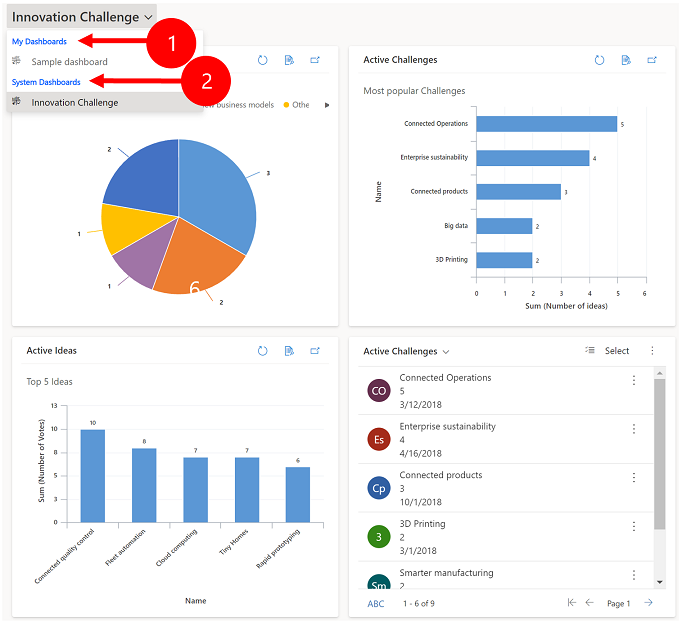
Petunjuk:
Papan Pemuka Saya : Papan pemuka peribadi yang hanya boleh dilihat oleh pengguna yang mencipta papan pemuka. Pengguna juga boleh berkongsi papan pemuka peribadi mereka dengan pengguna lain jika pengguna mempunyai kelayakan perkongsian untuk peranan keselamatan mereka.
Papan Pemuka Sistem: Dicipta oleh pentadbir anda. Papan pemuka ini boleh dilihat oleh semua pengguna secara lalai.
Nota
Apabila papan pemuka peribadi dikongsi, pemilik papan pemuka peribadi perlu berkongsi dengan jelas apa-apa yang terkandung, carta peribadi atau pandangan peribadi kerana mereka mempunyai kebenaran yang berasingan.
Kembangkan, segar semula dan baris pandangan
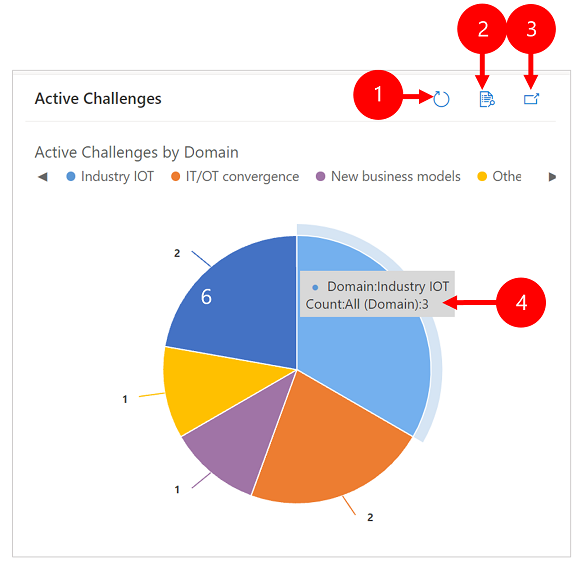
Petunjuk:
- Segar semula: Segar semula baris dalam carta.
- Lihat Rekod: Lihat carta dan baris dasar bersama. Ini membuka carta untuk baris yang sepadan.
- Kembangkan Carta: Menunjukkan carta dalam mod skrin penuh. Carta masih interaktif dalam mod dikembangkan.
- Petua alat: Legarkan tetikus anda di atas carta untuk melihat petua alat yang memberi maklumat pantas tentang kawasan carta itu.
Cipta papan pemuka dengan carta
Pergi ke Papan Pemuka dan kemudian pada bar arahan, pilih Baharu > Papan Pemuka Dynamics 365.
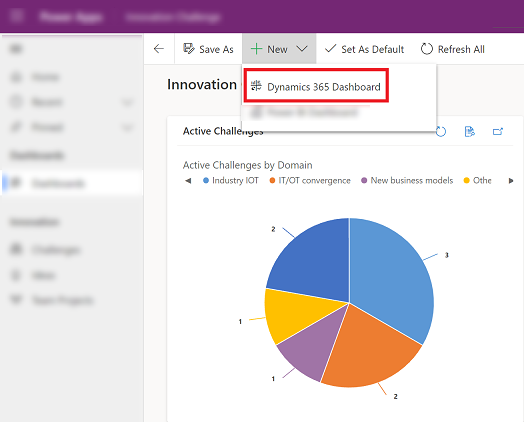
Pilih tataletak dan kemudian pilih Cipta. Inilah cara papan pemuka anda memaparkan carta, grafik dan nombor.
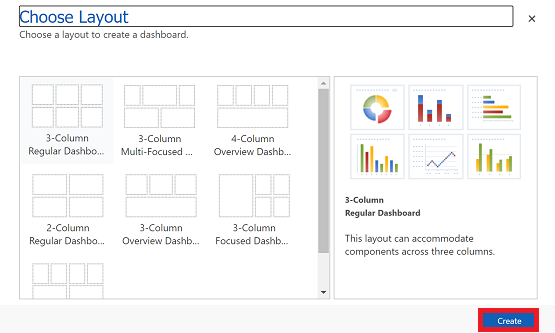
Taip nama untuk dashboard.
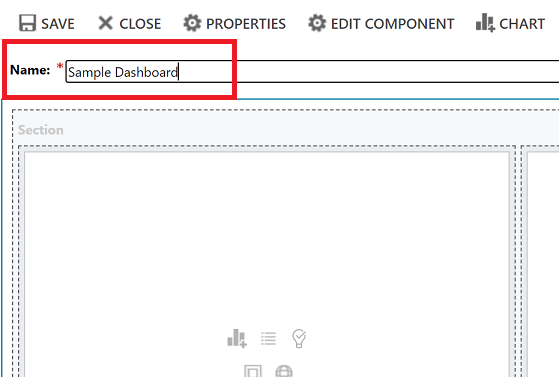
Tambah apa yang anda mahu setiap bahagian papan pemuka anda. Sebagai contoh, mari kita tambah carta.
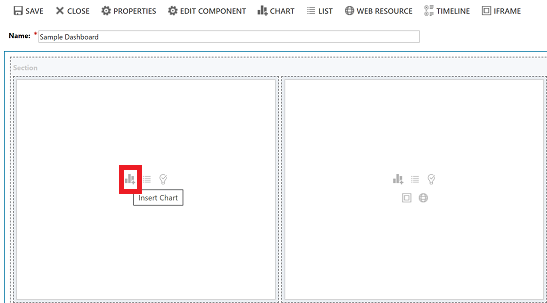
Pada kotak dialog Tambah Komponen, pilih pilihan anda.
Opsyen Jenis Baris Pilih baris. Lihat Pilih pandangan untuk baris. carta Pilih jenis carta yang ingin anda gunakan. 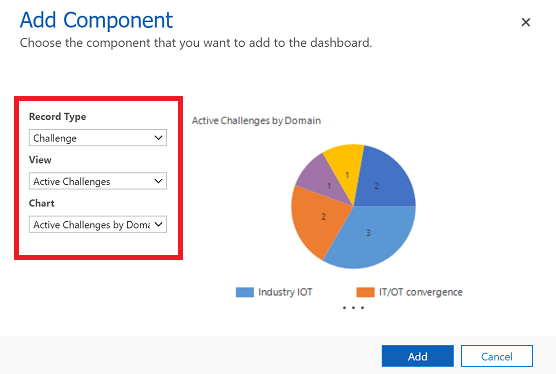
Apabila anda selesai menambah setiap komponen, pilih Tambah.
Terus menambahkan komponen pada papan pemuka. Anda boleh menambah sehingga enam komponen.
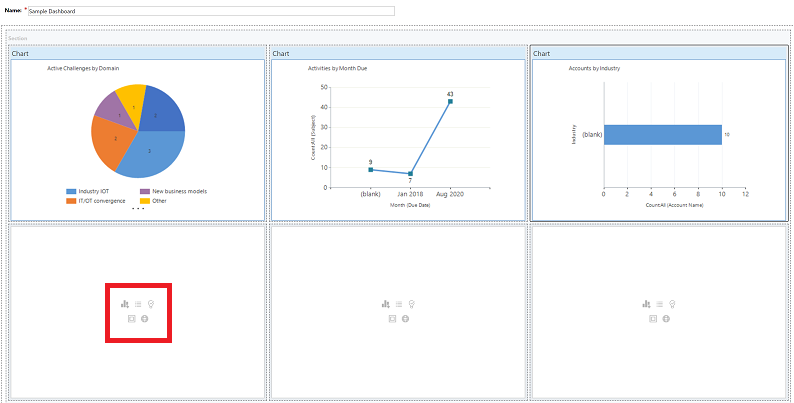
Apabila anda sudah selesai, pada bar arahan, pilih Simpan.
Papan pemuka yang anda cipta akan muncul dalam menu juntai bawah di bawah Papan Pemuka Saya.
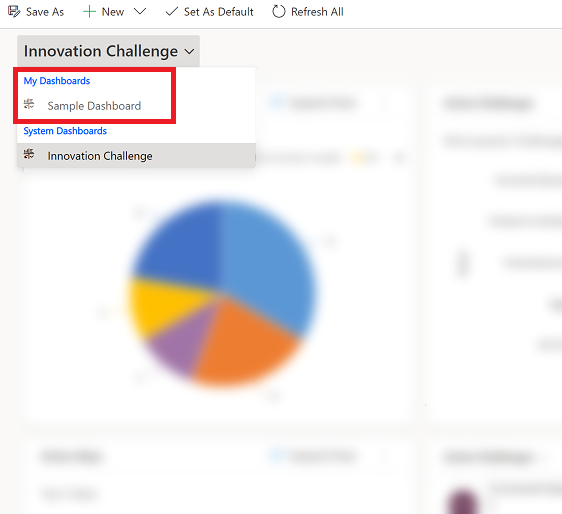
Edit sifat carta
Apabila anda menambah carta pada papan pemuka, anda boleh mengedit sifat carta dan mengubah suai pandangan carta dan memaparkan pilihan. Syot layar berikut menunjukkan cara carta akan dipaparkan berdasarkan sifat carta yang anda pilih.
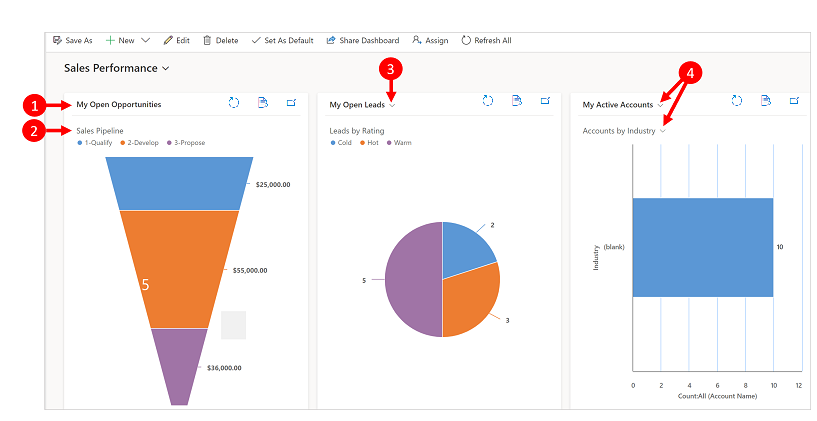
Petunjuk:
Lihat tajuk dengan Pemilih Pandangan dimatikan. Anda tidak boleh bertukar-tukar antara pandangan yang berbeza. Anda hanya melihat tajuk.
Tajuk carta dengan Paparkan Pilihan Carta dimatikan. Anda tidak boleh togol antara carta yang berbeza untuk jadual. Anda hanya melihat tajuk.
Hanya Pemilih Pandangan dihidupkan. Anda boleh bertukar kepada pandangan yang berbeza dan carta akan mempersembahkan kandungan berdasarkan data asas untuk pandangan yang dipilih.
Kedua-dua Pemilih Pandangan dan Pemilihan Paparkan Carta dihidupkan. Anda boleh togol kepada pandangan dan carta berbeza untuk jadual.
Untuk mengedit sifat carta, anda perlu mengedit papan pemuka yang carta itu berada. Jika anda sedang menambahkan carta baharu pada papan pemuka, maka anda sudah berada dalam mod edit dan boleh melangkau ke langkah 2.
Pergi ke papan pemuka yang carta itu berada dan pada bar perintah, pilih Edit.
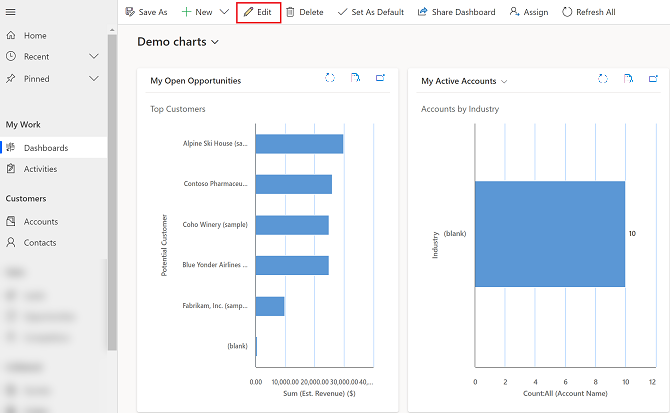
Pilih dua kali carta yang anda mahu edit.
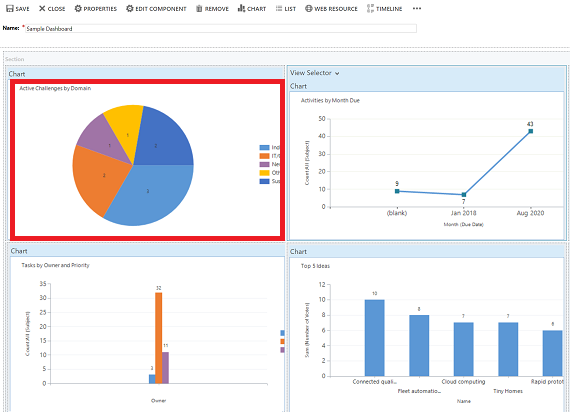
Pada kotak dialog Tetapkan Sifat, pilih pilihan Pemilih Pandangan.
- Mati: Jangan tunjukkan pemilih pandangan, tunjukkan tajuk pandangan sahaja.
- Tunjukkan Semua Pandangan: Tunjukkan pemilih pandangan pada carta dan paparkan semua pandangan dalam pemilih pandangan.
- Tunjukkan Pandangan Terpilih: Tunjukkan pemilih pandangan pada carta dan paparkan hanya pandangan terpilih dalam pemilih pandangan.
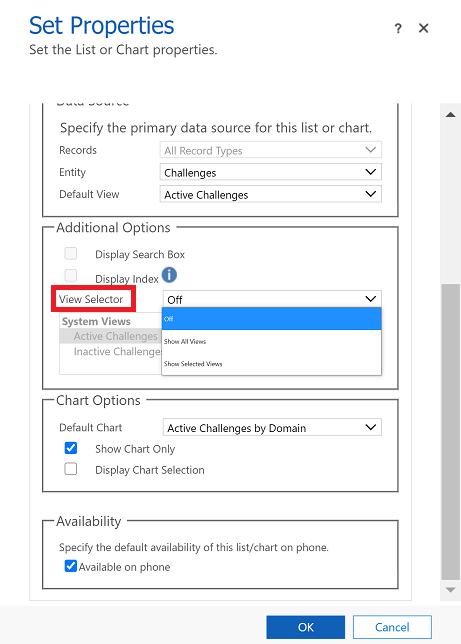
Setelah Pemilih Pandangan dihidupkan, anda boleh memilih pandangan yang berbeza untuk melihat cara carta ditunjukkan dengan data berbeza yang berkaitan dengan pandangan.
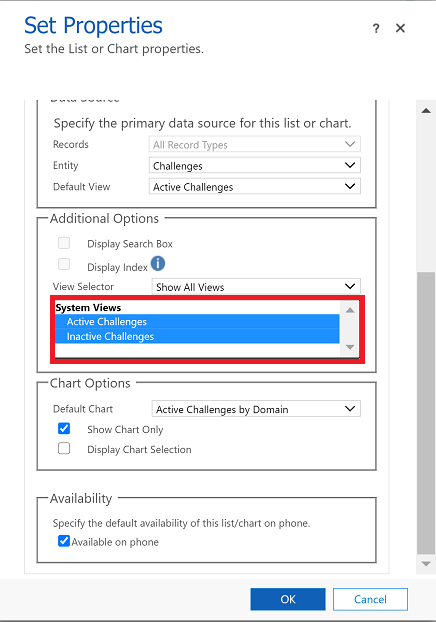
Pilih kotak semak Paparkan Pilihan Carta untuk menunjukkan pemilih carta. Apabila pemilih carta didayakan, anda boleh togol pada carta yang berbeza untuk jadual dan lihat visualisasi berbeza bagi data. Jika kotak dinyahtanda, maka anda hanya melihat tajuk carta.
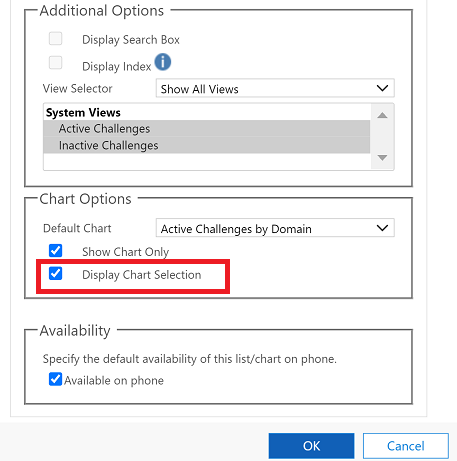
Apabila anda selesai, pilih OK.
Gerudi bawah dalam carta
Anda boleh gerudi bawah ke dalam segmen pada carta dan menapis data untuk segmen tersebut. Sebagai contoh, anda boleh menggerudi bawah pada satu segmen carta dan mengubah jenis carta sambil anda menggerudi bawah.
Ciri gerudi bawah carta hanya tersedia pada pelayar. Ia tidak tersedia pada aplikasi mudah alih untuk telefon atau tablet.
Dalam contoh di bawah, mari kita gerudi bawah lebih mendalam ke dalam carta.
Pilih titik data pada carta untuk membuka kotak dialog Gerudi bawah mengikut.
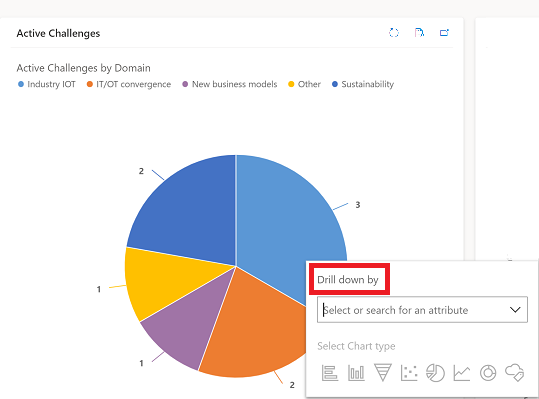
Pilih menu juntai bawah dan pilih cara anda mahu mengelompokkan data.
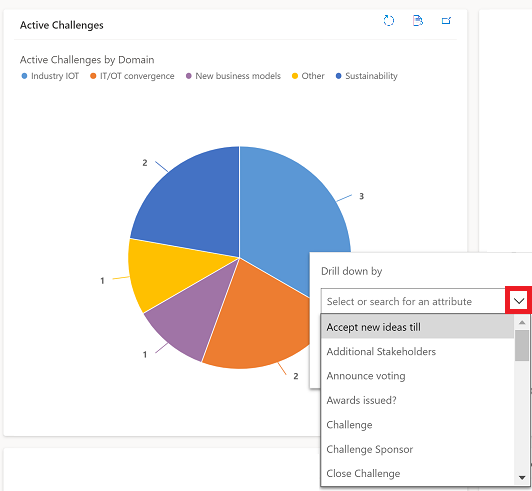
Pilih jenis carta yang anda mahu lihat data gerudi bawah.
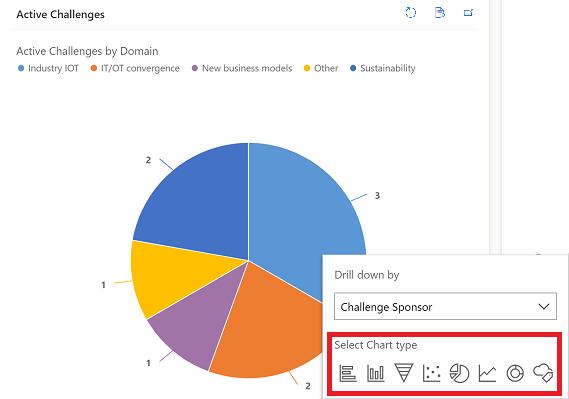
Carta dengan data yang digerudi bawah akan ditunjukkan. Jejak di atas menunjukkan kriteria penapis data gerudi bawah. Anda juga boleh memilih jejak untuk kembali ke laman utama atau ke skrin seterusnya.
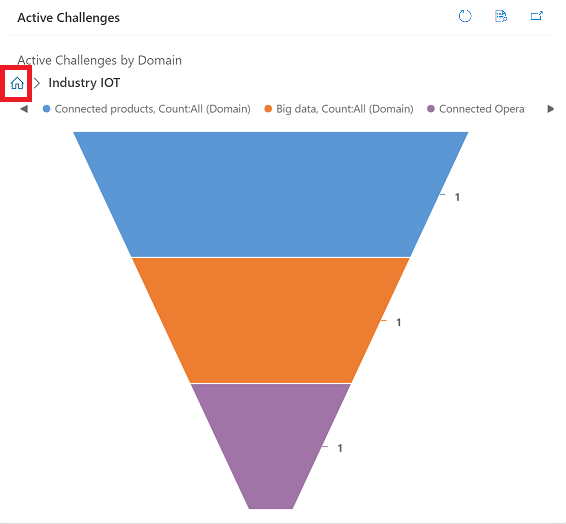
Anda boleh terus menggerudi lagi ke dalam data carta. Sambil anda gerudi bawah lebih mendalam, jejak akan diperkembangkan dan anda boleh kembali ke skrin sebelumnya atau memilih butang Laman Utama untuk kembali ke skrin Laman Utama.
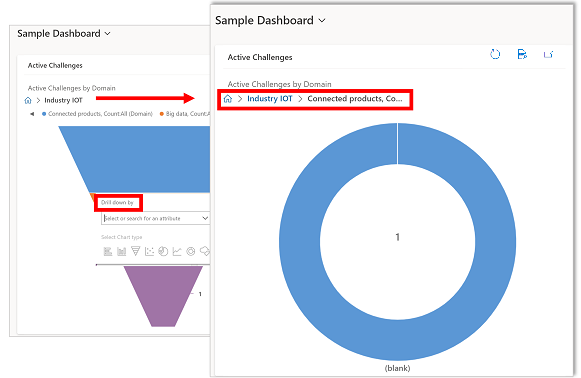
Isu yang diketahui
Dalam pereka bentuk carta, menambah pesanan pada kolum dikira tertentu tidak disokong dan akan menyebabkan ralat. Lajur yang dikira menyebabkan ini menggunakan lajur dikira yang lain, lajur jadual yang berkaitan atau lajur tempatan pada jadual.
Carta memaparkan nilai sifar apabila tiada data. Dengan Antara Muka Disatukan untuk aplikasi berpandukan model, anda masih boleh memilih carta dengan nilai sifar dan menggerudi ke bawah ke dalam data. Maklumat lanjut: Carta memaparkan nilai sifar apabila tiada data
Mengikut reka bentuk, carta dalam lajur gulung atas tidak boleh dipaparkan kerana lajur gulung atas mungkin mengandungi nilai agregat yang dikira melalui baris yang berkaitan dengan baris yang ditentukan.
Fungsi gerudi bawah carta tidak tersedia pada carta dalam subgrid atau grid yang dikaitkan.
Apabila anda menambah kawalan senarai pada papan pemuka dan menukar kawalan kepada kawalan grid Baca Sahaja, anda akan melihat jubin kosong pada papan pemuka kerana Power Apps kawalan grid Power Apps Baca Sahaja tidak disokong pada papan pemuka. Kami mengesyorkan anda menggunakan Power Apps kawalan grid .
Nota
Adakah anda boleh memberitahu kami tentang keutamaan bahasa dokumentasi anda? Jawab tinjauan pendek. (harap maklum bahawa tinjauan ini dalam bahasa Inggeris)
Tinjauan akan mengambil masa lebih kurang tujuh minit. Tiada data peribadi akan dikumpulkan (pernyataan privasi).
Maklum balas
Akan datang: Sepanjang 2024, kami akan menghentikan secara berperingkat Isu GitHub sebagai kaedah maklum balas untuk kandungan dan menggantikannya dengan sistem maklum balas baharu. Untuk mendapatkan maklumat lanjut lihat: https://aka.ms/ContentUserFeedback.
Kirim dan lihat maklum balas untuk