Urus sambungan dalam Power Automate
Power Automate menggunakan sambungan untuk memudahkan anda mengakses data anda semasa membina aliran. Power Automate termasuk sambungan yang biasa digunakan, termasuk SharePoint, SQL Server, Microsoft 365, untuk OneDrive Perniagaan, Salesforce, Excel, Dropbox, Twitter dan banyak lagi. Sambungan dikongsi dengan Power Apps, jadi apabila anda mencipta sambungan dalam satu perkhidmatan, sambungan muncul dalam perkhidmatan lain.
Berikut ialah video ringkas tentang mengurus sambungan.
Anda boleh menggunakan sambungan untuk melaksanakan tugas-tugas ini:
- Kemas kini SharePoint senarai.
- Dapatkan data daripada buku kerja Excel dalam akaun untuk Perniagaan atau Dropbox anda OneDrive .
- Hantar e-mel masuk Microsoft 365.
- Hantarkan ciapan.
Anda boleh membuat sambungan dalam pelbagai senario, termasuk:
Mencipta aliran daripada templat.
Mencipta aliran daripada kosong, atau mengemas kini aliran sedia ada.
Membuat sambungan dalam Power Automate.
Tip
Untuk maklumat terperinci tentang penggunaan SharePoint dengan, lihat Power Automatedokumentasi SharePoint .
Tambah sambungan
Log masuk ke. Power Automate
Pada anak tetingkap navigasi kiri, pilih Sambungan> Data.
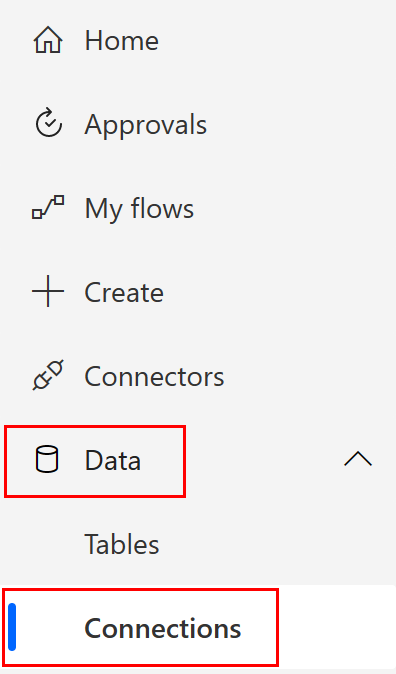
Di bahagian atas halaman, pilih Sambungan baharu.
Dalam senarai sambungan yang tersedia, pilih sambungan yang anda mahu sediakan (seperti SharePoint) dengan memilih tanda tambah ().+
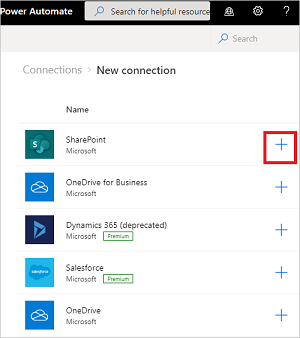
Untuk mencari pilihan sambungan tertentu, masukkan nama penyambung ke dalam kotak carian yang terletak di penjuru kanan sebelah atas halaman, di bawah tetapan dan butang bantuan.
Ikut langkah untuk memasukkan kelayakan anda untuk mengkonfigurasi sambungan.
Tip
Anda boleh menemui semua sambungan yang telah anda cipta di bawah Sambungan> Data.
Sambung ke data anda melalui gerbang data di premis
Sesetengah penyambung, seperti SharePoint penyambung, menyokong get laluan data di premis. Untuk mencipta sambungan yang menggunakan pintu masuk:
Ikut langkah terdahulu dalam topik ini untuk menambah sambungan.
Dalam senarai sambungan yang tersedia, pilih SharePoint.
Pilih pilihan Sambung menggunakan gerbang data di premis.
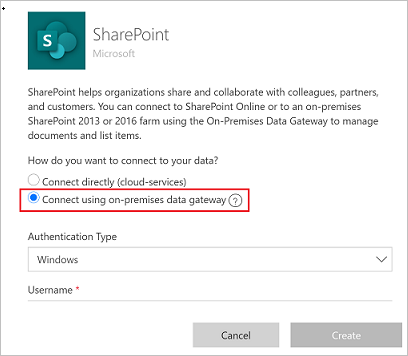
Sediakan kelayakan sambungan, dan kemudian pilih get laluan yang anda mahu gunakan. Maklumat lanjut: Urus gerbang dan Fahami gerbang
Nota
Selepas sambungan dikonfigurasikan, ia disenaraikan dalam Sambungan.
Padamkan sambungan
Apabila anda memadamkan sambungan, ia akan dialih keluar daripada kedua-duanya Power Apps dan Power Automate.
Pergi ke Sambungan> Datadan pilih sambungan yang anda mahu padamkan.
Pilih... untuk melihat lebih banyak perintah, dan kemudian pilih Padam .
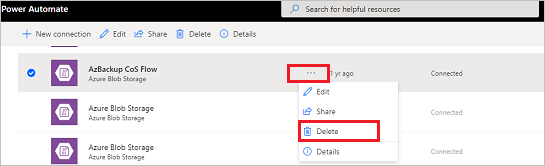
Pilih Padam untuk mengesahkan bahawa anda ingin memadamkan sambungan.
Kemas kini sambungan
Anda boleh mengemas kini sambungan yang tidak berfungsi kerana butiran akaun anda atau kata laluan anda telah berubah. Apabila anda mengemas kini sambungan, ia dikemas kini untuk kedua-duanya Power Apps dan Power Automate.
Pergi ke Sambungan> Datadan kemudian pilih pautan Betulkan sambungan untuk sambungan yang anda mahu kemas kini.

Apabila digesa, kemas kini sambungan anda dengan kelayakan baharu.
Cari apl dan aliran yang menggunakan sambungan
Anda boleh mengenal pasti aplikasi dan aliran yang menggunakan sambungan untuk memahami cara sambungan digunakan.
Pergi ke Sambungan> Datadan kemudian pilih sambungan yang anda ingin ketahui lebih lanjut.
Pilih... untuk melihat lebih banyak perintah dan kemudian pilih Butiran untuk melihat butiran bagi sambungan, termasuk status dan tarikh ia dicipta.
Untuk melihat apl yang menggunakan sambungan, pilih Apl menggunakan sambungan ini.
Untuk melihat aliran yang menggunakan sambungan, pilih Aliran menggunakan sambungan ini.
Selesaikan masalah sambungan
Pemilikan sambungan oleh akaun lain
Mengikut dasar dalam organisasi anda, anda mungkin perlu menggunakan akaun yang sama untuk log masuk dan Power Automate mencipta sambungan kepada SharePoint, Microsoft 365 atau untuk OneDrive Perniagaan, contohnya.
Sebagai contoh, anda mungkin log masuk dengan Power Automate tetapi menerima ralat apabila anda cuba menyambung dengan yourname@outlook.com SharePoint . yourname@contoso.com Sebaliknya, anda boleh log masuk dengan Power Automate dan yourname@contoso.com anda akan dapat menyambung ke. SharePoint
Penamatan pilihan Power Automate pengesahan pihak ketiga penyambung Pengurusan
Power Automate Pilihan pengesahan penyambung Pengurusanpihak ketiga telah ditamatkan pada Jun 2020 dan tidak lagi berfungsi selepas 1 Oktober 2022.
Ikuti langkah ini untuk menggantikan sambungan pengesahan pihak ketiga.
- Cari sambungan pengesahan pihak ketiga yang ingin anda gantikan, dan kemudian padamkannya.
- Buat sambungan "pengesahan pihak pertama".
- Tambah sambungan baharu pada aliran yang memerlukannya.
Cari Power Automate sambungan Pengurusan sebagai pentadbir
Jika anda seorang pentadbir, anda boleh mencari sambungan bermasalah ini menggunakan corak boleh ulang yang boleh diautomasikan dalam aliran dengan bantuan beberapa penyambung pentadbir:
- Cari persekitaran menggunakan Persekitaran Senarai sebagai pentadbir.
- Cari sambungan dalam persekitaran tersebut menggunakan Dapatkan Sambungan sebagai pentadbir.
- Cari sambungan yang akan digantikan dengan id="shared_flowmanagement" dan properties.connectionParametersSet.name="thirdParty"menggunakan tindakan Parse JSON dengan syarat.
- Kemudian akhirnya, dapatkan butiran sambungan, termasuk nama paparan sambungan dan pencipta yang harus menggantikan sambungan.
Selepas anda mempunyai senarai sambungan itu, hubungi pemilik sambungan untuk memberitahu mereka bahawa sambungan harus diganti.
Cari Power Automate sambungan Pengurusan sebagai pengguna
Jika anda pengguna bukan pentadbir, anda boleh mencari sambungan Pengurusan anda Power Automate dan mengetahui tentang aplikasi dan aliran yang menggunakan setiap sambungan sebelum penggantian.
Jika anda tidak tahu pilihan pengesahan yang digunakan pada sambungan Pengurusan Power Automate , anda boleh mencipta aliran dan menggunakan tindakan Senaraikan sambungan saya untuk melihat metadata sambungan lanjutan atau memadamkan sambungan sedia ada dan menggantikannya dengan sambungan baharu menggunakan Jenis Pengesahan Pihak Pertama.
Penamatan pilihan Power Automate pengesahan lalai warisan penyambung Pengurusan
Pilihan pengesahan lalai juga telah ditamatkan pada Jun 2020, namun, ia telah disembunyikan serta-merta supaya ia tidak boleh digunakan mulai tarikh tersebut. Semua sambungan dengan pengesahan lalai telah dibuat sebelum Jun 2020. Sambungan tersebut juga harus diganti. Jika anda menggunakan tindakan Dapatkan Sambungan sebagai pentadbir , sambungan tersebut akan mempunyai id="shared_flowmanagement" dan properties.connectionParametersSet.name="".
Maklumat berkaitan
Latihan: Menyelaraskan SharePoint proses dengan Power Automate (modul)