Nota
Capaian ke halaman ini memerlukan kebenaran. Anda boleh cuba mendaftar masuk atau menukar direktori.
Capaian ke halaman ini memerlukan kebenaran. Anda boleh cuba menukar direktori.
Anda boleh mencipta, mengkonfigurasi dan menyesuaikan aliran awan anda dengan pereka bentuk klasik atau pereka bentuk aliran awan. Untuk perihalan tentang jenis aliran awan, pergi ke Gambaran keseluruhan aliran awan.
Nota
Berikut ialah beberapa isyarat visual yang memberitahu anda bahawa anda menggunakan pereka bentuk aliran awan baharu (bukan pereka bentuk klasik):
- Kad dalam aliran adalah kecil.
- Anak tetingkap konfigurasi tindakan kendiri muncul di sebelah kiri apabila anda memilih kad.
Maklumat lanjut: Kenal pasti perbezaan antara pereka bentuk klasik dan pereka bentuk aliran awan baharu
Berikut ialah tangkapan skrin ciri pereka aliran awan berkuasa AI. Untuk memberi anda lebih banyak konteks, rujuk legenda.
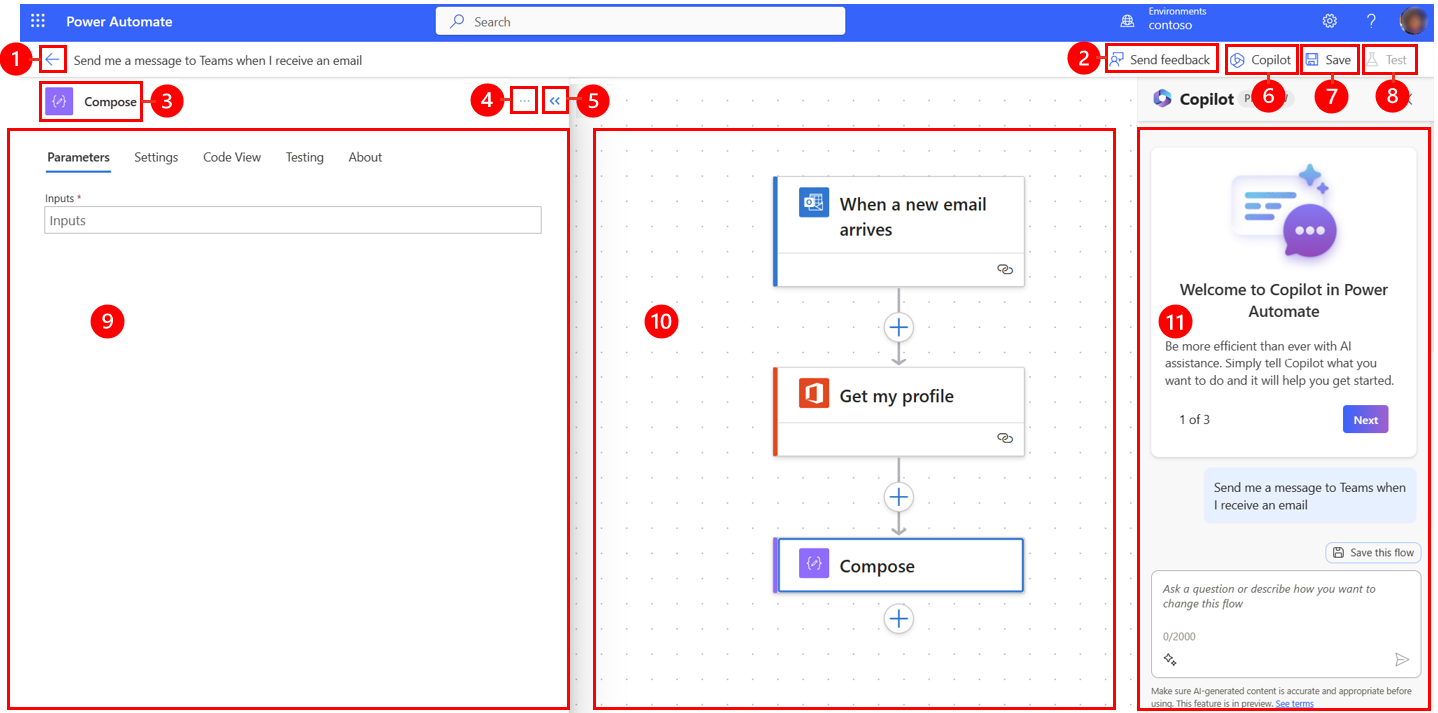
Petunjuk:
- Butang anak panah kiri: Kembali ke halaman sebelumnya.
- Buat asal dan buat semula: Terbalikkan atau kembalikan pengubahsuaian yang anda buat pada aliran.
- Hantar maklum balas: Hantarkan maklum balas kepada kami tentang pengalaman penciptaan aliran anda atau komen umum tentang pereka bentuk berkuasa AI.
- Butang sejarah versi: Jejaki dan urus perubahan yang dibuat pada aliran anda dari semasa ke semasa. Ia merekodkan setiap pengubahsuaian, membolehkan anda melihat versi terdahulu, membandingkan perubahan dan, jika perlu, kembali kepada versi terdahulu. Ketahui lebih lanjut dalam Draf dan versi untuk aliran awan.
- Butang penyemak aliran: Semak aliran anda untuk mengesan ralat.
- Simpan butang draf: Simpan draf aliran anda.
- Butang ujian: Uji aliran anda untuk memastikan ia berfungsi seperti yang anda maksudkan.
- Butang terbitkan: Terbitkan aliran anda supaya aliran anda berjalan apabila peristiwa pencetus dilakukan.
- Butang Copilot: Tunjukkan atau sembunyikan anak tetingkap Copilot. Anak tetingkap Copilot muncul secara lalai apabila pereka bentuk berkuasa AI dibuka.
- Togol pereka bentuk baharu: Tukar antara pereka bentuk klasik dan pereka bentuk aliran awan baharu. Ketahui lebih lanjut dalam Kenal pasti perbezaan antara pereka bentuk klasik dan pereka bentuk aliran awan baharu.
- Nama tindakan/pencetus: Kad tindakan atau pencetus yang dipilih dalam aliran anda di tengah-tengah halaman ( kanvas).
- Butang Lagi perintah: Tambah nota pada kad yang dipilih, sematkan tindakan atau padamkan kad. Terdapat dua cara untuk menyematkan tindakan. Ketahui lebih lanjut dalam Lihat dua anak tetingkap tindakan secara serentak.
- Butang runtuhkan: Sembunyikan anak tetingkap. Apabila anak tetingkap diruntuhkan, butang Kembangkan (>>) muncul di penjuru kiri atas. Pilih untuk menunjukkan anak tetingkap sekali lagi.
- Anak tetingkap konfigurasi tindakan: Selepas anda memilih kad tindakan untuk dikonfigurasikan pada kanvas, anak tetingkap konfigurasi tindakan dibuka di sebelah kiri pereka bentuk berkuasa AI.
- Kanvas: Kanvas ialah tempat anda membina aliran anda. Ia mengalir bebas dan oleh itu membolehkan navigasi yang lebih mudah.
- Anak tetingkap Copilot: Copilot kekal bersama anda semasa penyuntingan aliran dan perjalanan muat dan selesai. Ia boleh membantu anda mengemas kini dan membuat perubahan pada aliran anda, berdasarkan gesaan gaya perbualan anda. Ia juga boleh membantu menjawab soalan berkaitan aliran dan produk.
Buat asal dan buat semula
Untuk membalikkan atau mengembalikan pengubahsuaian yang anda buat pada aliran, anda boleh menggunakan butang bar perintah Buat asal dan Buat Semula. Contohnya, jika anda menambah atau mengkonfigurasi tindakan atau membuat pelarasan ketara pada aliran, ciri ini membolehkan anda kembali kepada keadaan sebelumnya dengan mudah atau membuat semula perubahan yang anda batalkan sebelum ini.

Hantar maklum balas
Kami ingin mendengar daripada anda untuk membantu kami mengukur dan meningkatkan impak kami. Untuk memberikan maklum balas anda, pilih Hantar Maklum Balas, jawab tiga soalan dalam borang maklum balas yang dibuka dan kemudian pilih Hantar.
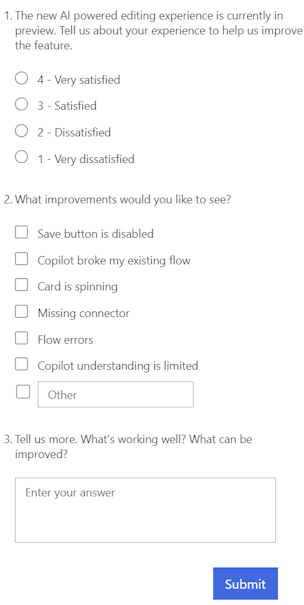
Butang simpan draf
Pilih Simpan draf untuk menyimpan draf aliran anda. Jika tiada ralat, mesej, "Aliran anda sedia untuk digunakan. Kami mengesyorkan anda mengujinya" muncul di bahagian atas sebelah kiri dengan semak hijau.

Jika ralat dijumpai, penerangan ralat dan X merah muncul di bahagian atas sebelah kiri. Tangkapan skrin berikut menunjukkan contoh mesej ralat.

Ralat juga muncul pada kad yang menyebabkan ralat dalam aliran anda. Betulkan ralat, dan kemudian pilih Simpan sekali lagi.
Apabila tiada ralat, langkah seterusnya anda ialah menguji aliran anda.
Butang ujian
Selepas aliran anda berjaya disimpan, butang Uji tersedia. Untuk menguji aliran anda, pilih Uji, pilih pilihan Secara Manual dan kemudian pilih Uji.
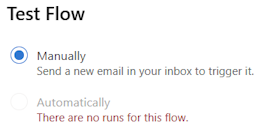
Arahan muncul dan memberitahu anda perkara yang mesti anda lakukan untuk menguji aliran anda. Tangkapan skrin berikut menunjukkan contoh mesej pengajaran.

Untuk menguji aliran anda, ikut arahan. Dalam contoh ini, anda mesti menghantar e-mel. Ujian aliran kemudian dijalankan. Apabila ujian selesai dijalankan, tanda semak hijau muncul pada setiap kad, bersama-sama dengan bilangan saat yang diperlukan untuk diproses.
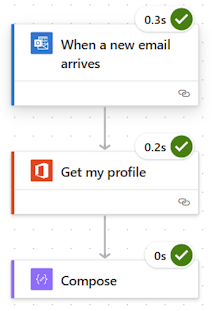
Ujian adalah sebahagian daripada perancangan untuk projek Power Automate . Untuk mengetahui lebih lanjut, pergi ke Pengenalan: Merancang Power Automate projek.
Lebih banyak perintah
Pilih butang Lagi perintah (⋮) untuk menambah nota pada kad yang dipilih dalam aliran anda, menyematkan tindakan atau untuk memadamkan kad.
Pilih Tambah nota untuk menerangkan tujuan kad dalam aliran anda. Selepas anda menambah nota, simbol nota muncul di bahagian bawah sebelah kanan kad. Untuk melihat nota, tuding pada simbol ini.
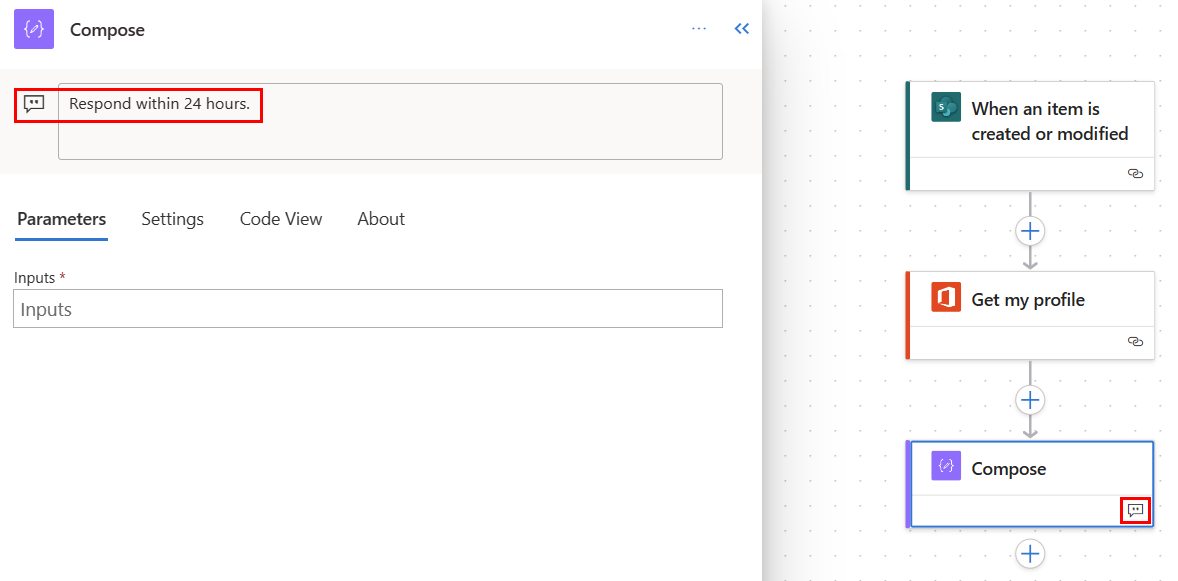
Pilih Pin tindakan untuk menyematkan kad tindakan ke bahagian atas anak tetingkap konfigurasi tindakan. Ciri ini berguna apabila anda ingin membandingkan dua tindakan bersebelahan atau menyalin nilai merentasi dua tindakan. Ketahui lebih lanjut dalam Lihat dua anak tetingkap tindakan secara serentak.
Anak tetingkap konfigurasi tindakan
Apabila anda memilih ikon tambah (+) pada kanvas, pandangan Tambah tindakan untuk menambah tindakan pada aliran anda muncul (contohnya, Hantar e-mel, Dapatkan Dataverse baris, Mulakan pemboleh ubah dan banyak lagi).

Pandangan ini secara lalai disusun kepada empat (4) bahagian:
- Kegemaran: Apabila anda kegemaran penyambung atau tindakan menggunakan ikon bintang, penyambung ini dipaparkan dalam bahagian Kegemaran untuk mendapatkan semula pantas. Ikon bintang muncul apabila anda menuding ke atasnya dalam anak tetingkap Tambah tindakan .
- Keupayaan AI: Semua keupayaan AI ditingkatkan dalam bahagian kendiri ini.
- Alat terbina dalam: Ini ialah blok binaan kepada aliran anda jika anda ingin menyimpan nilai dalam pembolehubah, memasukkan gelung dan banyak lagi.
- Mengikut penyambung: Di bawah tiga bahagian ialah senarai semua penyambung. Di bahagian atas senarai ialah 20 penyambung teratas yang digunakan.
Apabila anda memilih tindakan daripada anak tetingkap Tambah tindakan , sudah tiba masanya untuk mengkonfigurasinya. Paparan anak tetingkap yang sama dimuat semula untuk membolehkan anda menyesuaikan tindakan. Anak tetingkap ini dipanggil anak tetingkap konfigurasi tindakan. Gunakan anak tetingkap konfigurasi tindakan untuk menyesuaikan parameter, seting dan kod untuk kad yang dipilih dalam aliran anda.
Parameter
Pada tab Parameter , anda boleh menggunakan butang Sisipkan token (kilat) dan Sisipkan ungkapan ( fx) birudi sebelah medan Input untuk memasukkan nilai dengan cepat untuk kad tindakan yang dipilih.
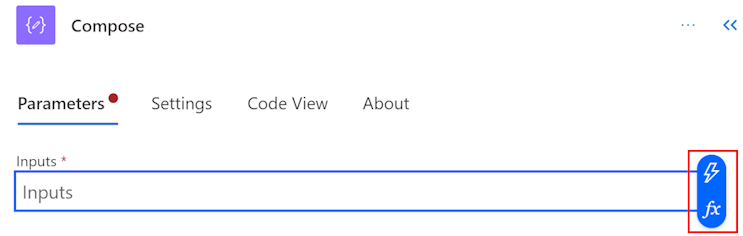
Untuk memasukkan token dinamik ke dalam medan Input , pilih butang Masukkan token (kilat). Dalam tetingkap pop timbul yang terbuka, cari atau tatal untuk mencari token yang boleh anda gunakan. Selepas anda memilih token, ia muncul dalam medan Input.
Untuk memasukkan ungkapan ke dalam medan Input , pilih butang Sisipkan ungkap (fx). Dalam tetingkap pop timbul yang terbuka, pilih fungsi untuk memulakan ungkapan anda. Untuk melengkapkan ungkapan anda, letakkan kursor dalam fungsi dan kemudian pilih Kandungan dinamik. Cari atau pilih kandungan/token untuk ditambah, dan kemudian pilih Tambah. Ungkapan lengkap anda muncul dalam medan Input.
Untuk mengetahui lebih lanjut tentang ungkapan, pergi ke Panduan rujukan kepada fungsi ungkapan aliran kerja.
Sebagai alternatif, gunakan papan kekunci untuk memasukkan garis miring (/) dalam medan Input. Kemudian pilih kandungan/token dinamik dan pop timbul ungkapan.
Seting
Pada tab Tetapan , anda boleh mengesetkan tamat masa tindakan, dasar percubaan semula rangkaian, cara tindakan harus dijalankan, input dan output keselamatan dan sifat penjejakan. Jadual berikut memberikan penerangan tentang tetapan.
| Tetapan | Description |
|---|---|
| Umum | Dalam medan Tamat Masa Tindakan, tetapkan tempoh maksimum antara percubaan semula dan respons tak segerak untuk tindakan yang dipilih. Tetapan ini tidak mengubah tamat masa permintaan bagi satu permintaan. |
| Rangkaian | Dalam medan Dasar Percubaan Semula, pilih dasar percubaan semula untuk kegagalan sekejap-sekejap. Tetapan lalai ialah dasar selang eksponen yang ditetapkan untuk mencuba semula dua (2) kali untuk profil rendah, lapan (8) untuk profil sederhana/tinggi tanpa penyambung premium dan 12 untuk profil sederhana/tinggi dengan penyambung premium. Anda juga boleh menetapkan tetapan selang eksponen atau tetap anda sendiri, atau memilih tiada sama sekali. |
| Lari Selepas | Dalam medan Jalankan Selepas , konfigurasikan cara tindakan hendaklah dijalankan selepas pelaksanaan mana-mana tindakan aliran sebelumnya. Sebagai contoh, anda boleh memilih untuk menjalankan tindakan selepas tindakan sebelumnya berjaya dijalankan, tamat masa, melangkau atau gagal. |
| Keselamatan | Gunakan togol Input selamat dan Output selamat untuk menghidupkan atau mematikan operasi dan rujukan sifat output. |
| Penjejakan | Tetapkan kunci dan nilai sifat yang dijejaki. |
Pandangan Kod
Untuk melihat kod di sebalik mana-mana kad dalam aliran anda, pilih kad pada kanvas dan kemudian pilih Pandangan Kod dalam anak tetingkap konfigurasi tindakan. Semasa anda menyesuaikan kod pada tab Parameter , anda boleh melihat kod baharu pada tab Paparan Kod.
Tangkapan skrin berikut menunjukkan contoh kod untuk kad tindakan Karang.
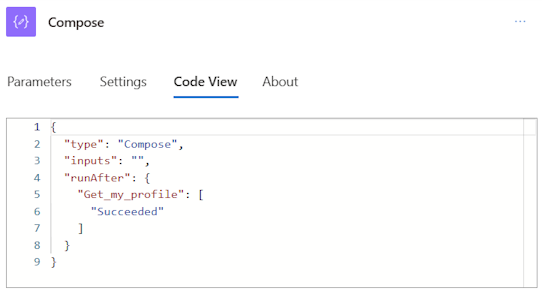
Salin dan tampal tindakan
Anda boleh menyalin tindakan ke papan keratan sama ada tindakan atom atau tindakan bekas. Contoh tindakan atom ialah Compose, Get items, Create item, dan lain-lain. Contoh tindakan kontena ialah Scope, Switch, Condition,, Apply to each dan lain-lain.
Untuk menyalin dan menampal tindakan, ikut langkah ini.
Klik kanan pada mana-mana tindakan (atau pencetus) yang anda mahu salin dan pilih Salin Tindakan.

Pada kanvas, klik kanan pada, + dan kemudian pilih Tampal tindakan.
Anda boleh menyalin dan menampal tindakan merentas bahagian aliran anda yang berlainan, atau di antara aliran.

Selepas anda menampal tindakan anda, nama tindakan yang disalin diikuti dengan salinan.

Jika anda tidak mempunyai akses kepada tetikus, anda boleh menggunakan papan kekunci anda. Untuk menyalin, tekan Ctrl + C. Untuk menampal, tekan Ctrl + V.
Kanvas
Untuk navigasi yang mudah, anda boleh menyeret aliran anda pada kanvas. Anda mengkonfigurasi tindakan setiap kad dalam anak tetingkap konfigurasi tindakan di sebelah kiri. Kad pada kanvas adalah padat untuk membolehkan penglihatan dan navigasi yang mudah, terutamanya dalam aliran besar.
Zon jatuhkan
Kanvas mengandungi zon jatuh pereka berkuasa AI untuk membantu anda menyeret tindakan aliran awan dengan mudah. Garis putus-putus biru mewakili zon jatuh.
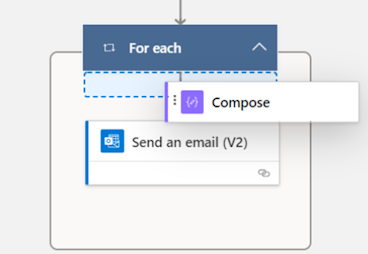
Tukar cara aliran anda dipaparkan
Bergantung pada saiz dan kerumitan aliran awan anda, anda mungkin mahu melaraskan cara ia dipaparkan untuk menjadikannya lebih mudah untuk digunakan. Butang muncul di penjuru kiri bawah kanvas apabila anak tetingkap konfigurasi Tindakan ditutup.

Petunjuk:
- Kembangkan/Runtuhkan: Kembangkan atau runtuhkan semua kumpulan tindakan. Contohnya, jika tindakan mempunyai berbilang syarat, pilih ikon ini untuk menunjukkan butiran syarat.
- Zum masuk: Tingkatkan saiz aliran pada kanvas.
- Zum keluar: Kurangkan saiz aliran pada kanvas.
- Sesuaikan paparan: Ubah saiz paparan agar memuatkan keseluruhan aliran pada kanvas.
- Peta Mini: Navigasi ke bahagian tertentu aliran besar.
- Carian: Cari operasi dalam aliran anda.
Penyunting ungkapan dan pemilih token
Editor ungkapan dalam pereka bentuk adalah berbilang baris, yang membolehkan anda membuat dan mengedit ungkapan yang panjang dan kompleks dengan mudah. Penggenggam membolehkan anda mengembangkan kotak buat sementara waktu dengan satu atau dua (1 atau 2) baris, mengikut keperluan. Jika itu tidak mencukupi, anda boleh mengembangkan pop timbul kepada paparan halaman penuh. Kotak carian membolehkan anda mencari token dan fungsi, kedua-duanya dalam paparan kandungan dinamik dan pandangan Fungsi .

Tip
Anda boleh menggunakan pintasan papan kekunci garis miring ke hadapan ( / ) untuk memanggil pop timbul pemilih token/editor ungkapan apabila anda berada di medan tindakan.
Jika anda mempunyai capaian kepada Copilot, anda boleh belajar menggunakannya untuk mencipta ungkapan dalam Cipta, kemas kini dan betulkan ungkapan dengan pembantu ungkapan Copilot (pratonton).
Lumpuhkan tindakan atau dayakan hasil statik pada tindakan
Pada pereka bentuk, jika anda mahu menyahdayakan tindakan dan bukannya mengalih keluarnya sepenuhnya, pergi ke tab Ujian tindakan dan dayakan output statik dengan menghidupkan togol Dayakan Hasil Statik . Apabila aliran berjalan, ini pada asasnya menganggap tindakan itu berjaya, tanpa benar-benar menjalankan tindakan.
Begitu juga, jika anda ingin melihat cara aliran anda bertindak balas jika tindakan tertentu gagal dengan kod atau berjaya dengan kod, anda boleh menggunakan keupayaan output statik yang sama yang tersedia pada tindakan untuk mengejek pelaksanaan tindakan mengikut keperluan anda.
Apabila output statik dilumpuhkan, label togol ialah Dayakan Hasil Statik. Apabila output statik didayakan, label togol ialah Lumpuhkan Hasil Statik.
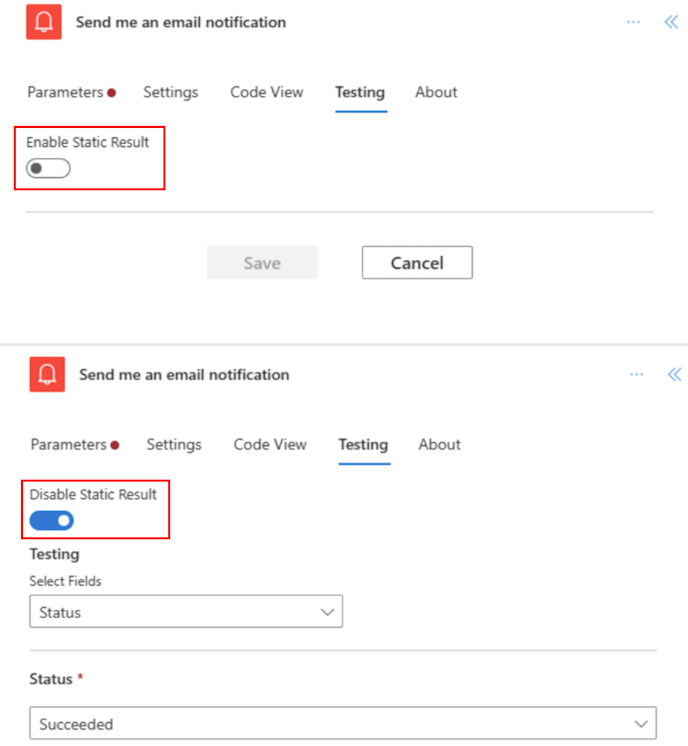
Lihat dua anak tetingkap tindakan secara serentak
Sebagai pereka bentuk baharu, anda boleh menyematkan anak tetingkap tindakan supaya anda boleh membuka anak tetingkap tindakan kedua di sebelahnya. Ini boleh berguna untuk membandingkan dua tindakan yang serupa atau menyalin nilai merentasi dua tindakan.
Untuk menyematkan tindakan, anda boleh sama ada klik kanan tindakan pada kanvas dan pilih Pin tindakan. Sebagai alternatif, dalam anak tetingkap tindakan, anda boleh memilih Pin tindakan dalam menu lungsur turun Lagi perintah .

Sebaik sahaja anda menyematkan tindakan, mana-mana anak tetingkap tindakan lain yang dipilih diletakkan di sebelah kanan anak tetingkap tindakan yang disematkan.

Untuk menyahpin tindakan, anda mempunyai dua pilihan:
- Klik kanan tindakan pada kanvas dan pilih Nyahpin tindakan.
- Pilih ikon Pin pada anak tetingkap tindakan.
Kenal pasti perbezaan antara pereka bentuk klasik dan pereka bentuk aliran awan baharu
Untuk mengenal pasti versi pereka bentuk yang anda gunakan dengan cepat, tanya diri anda soalan berikut:
- Adakah kad tindakan pada aliran kecil atau besar?
- Adakah anak tetingkap konfigurasi tindakan sebaris atau dalam anak tetingkap yang berasingan?
Nota
Pereka bentuk aliran awan baharu mempunyai kad yang lebih kecil untuk memudahkan navigasi yang mudah. Ia juga mempunyai anak tetingkap konfigurasi tindakan kendiri di sebelah kiri.
Daya tahan pereka bentuk dan simpan aliran dengan ralat
Pereka bentuk baharu secara automatik menyimpan salinan aliran ke storan penyemak imbas apabila gagal disimpan, walaupun dengan ralat. Keupayaan ini berguna pada dua kesempatan: 1) Apabila perkhidmatan asas mengalami gangguan dan apabila pembuat perlu mengelak daripada kehilangan perubahan mereka yang tidak disimpan, dengan keluar daripada aliran mereka, atau 2) Untuk aliran bukan penyelesaian, yang tidak mempunyai fungsi 'Simpan draf', pembuat boleh keluar daripada aliran mereka dengan ralat dan kembali pada masa akan datang untuk membetulkan ralat dan menyimpan aliran.
Sepanduk muncul pada pereka bentuk yang memberitahu anda apabila pereka bentuk boleh menyimpan salinan aliran ke storan penyemak imbas. Anda kini boleh keluar daripada aliran anda.

Selepas menyemak semula aliran pada pereka, versi yang disimpan sebelum ini dimuatkan pada pereka bentuk secara lalai. Salinan yang tidak disimpan boleh dipulihkan melalui butang 'Pulihkan' pada sepanduk.

Apabila anda memilih Pulihkan, salinan penyemak imbas aliran yang tidak disimpan dimuatkan pada pereka, di atasnya anda boleh membuat kemas kini.

Anda kini boleh membetulkan ralat pada salinan aliran ini dan menyimpannya. Jika anda tidak menyimpan salinan ini, versi aliran yang disimpan sebelum ini masih boleh diakses selepas memuatkan semula tab.
Amaran
- Menyimpan salinan ini menggantikan versi aliran yang disimpan sebelum ini. Ia juga mengosongkan storan penyemak imbas, kerana tiada perubahan yang tidak disimpan pada aliran.
- Mengosongkan cache penyemak imbas memadamkan salinan aliran yang disimpan daripada penyemak imbas.
- Jika anda masih memerlukan akses kepada salinan aliran yang tidak disimpan, jangan kosongkan cache atau kuki daripada penyemak imbas.
Pengehadan dan isu yang diketahui
Anda mungkin perasan bahawa beberapa fungsi yang terdapat dalam pereka bentuk klasik belum tersedia dalam pereka bentuk aliran awan lagi. Pada masa ini, pereka bentuk tidak menyokong item berikut:
- Aliran API Bukan Terbuka (Jika terdapat kod Intip pada tindakan dan jika anda melihat nilai Sambungan API dan bukannya medan Sambungan API Terbuka dalam Jenis, ia adalah aliran API bukan Terbuka.)
- Ini adalah aliran warisan, mungkin dicipta lama dahulu apabila sokongan Open API tidak tersedia.
- Kami merancang untuk memindahkannya ke format Open API. Sementara itu, jika anda ingin bekerja dengan fungsi terkini dalam pengalaman Copilot pereka baharu, pertimbangkan untuk mencipta semula aliran dalam pereka bentuk baharu sehingga kami mengumumkan pelan penghijrahan.
- Beberapa pencetus hibrid:
- Apabila aliran dijalankan daripada aliran proses perniagaan (Dataverse).
- Microsoft 365 Penyambung Pematuhan.
- Komen. Kami mengesyorkan agar anda menggunakan Nota tindakan sehingga sokongan tersedia.
- Power Pages Penyambung.
- Power Apps pencetus v1. Kami mengesyorkan agar anda menggunakan pencetus V2.
- Lakukan tindakan permintaan set perubahan (Dataverse).
- Aliran penyelesaian menggunakan sambungan dan bukannya rujukan sambungan tidak disokong. Kami mengesyorkan agar anda menggunakan rujukan sambungan sebagai amalan pengurusan kitaran hayat aplikasi (ALM) yang betul.
Semasa kami terus berinovasi, kami memperkenalkan pereka baharu bersama pereka klasik kami. Walaupun pereka klasik kekal berharga, pereka baharu adalah hala tuju masa depan kita. Walaupun pereka klasik tidak disokong selama-lamanya, pereka bentuk baharu menjadi antara muka utama.
Jika anda lebih suka mengakses ciri yang belum tersedia dalam pereka bentuk baharu atau menghadapi sebarang had atau isu yang diketahui, anda boleh kembali kepada pereka bentuk klasik buat sementara waktu. Untuk melakukan ini, matikan togol Pereka bentuk baharu pada menu dalam pereka bentuk aliran awan.

Nota
Pereka bentuk aliran awan baharu masih belum tersedia dalam permukaan penyepaduan seperti Penjelajah Penyelesaian, Power Apps Pasukan dan lain-lain.
Jika aliran disimpan terlalu awal semasa beban, ia mungkin disimpan tanpa parameter lanjutan jika parameter tersebut belum diambil lagi. Sebagai penyelesaian, anda boleh mengelak daripada menjimatkan aliran terlalu awal pada beban. Sebagai alternatif, gunakan pereka klasik.
Soalan lazim
Bahagian ini menyerlahkan beberapa soalan yang paling kerap ditanya tentang bekerja dengan Power Automate pereka bentuk klasik dan pereka aliran awan.
Mengapa saya mendapat ralat ini "O.split(...). pada bukan fungsi" apabila log masuk?
Power Automate Designer tidak menyokong penyemak imbas yang berusia lebih daripada dua (2) tahun. Anda boleh melihat ralat yang disebutkan di atas atau serupa dalam pereka bentuk jika versi penyemak imbas anda lama. Secara amnya, adalah idea yang baik untuk mengemas kini penyemak imbas anda kepada versi terkini untuk mengelakkan isu sedemikian.
Mengapakah saya mendapat ralat ini "Nama aliran yang disediakan mengandungi aksara tidak sah" apabila mengimport aliran dalam penyewa baharu?
Ralat ini ialah jurang sementara, yang boleh anda selesaikan dengan menambah parameter v3=false pertanyaan dalam URL anda.
Mengapakah saya tidak melihat nilai lajur baharu atau dikemas kini SharePoint atau Excel dalam aliran saya?
Power Automate Pereka bentuk memerlukan tindakan aliran ditambah semula untuk mengambil entiti baharu tindakan asas. Contohnya, jika anda mempunyai SharePoint tindakan Dapatkan item dalam aliran anda dan item SharePoint mempunyai empat (4) lajur, aliran membolehkan anda mengakses keempat-empat nilai SharePoint lajur item. Sekarang, jika anda menavigasi ke, SharePoint tambah lajur kelima dan kembali ke aliran, anda tidak boleh mengakses lajur kelima melainkan anda memadamkan tindakan Dapatkan item dan menambahnya semula untuk memaksa pereka bentuk mengambil perubahan terkini. Tingkah laku yang sama digunakan dalam lajur Excel, Dataverse,folder OneDrive /fail dan lain-lain.
Adakah pereka aliran awan baharu akhirnya menggantikan pereka klasik sepenuhnya?
Ya, sebaik sahaja isu yang dinyatakan di sini diselesaikan dan pereka aliran awan baharu boleh merangkumi kebanyakan, jika tidak semua, senario pereka klasik. Pada masa ini, pereka klasik akan digantikan sepenuhnya.
Maklumat berkaitan
Ketahui cara bekerja dengan Copilot dalam aliran awan. Anda boleh bermula dengan artikel ini: