Tambahkan berbilang tindakan dan pilihan lanjutan pada aliran awan
Sesuaikan aliran awan dengan menambah satu atau lebih pilihan lanjutan dan berbilang tindakan untuk pencetus yang sama. Sebagai contoh, tambah pilihan lanjutan yang menghantar mesej e-mel sebagai keutamaan tinggi. Selain menghantar mel apabila item ditambahkan ke senarai yang dicipta dalam Senarai Microsoft, cipta fail dalam Dropbox yang mengandungi maklumat yang sama.
Tip
Untuk maklumat terperinci tentang penggunaan SharePoint dengan Power Automate, pergi ke SharePoint dokumentasi.
Prasyarat
Tambah tindakan lain
Dalam prosedur ini, anda menambah tindakan di tengah-tengah aliran. Tindakan ini menyimpan fail dalam Dropbox anda, mengarkibkan item dalam senarai.
Log masuk Power Automate.
Pada anak tetingkap kiri, pilih Aliran saya.
Dalam senarai aliran, pilih ikon Edit di sebelah aliran yang anda mahu edit.

Pilih Langkah baharu , masukkandropbox dalam medan carian, dan pilih Buat fail - Lungsur turun dalam senarai Tindakan .
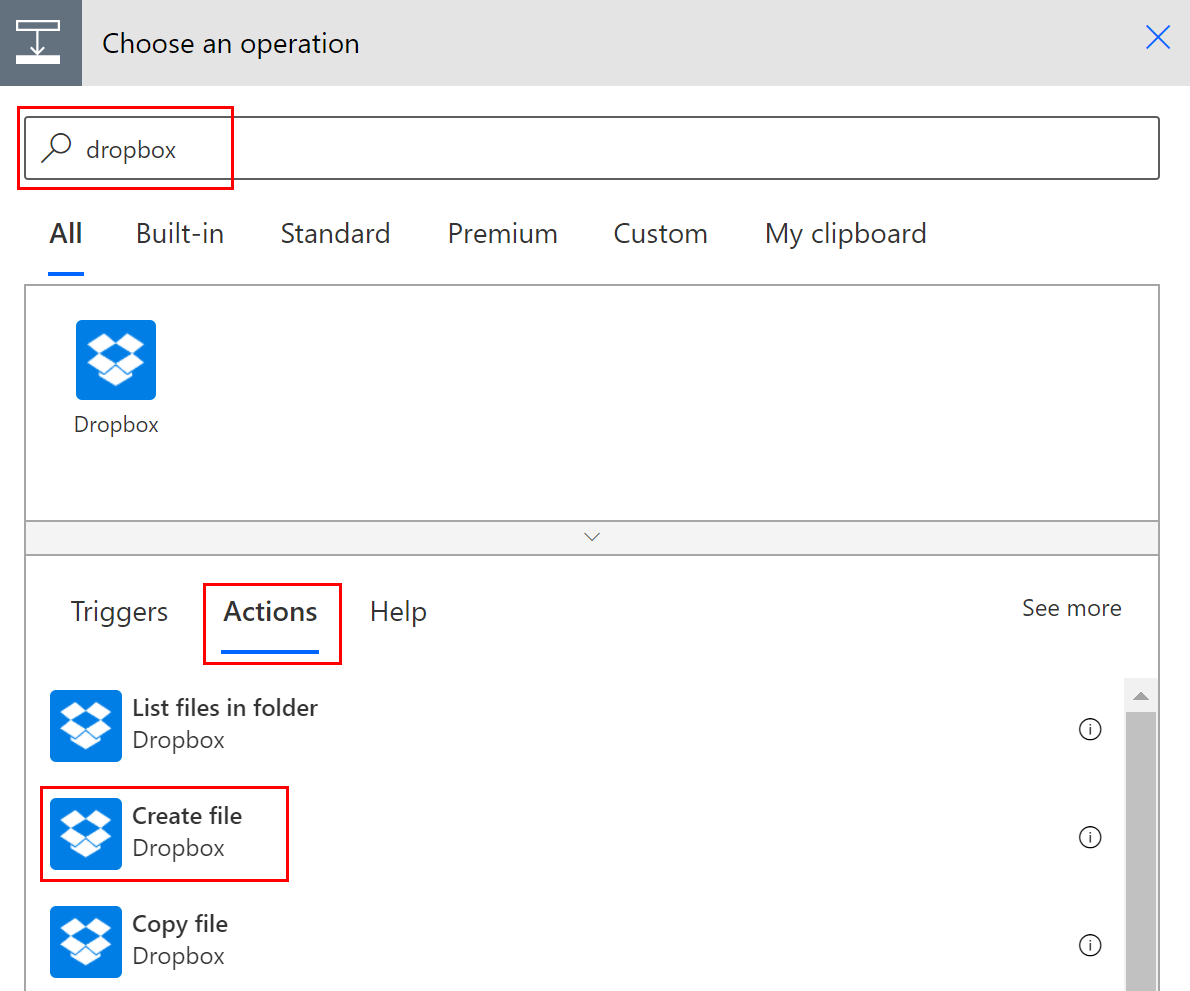
Jika diminta, berikan kelayakan Dropbox anda.
Pilih ikon folder di sebelah kanan kotak Laluan folder .
Pilih > dan kemudian pilih folder di mana anda mahu meletakkan fail baru.

Masukkan nama fail baru ke dalam kotak Nama fail . Pastikan anda menambah sambungan, seperti ".txt", pada nama fail. Di sini, mari gunakan TweetId dalam nama fail untuk memastikan keunikan fail. Anda mungkin perlu memilih Lihat lagi untuk mencari token TweetId .
Tambah teks yang anda mahu fail terkandung dengan menaip ke dalam kotak Kandungan fail. Anda juga boleh menambah token ke dalam kotak Kandungan fail.
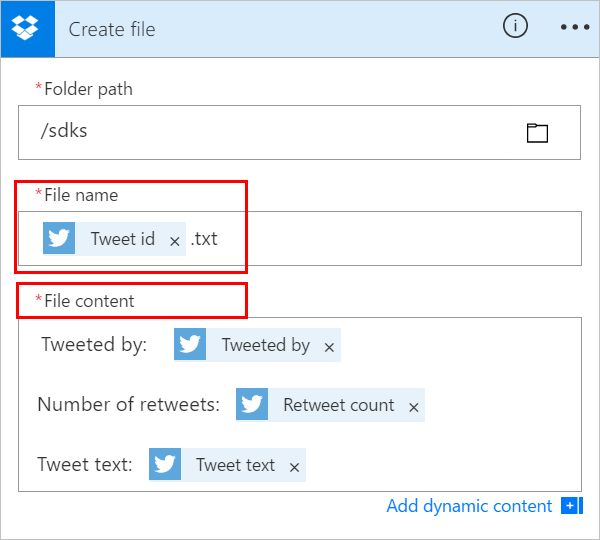
Penting
Jika nama fail yang anda masukkan sepadan dengan nama fail sedia ada dalam folder yang dipilih, fail sedia ada akan ditimpa.
Simpan aliran anda.
Hantar tweet yang mengandungi kata kunci yang anda tentukan.
Dalam masa satu minit, fail dicipta dalam akaun Dropbox anda.
Susun semula atau padamkan tindakan
Untuk menerima e-mel selepas fail dicipta dalam Dropbox, alihkan tindakan Dropbox dengan menyeret bar tajuknya di atas tindakan e-mel. Lepaskan tindakan Dropbox di atas anak panah antara pencetus (Apabila tweet baharu disiarkan) dan tindakan e-mel. (Kursor menunjukkan sama ada tindakan diletakkan dengan betul.)
Nota
Anda tidak boleh mengalihkan satu langkah sebelum yang lain jika anda menggunakan sebarang output daripada langkah tersebut.
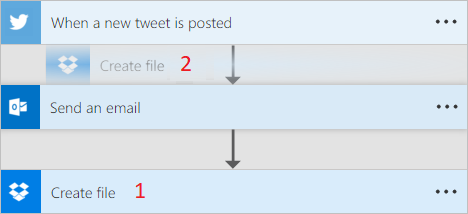
Untuk memadamkan tindakan, pilih... (elipsis) berhampiran tepi kanan bar tajuk untuk tindakan yang anda mahu padamkan, pilih Padam, dan kemudian pilih OK.
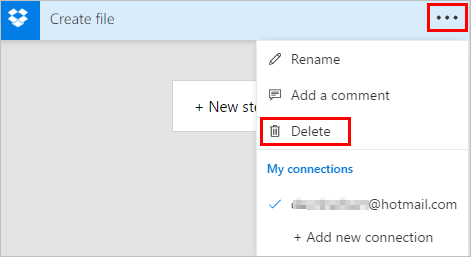
Nota: Anda tidak boleh memadamkan tindakan jika anda menggunakan sebarang output daripadanya di mana-mana sahaja dalam aliran. Mula-mula, alih keluar output tersebut daripada medan, dan kemudian anda boleh memadamkan tindakan.
Tindakan salin dan tampal
Jika anda ingin menduplikasi tindakan semasa mereka bentuk aliran awan, anda boleh menyalin dan menampalnya. Contohnya, jika anda membina syarat dan mahukan tindakan yang serupa dalam bahagian Jika ya dan bahagian Jika tidak , anda boleh membina tindakan pertama dalam satu sisi dan kemudian menyalinnya ke bahagian yang lain. Ini adalah alternatif untuk mencipta kedua-dua tindakan dari awal.
Untuk menyalin tindakan
Pada tajuk menu tindakan, pilih... (elips).
Pilih Salin ke papan keratan saya.
Pilih Langkah baharu di mana anda mahu tindakan anda pergi.
Perhatikan tab Papan keratan saya yang membolehkan anda memilih daripada semua tindakan yang anda salin.
Pilih item yang anda mahu tampal.
Tambah pilihan lanjutan
Mulakan dengan aliran awan yang mempunyai tindakan Hantar e-mel (V2).
Di bahagian bawah kad Hantar e-mel (V2), pilih Tunjukkan pilihan lanjutan.
Anda melihat pilihan lanjutan untuk menghantar e-mel. Perkataan Tunjukkan bertukar kepada Sembunyikan supaya anda boleh menogol pilihan lanjutan.
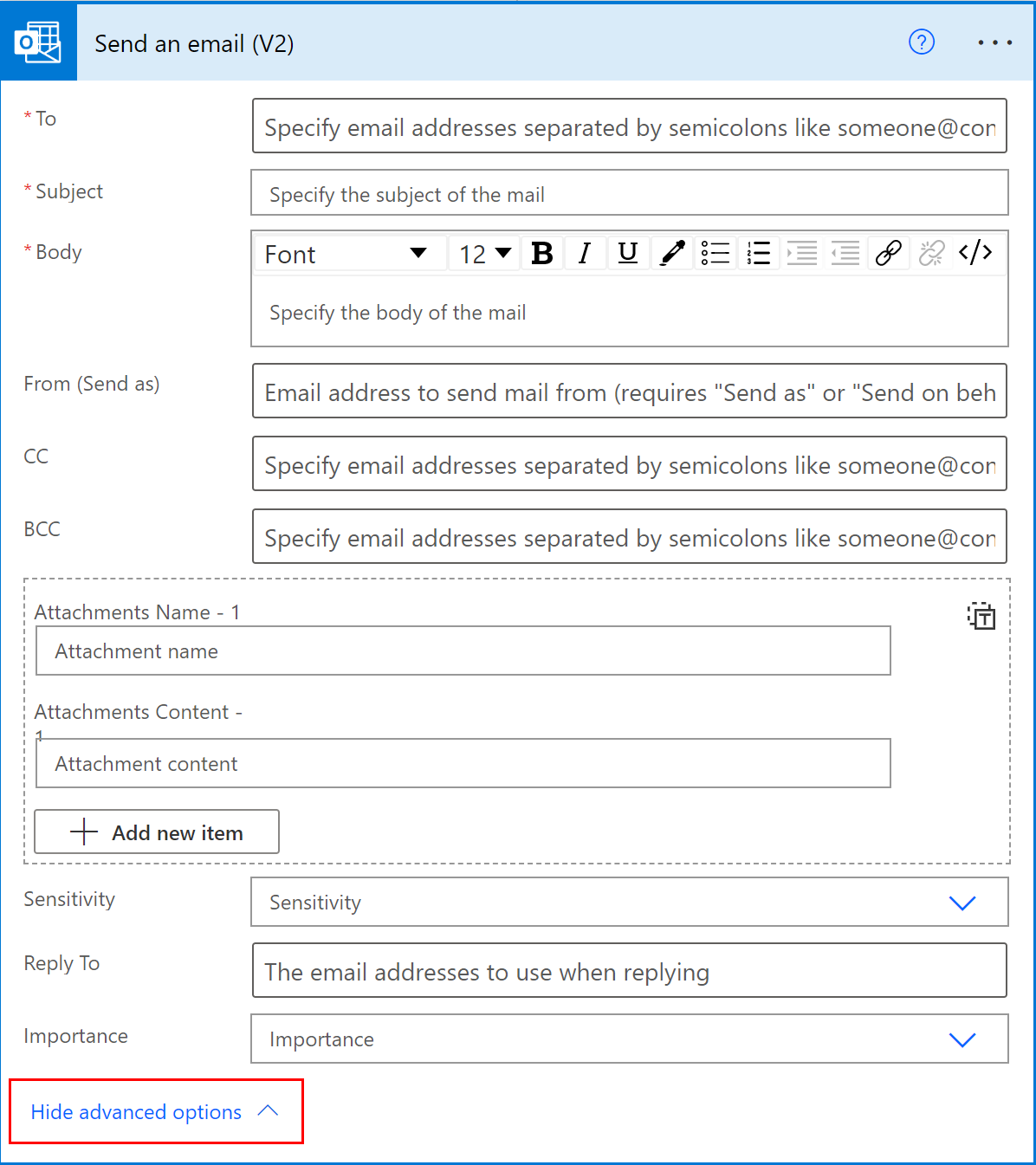
Daripada senarai lungsur turun Kepentingan, pilih Tinggi.
Pilih Sembunyikan pilihan lanjutan.
Simpan aliran anda.
Gunakan kehadiran bersama untuk mendapatkan pemberitahuan tentang semua penyunting
Power Automate memaparkan senarai pembuat lain yang mengedit aliran secara serentak. Senarai penyunting dikemas kini secara berkala.
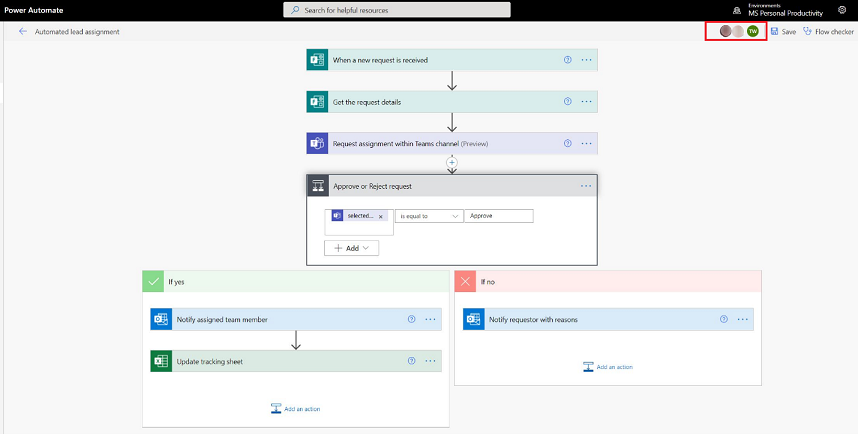
Tambah komen pada tindakan dan pencetus
Pembuat boleh mempunyai komen berulir dengan rakan sekerja semasa mereka membina aliran mereka. Mereka boleh menambah atau mengedit komen, membalas jaluran komen dan menyelesaikan dan memadam jaluran komen. Anda boleh mempunyai berbilang urutan komen untuk kedua-dua tindakan dan pencetus.
Penting
Komen disokong untuk persekitaran yang mempunyai Dataverse pangkalan data.
Ikut langkah ini untuk menambah komen pada sebarang tindakan atau pencetus dalam aliran anda.
Pada tajuk pencetus atau tindakan, pilih... (elipsis).
Pilih Komen Baharu.
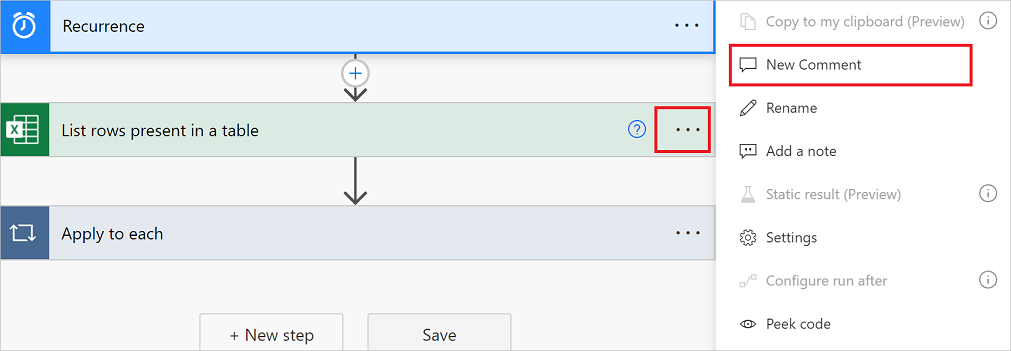
Anak tetingkap komen dibuka.
Masukkan komen kepada tindakan anda dengan kepada @mention orang lain. Jika anda berbuat demikian, pemberitahuan e-mel dihantar kepada mereka apabila anda memilih ikon Hantar .
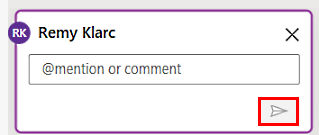
Jika orang yang anda mahu @mention bukan pemilik bersama aliran, mereka mendapat pilihan Kongsi dan maklumkan . Pilih pilihan ini untuk berkongsi aliran dengan pengguna lain dan menghantar pemberitahuan e-mel secara automatik.
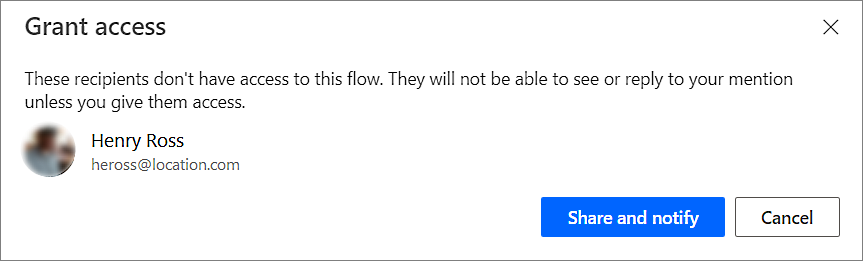
Masukkan komen anda dalam kotak Mulakan perbualan pada anak tetingkap Komen , dan kemudian siarkannya.
Pereka Power Automate bentuk menyediakan isyarat visual pada Kad tindakan untuk memaparkan bilangan utas komen yang terkandung dalam setiap satu.
![]()
Batasan
- Pembuat mesti menyimpan aliran sekurang-kurangnya sekali sebelum mereka boleh menambah ulasan.
- Ikon kiraan jaluran komen tidak muncul untuk tindakan kawalan seperti keadaan, suis dan skop.
- Komen tidak dibenarkan untuk aliran penyelesaian terurus.
- Pilihan Kongsi dan maklumkan hanya tersedia untuk aliran sedar bukan penyelesaian. Untuk aliran sedar penyelesaian, terhad @mentioning kepada pengguna yang sudah menjadi pemilik bersama aliran.
Tangani konflik daripada berbilang suntingan
Jika berbilang pengguna membuat perubahan pada aliran secara serentak, Power Automate membentangkan pilihan yang sesuai kepada pembuat untuk meminimumkan konflik semasa operasi simpan. Pembuat boleh memilih untuk menyegarkan semula takrifan aliran atau menyimpan salinan aliran untuk menyimpan perubahan mereka.
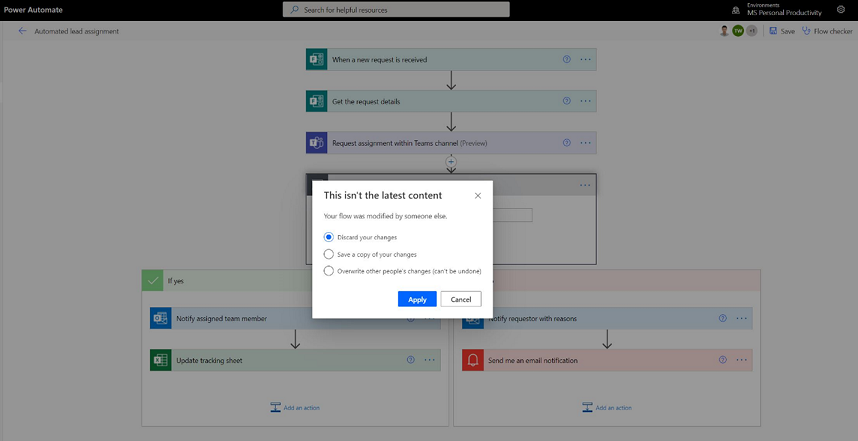
Editor ungkapan baharu untuk tindakan (ciri percubaan)
Adakah anda bergelut dengan menulis ungkapan dalam tindakan aliran anda? Anda boleh menggunakan editor ungkapan yang dipertingkatkan dalam mod percubaan. Untuk menggunakan editor ungkapan yang dipertingkatkan, dayakan tetapan Ciri Percubaan dan pilih fx pada tindakan.
Pandangan editor ungkapan besar membantu anda mengurus ungkapan yang kaya dan kompleks.
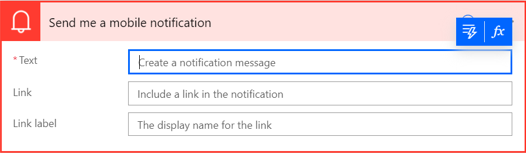
Editor ungkapan membolehkan anda memilih kandungan dinamik dalam ungkapan tanpa perlu menukar tab.
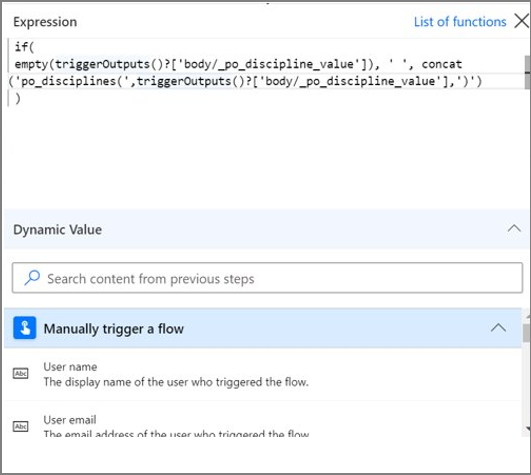
Editor ungkapan mengekalkan ungkapan dengan ralat dan menyahsekat pandangan untuk berfungsi selari pada bahagian aliran yang lain.
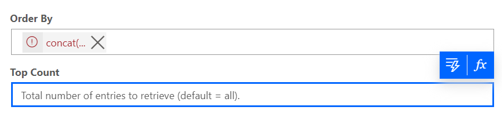
Nota
Sesetengah tindakan mungkin tidak menyokong editor ungkapan baharu.