Sediakan proses dan rakaman
Sebelum anda boleh menggunakan keupayaan perlombongan tugas untuk menggambarkan dan menganalisis proses anda, anda perlu:
- Buat proses anda dalam keupayaan perlombongan proses dalam Power Automate.
- Rakam aktiviti yang membentuk proses menggunakan Power Automate perakam.
- Sediakan rakaman untuk analisis.
- (Pilihan) Cipta nama aktiviti yang disyorkan untuk memudahkan anda dan orang lain menyediakan rakaman untuk analisis.
Ketahui lebih lanjut tentang proses dalam video berikut.
Buat proses
Secara umum, proses yang anda fikir mungkin tidak cekap atau berulang adalah calon yang baik untuk analisis.
Log masuk ke. Power Automate
Pada anak tetingkap navigasi sebelah kiri, pilih perlombongan proses.
Dalam bahagian Cipta proses baharu, pilih jubin Mulakan di sini .
Masukkan nama untuk proses dan perihalan anda, kemudian pilih Rakaman.
Pilih Cipta.
Rakam proses anda
Cipta rakaman dalam salah satu daripada dua cara:
- terus selepas penciptaan proses.
- Daripada halaman butiran proses.
Cipta rakaman terus selepas penciptaan proses
Selepas anda mencipta proses, anda melihat skrin dengan dua pilihan sebagai langkah seterusnya.
- Pilih Tambah rakaman.
Buat rakaman daripada skrin butiran proses
Untuk membuat rakaman daripada skrin butiran, cari dan pilih proses anda.
Pilih perlombongan prosesSemua> proses di bawah jubin di sebelah kanan.
Pilih nama proses untuk pergi ke skrin butiran proses.
Pada menu di bahagian atas, pilih Rakaman baharu.
Pilih Buka perakam.
Lancarkan perakam dalam Power Automate
Dengan menggunakan mana-mana kaedah yang diterangkan sebelum ini, anda sepatutnya menerima mesej yang mengatakan Melancarkan perakam dalam Power Automate.
Anda sepatutnya memuat turun Power Automate sebelum anda bermula. Walau bagaimanapun, anda juga boleh memilih Dapatkan apl untuk memasangnya.
Jika anda telah memasang Power Automate, anda akan melihat tetingkap pop timbul Buka penyemak Power Automate imbas. Pilih untuk membuka apl.
Jika Power Automate dipasang tetapi tidak dibuka dengan betul, pilih Buka sekali lagi.
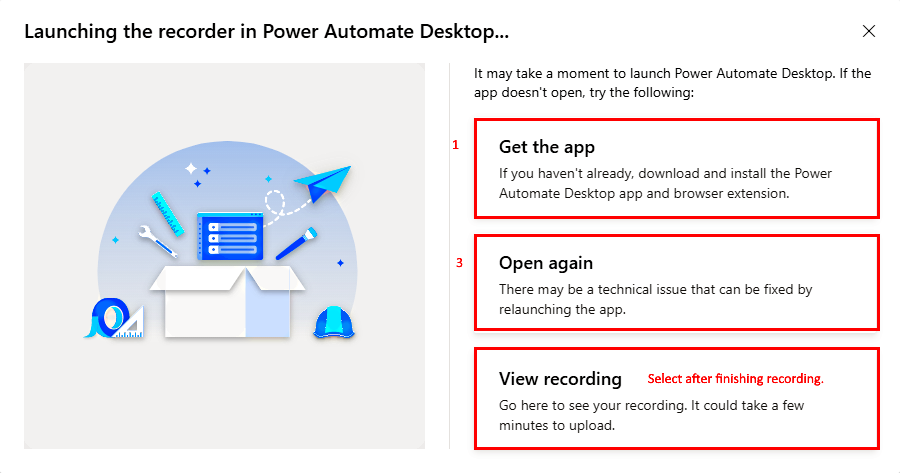
Gunakan Power Automate perakam
Mula merakam proses anda dalam satu langkah sahaja.
Pada skrin Perakam desktop, pilih Rekod.
Lakukan tindakan yang anda mahu rakam dan kemudian pilih Selesai di bahagian bawah skrin perakam.
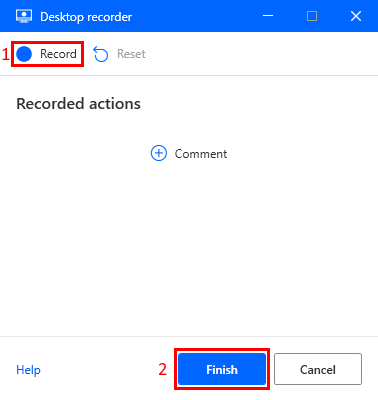
Selepas rakaman berjaya disimpan, pilih View rakaman untuk view langkah yang dirakam dan sediakan rakaman untuk analisis.
Nota
Bergantung pada tempoh rakaman, ia mungkin mengambil sedikit masa sebelum tindakan tersedia.
Ciri-ciri perakam
Semasa anda merekodkan tindakan anda, perihalan tindakan disenaraikan pada skrin perakam.
Untuk memadamkan sebarang tindakan daripada rakaman anda, pilih ikon tong sampah.
Untuk menghentikan rakaman buat sementara waktu, pilih Jeda rakaman pada bila-bila masa.
Untuk meneruskan rakaman dari tempat anda berhenti, pilih Mulakan rakaman sekali lagi.
Untuk memadamkan semua tindakan yang dirakam dan mulakan semula, pilih Tetapkan semula rakaman.
Petua rakaman
Gunakan petua ini untuk meningkatkan pengalaman rakaman anda.
Bersikap berkaedah dalam tindakan anda. Ini termasuk menunggu kotak merah memfokuskan pada item yang anda cuba berinteraksi sebelum memilihnya, kerana mungkin terdapat sedikit kelewatan.
Jika terdapat sebarang pilihan yang dibuat secara tidak sengaja, padamkan tindakan dalam skrin perakam.
Jika anda merakam langkah yang tidak bertujuan untuk menjadi sebahagian daripada proses, padamkan langkah dengan ikon sampah.
Sediakan rakaman untuk analisis
Setelah rakaman selesai, tindakan yang dirakam boleh viewed pada skrin butiran rakaman. Adalah penting untuk menyediakan rakaman untuk analisis sebelum meneruskan.
Tindakan yang direkodkan semasa proses boleh menjadi sangat terperinci dan spesifik. Untuk memahaminya dan mencipta peta proses yang jelas, tindakan ini perlu dikumpulkan bersama ke dalam aktiviti yang lebih besar. Keupayaan perlombongan proses kini dapat mengumpulkan tindakan serupa secara automatik ke dalam aktiviti.
Pastikan sebarang maklumat sensitif dikeluarkan daripada rakaman sebelum analisis. Ini boleh dilakukan untuk melindungi privasi dan keselamatan data. Untuk mendapatkan maklumat lanjut tentang cara melindungi data anda, pergi ke Lindungi data anda.
Berikut ialah video pendek tentang cara menyediakan rakaman untuk analisis.
Mengumpulkan tindakan ke dalam aktiviti
Sebaik sahaja anda telah menyelesaikan proses rakaman, anda mungkin perasan bahawa beberapa aktiviti telah dibuat secara automatik untuk anda. Anda mempunyai pilihan untuk mengekalkan aktiviti ini seperti sedia ada, atau anda boleh mengubah suainya agar lebih sesuai dengan keperluan anda.
Edit aktiviti sedia ada
Berikut ialah beberapa petua untuk mengedit aktiviti sedia ada.
Untuk menukar tindakan permulaan aktiviti, seret pengepala aktiviti ke atas atau ke bawah senarai tindakan ke titik permulaan yang dikehendaki.
Untuk menukar nama aktiviti, pilih dan kotak kombo muncul di sebelah kanan.
Anda boleh memilih daripada nama aktiviti sedia ada dalam menu lungsur atau mencipta sendiri jika perlu.
Tambah aktiviti baharu
Anda boleh menambah aktiviti pada proses selepas anda merakamnya.
Pilih Tambah aktiviti untuk menambah pengepala aktiviti. Semua tindakan di bawah pengepala dan sebelum pengepala aktiviti seterusnya adalah sebahagian daripada kumpulan.
Alihkan pengepala aktiviti ke atas atau ke bawah senarai tindakan ke tempat anda mahu aktiviti bermula.
Namakan aktiviti di sebelah kanan, menggunakan menu lungsur untuk mencari nama aktiviti sedia ada atau mencipta yang baharu.
Padam aktiviti
Untuk menganalisis, anda memerlukan sekurang-kurangnya dua aktiviti. Jika tidak, peta proses tidak akan bermakna.
Jika anda tidak mahu aktiviti cipta automatik atau membuat kesilapan dan mahu memadamkan aktiviti, pilih Padam aktiviti dalam bar perintah.
Jika anda tidak mahu mana-mana aktiviti yang dicipta secara automatik atau hanya mahu memulakan semula dari awal, pilih Padam semua aktiviti dalam bar perintah.
Pada bila-bila masa, pilih Simpan di bahagian atas sebelah kanan untuk menyimpan kerja anda.
Simpan dan analisis
Apabila anda selesai berkumpulan, pilih Simpan dan analisis di bahagian atas sebelah kanan.
Setelah dianalisis, pilih Lihat analitik dalam bar pemberitahuan untuk pergi ke halaman analitik.
Untuk mengetahui lebih lanjut, pergi ke Analisis proses.
Sebagai alternatif, anda boleh menyimpan tanpa menganalisis dengan memilih tanda sisipan di sebelah Simpan dan analisis, dan kemudian pilih Simpan .
Pilih Tutup untuk kembali ke skrin butiran proses.
Petua kumpulan
Berikut ialah beberapa petua untuk mengumpulkan tindakan ke dalam aktiviti, yang mungkin berguna untuk kes penggunaan anda.
Gunakan nama aktiviti sedia ada: Ini mewujudkan peta proses yang lebih konsisten dan tepat. Nama aktiviti tersedia dalam menu lungsur apabila rakaman disimpan. Untuk mengalih keluar nama aktiviti daripada menu selepas ia dialih keluar daripada semua rakaman yang menggunakan nama tersebut, anda perlu menganalisis rakaman tersebut.
Cari corak: Analisis tindakan yang direkodkan untuk corak yang kerap berlaku, seperti langkah serupa yang diambil untuk menyelesaikan tugas atau aplikasi biasa yang digunakan. Mengumpulkan tindakan ini bersama-sama boleh membantu mengenal pasti aktiviti biasa.
Gunakan budi bicara: Kumpulkan tindakan bersama-sama yang masuk akal kepada anda dan berkaitan dengan keseluruhan proses. Contohnya, jika anda menganalisis proses jualan, anda mungkin mengumpulkan tindakan yang berkaitan dengan penjanaan petunjuk, jangkauan dan penutupan tawaran.
Pertimbangkan kekerapan: Anda mungkin mahu mengumpulkan tindakan yang kerap berlaku bersama-sama. Ini boleh membantu mengenal pasti kesesakan dalam proses atau kawasan di mana automasi boleh memberi manfaat.
Fikirkan tentang kebergantungan: Pertimbangkan untuk mengumpulkan tindakan yang mempunyai kebergantungan antara satu sama lain. Sebagai contoh, jika anda perlu memuat turun fail sebelum memuat naiknya, kedua-dua aktiviti ini boleh dikumpulkan bersama.
Gunakan maklum balas: Bekerjasama dengan pihak berkepentingan lain dalam proses, seperti pekerja yang melaksanakan tugas atau penyelia yang menyelia proses, untuk mendapatkan maklum balas tentang kumpulan tindakan. Pandangan mereka boleh membantu meningkatkan ketepatan dan kegunaan peta proses.
Buat nama aktiviti yang disyorkan
Sebagai pemilik proses atau pemilik bersama, anda boleh mencipta nama aktiviti yang disyorkan untuk proses. Ini memastikan lebih konsisten dalam penamaan merentas rakaman.
Pada skrin butiran proses, pilih Cipta nama aktiviti.
Untuk menambah entri nama aktiviti baharu pada senarai yang disyorkan, pilih Nama baharu.
Apabila anda telah selesai, pilih Simpan.
Nama aktiviti yang anda tambah kini muncul di bawah Nama yang disyorkan dalam menu lungsur apabila mengumpulkan tindakan untuk rakaman. Sebarang aktiviti yang tidak ditakrifkan dalam senarai yang disyorkan muncul di bawah Nama tersuai.