Sesuaikan laporan dengan ruang kerja Power BI anda sendiri
Anda boleh menggunakan ruang kerja tersuai Power BI anda sendiri dan memanfaatkan kapasiti yang lebih tinggi untuk menganalisis proses dengan lebih banyak data. Anda juga dapat menyesuaikan rupa dan rasa laporan.
Menyediakan ruang kerja anda
Anda perlu menyediakan ruang kerja anda Power BI untuk menyambungkannya ke keupayaan perlombongan proses dan kemudian menyesuaikannya. Seksyen berikut dalam artikel ini menerangkan kepada anda cara menyediakan ruang kerja anda.
Sambungkan ruang kerja anda Power BI ke keupayaan proses perlombongan
Daftar masuk ke portal Azure.
Cari Azure Active Directory dalam bar carian dan pilih Microsoft Entra ID.
Di bawah Urus, pilih Pengguna.
Pilih Tetapan pengguna dan semak pilihan Pendaftaran apl.
- Jika pendaftaran Aplikasi adalah Ya, mana-mana pengguna boleh mendaftarkan keupayaan perlombongan proses sebagai aplikasi.
- Jika Pendaftaran apl adalah Tidak, hanya pentadbir boleh mendaftarkan apl. Jika anda seorang pentadbir, anda boleh memilih untuk menghidupkannya untuk membolehkan orang lain mendaftarkan keupayaan perlombongan proses sebagai aplikasi.
Pada bar tugas Windows, pilih Cari.
Taip powershell kemudian pilih Jalankan sebagai Pentadbir.
Install Azure tools
Jika anda belum lagi melakukan ini, pasang alat Azure.
Pada pentadbir: Windows PowerShell skrin, taip Install-Module AzureAD, kemudian pilih Enter.
Apabila digesa untuk mengesahkan pemasangan, masukkan Y, kemudian pilih Enter.
Sambungkan akaun Azure anda dengan menaip Connect-AzureAD, kemudian log masuk.
Sahkan bahawa anda telah log masuk.
Daftar prinsipal perkhidmatan perlombongan proses dengan menaip arahan ini:
New-AzureADServicePrincipal -AppId-DisplayName dad3c6de-ed58-42ef-989f-9c0303aaeedc 'Process Insights Prod'

Log masuk ke Microsoft Power BI.
Pilih elipsis (...) >Portal> Pentadbir Seting.
Skrol ke bawah ke Seting pembangun dan lakukan langkah berikut:
- Kembangkan menu juntai bawah untuk Membenamkan kandungan dalam apl dan dayakannya dengan togol penggelongsor.
- Kembangkan menu juntai bawah untuk Benarkan pengetua perkhidmatan menggunakan Power BI API dan dayakannya dengan togol penggelongsor.
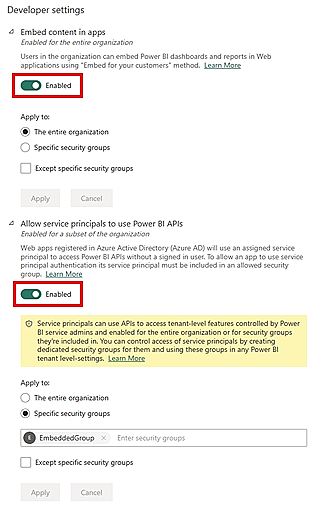
Kembali ke Power BI halaman utama.
Mencipta ruang kerja tersuai Power BI anda sendiri
Memandangkan anda telah menyambungkan ruang kerja anda ke keupayaan perlombongan proses dan memasang Power BI alatan, anda boleh mencipta ruang kerja tersuai Microsoft Azure anda Power BI sendiri.
Pada panel kiri, pilih Ruang Kerja Cipta Ruang> Kerja.
Dalam Pilihan Lanjutan, pilih lesen premium Power BI . (Kami mengesyorkan premium bagi setiap lesen kapasiti .)
Pilih Guna.
Dalam ruang kerja yang dicipta, pilih Urus capaian.
Pilih Tambah orang atau kumpulan.
Pilih Cari kemudian tambah Prod Wawasan Proses.
Peruntukkan akses pentadbir.
Penting
Pengetua perkhidmatan perlu ditambah sebagai pentadbir. Jika anda melangkau langkah ini, ciri ini tidak akan berfungsi.
Muatkan analisis proses anda dalam Power BI
Muatkan analisis Power BI proses anda untuk mula menyesuaikan laporan anda.
Selepas menganalisis proses, pergi ke proses Halaman butiran dengan memilih nama proses dalam serbuk roti.
Pada kad Butiran , pilih Edit.
Power BI Dalam menu juntai bawah Workspace (pilihan), pilih ruang kerja pilihan anda.
Jika anda memilih ruang kerja, berikan laporan nama unik dalam medan Nama laporan yang diperlukan .
Kami mengesyorkan agar anda menggunakan nama yang unik. Jika anda menggunakan nama laporan yang telah wujud, keupayaan perlombongan proses menulis ganti laporan sedia ada proses lain. Ini boleh menyebabkan kehilangan laporan tersuai dan set data komposit proses tersebut. Selepas menyegarkan semula proses, jika anda memutuskan untuk mengubah nama laporan, anda perlu menerbitkan laporan baru.
Anda kemudiannya boleh menukar opsyen Kemas kini laporan apabila menyegar semula data antara hidup dan mati.
Sekiranya togol dihidupkan, laporan baru diterbitkan dan Power BI tertanam dalam halaman analisis keupayaan perlombongan proses. Jika togol dimatikan selepas menyegar semula data, laporan sedia ada tidak dikemas kini dalam keupayaan perlombongan proses.
Menyesuaikan laporan dalam Power BI ruang kerja
Dengan penyepaduan keupayaan perlombongan Power BI proses yang kuat, anda boleh menyesuaikan laporan proses anda dalam ruang kerja yang dilampirkan Power BI . Dalam contoh ini, anda melakukan penyesuaian Power BI laporan yang mudah untuk memasukkan kad yang memegang atau menjejaki salah satu langkah analisis.
Untuk dapat melakukan ini, pastikan anda telah melengkapkan langkah-langkah ini dalam artikel ini:
Selepas melengkapkan langkah-langkah ini, kembali ke halaman analisis proses anda dalam proses keupayaan perlombongan.
Segar semula dan reanalyze proses dengan memilih Segar Semula.
Pilih Buka dalam Power BI. Jika anda tidak melihat butang ini, pastikan anda telah melengkapkan langkah-langkah dalam bahagian Muatkan analisis proses anda dalam Power BI artikel ini.
Anda diubah hala ke Power BI skrin web yang menunjukkan kepada anda laporan proses anda.
Mulakan menyesuaikan laporan anda dengan memuat turunnya ke mesin tempatan anda. Untuk melakukan ini, pilih Muat turun Fail>fail ini.
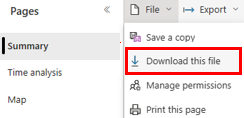
Pilih salinan laporan anda dengan sambungan langsung ke butang radio dalam talian data (.pbix). Laporan dimuat turun dengan sambungan langsung.
Buka laporan yang dimuat turun Power BI Desktop. Pastikan anda mempunyai versi terkini Power BI Desktop .
Pergi ke tab Pemodelan dan pilih Buat perubahan pada model ini. Anda mungkin perlu mempunyai peranan Penyumbang untuk dapat melihat opsyen tersebut dalam tab Pemodelan .
Pilih Tambah model tempatan.
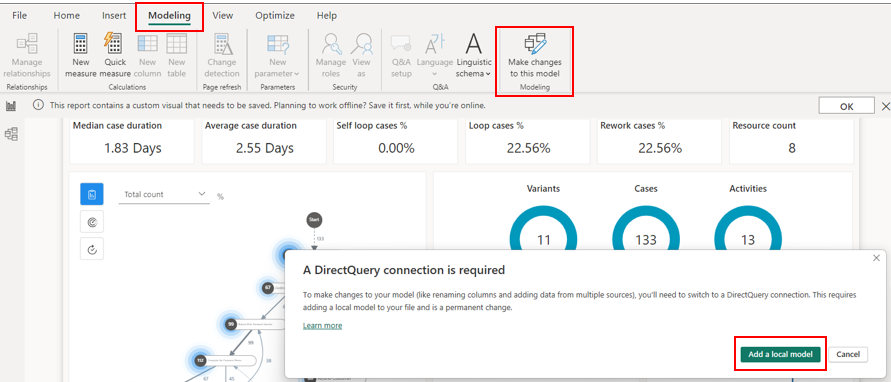
Pilih jadual yang ingin anda sertakan dalam model setempat. Kami mengesyorkan agar anda menyimpan pilihan lalai.
Pilih Serahkan.
Model tempatan dicipta. Kini anda boleh membuat perubahan pada visual sedia ada atau menambah sumber data baharu pada laporan.
Alihkan kad yang memegang donat (bulatan biru) untuk metrik Varian, Kes dan Aktiviti ke kanan dengan memilih dan menyeret setiap kad.
Pada anak tetingkap Penggambaran , pilih unsur kad.
Kad baru muncul. Ubah saiznya, dan kemudian seret ke kiri Varian donut (bulatan biru).
Pada anak tetingkap Data , kembangkan ReportMeasures dan pilih Gelung Diri %.
Pada bar perintah, pilih Simpan.
Dalam proses anda, anda tidak mempunyai gelung diri, jadi anda harus melihat 0.00% dalam kad itu.
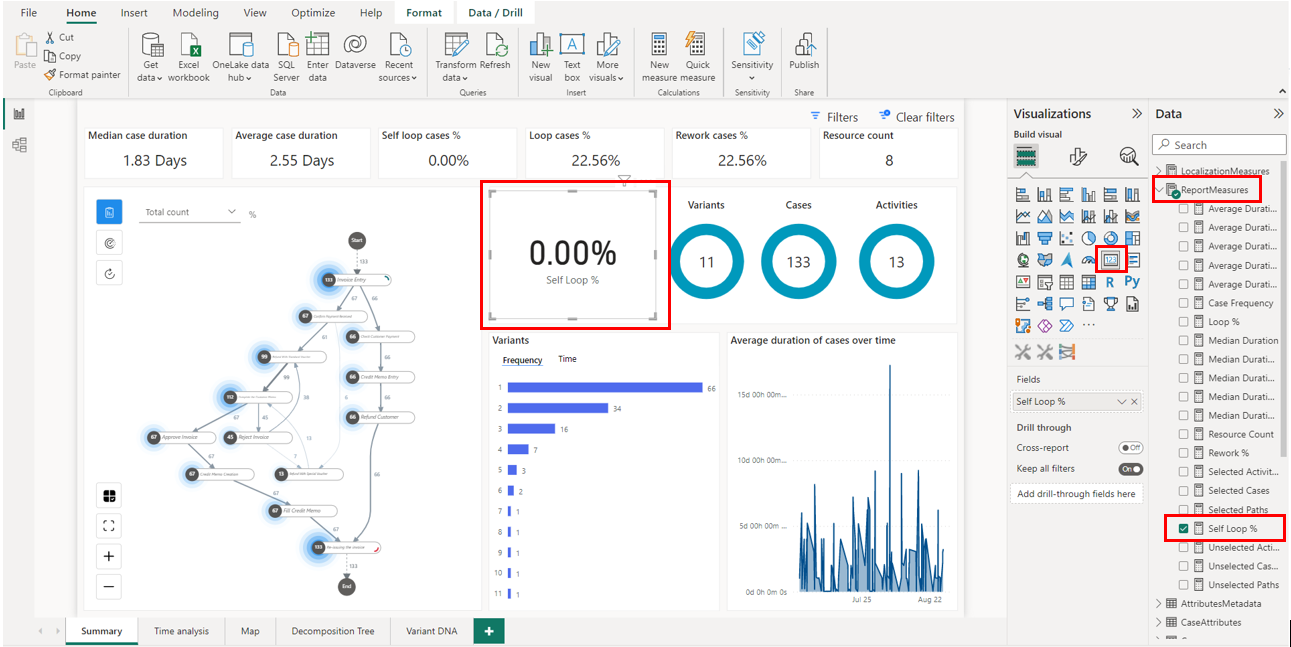
Simpan laporan.
Daripada tab Rumah , pilih Terbit.
Pilih ruang kerja anda dan pilih Pilih untuk menerbitkan laporan Power BI ke perkhidmatan.
Selepas laporan berjaya diterbitkan, anda boleh membukanya dari tetingkap pop keluar.
Anda telah berjaya menyesuaikan ruang kerja anda Power BI . Setiap kali anda menyegarkan semula proses anda dan membuka semula laporan anda, metrik dan penyesuaian anda Power BI dikemas kini. Cuba sesuaikan Power BI laporan anda untuk mengetahui cara mereka dapat membantu anda menganalisis proses anda dengan berkesan.
Setelah langkah ini selesai, anda akan melihat laporan dalam ruang kerja anda dengan nama laporan yang anda Power BI masukkan. Anda boleh mengedit dan menyimpannya. Laporan anda dikemas kini dengan perubahan yang anda buat Power BI.
Jika anda menghadapi isu atau mesej ralat, pergi ke Isu dengan ruang Power BI kerja anda sendiri.