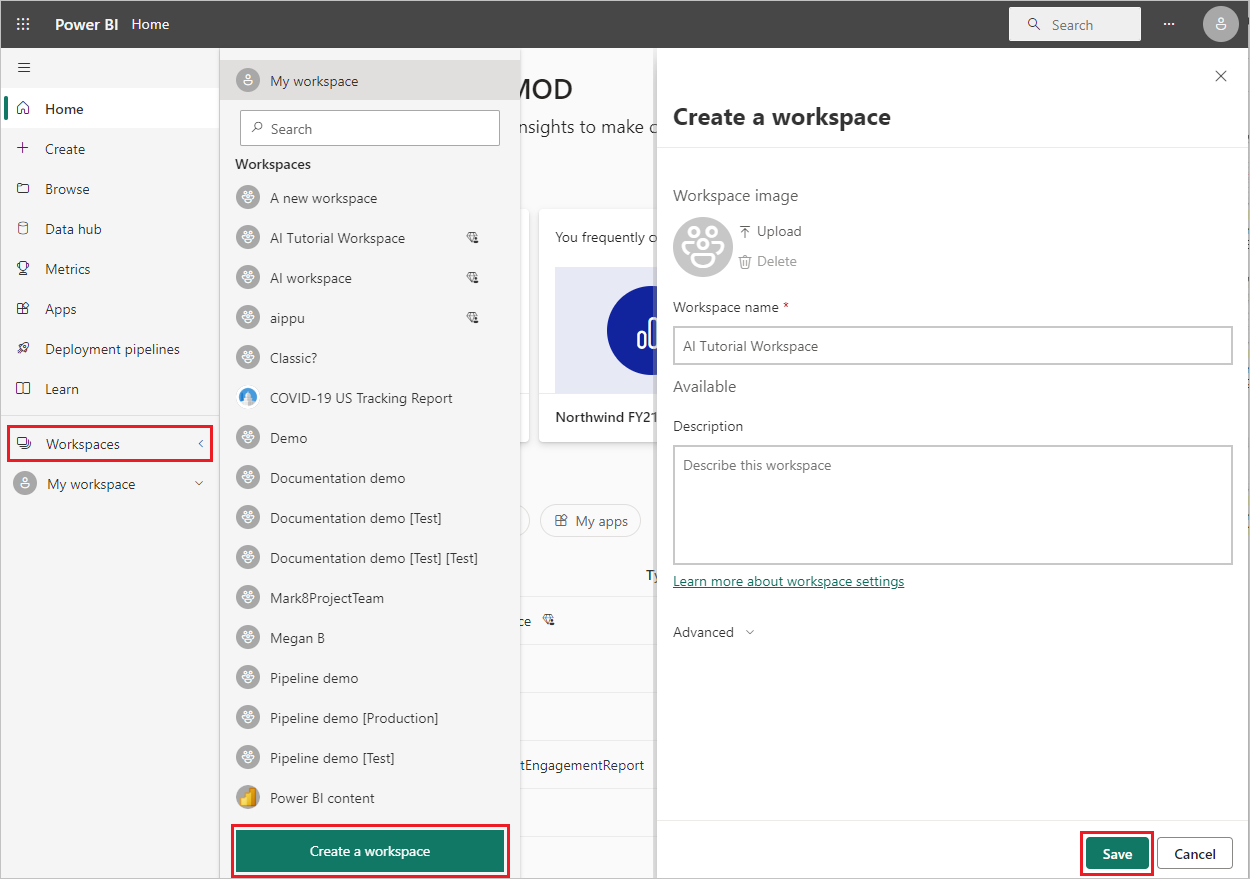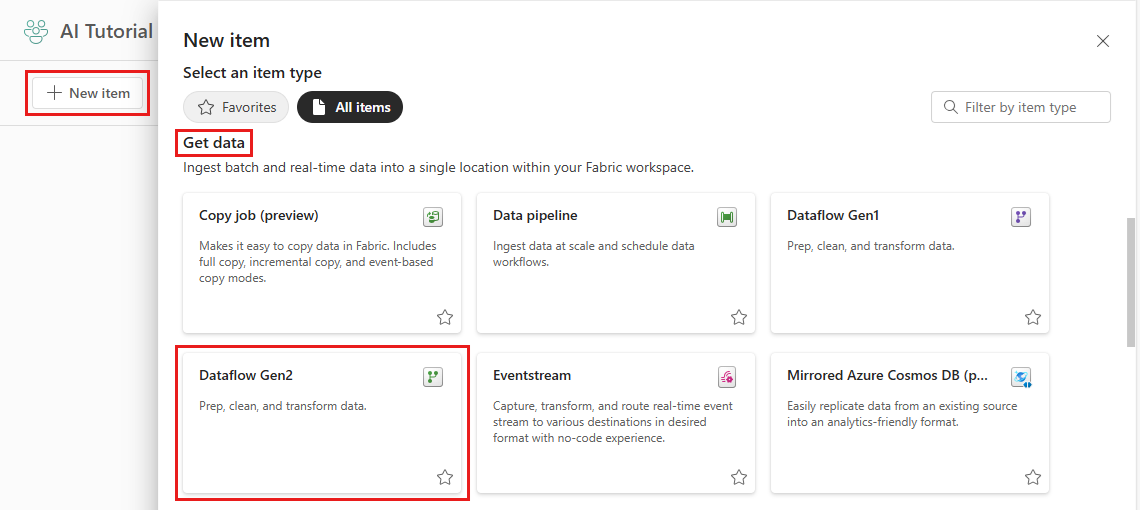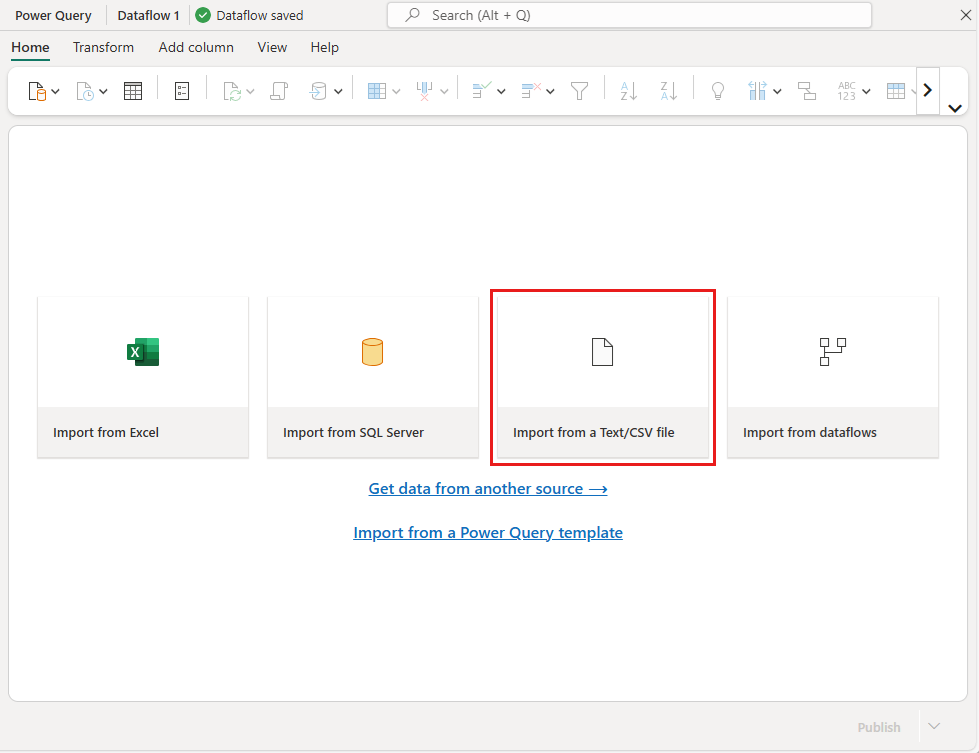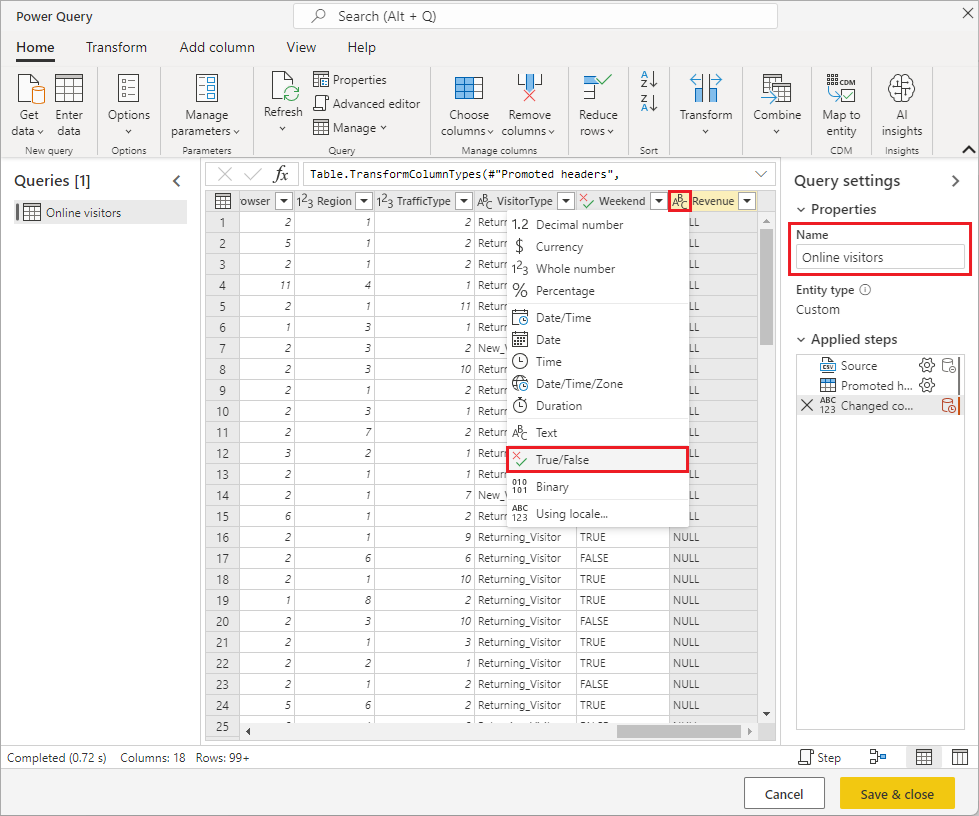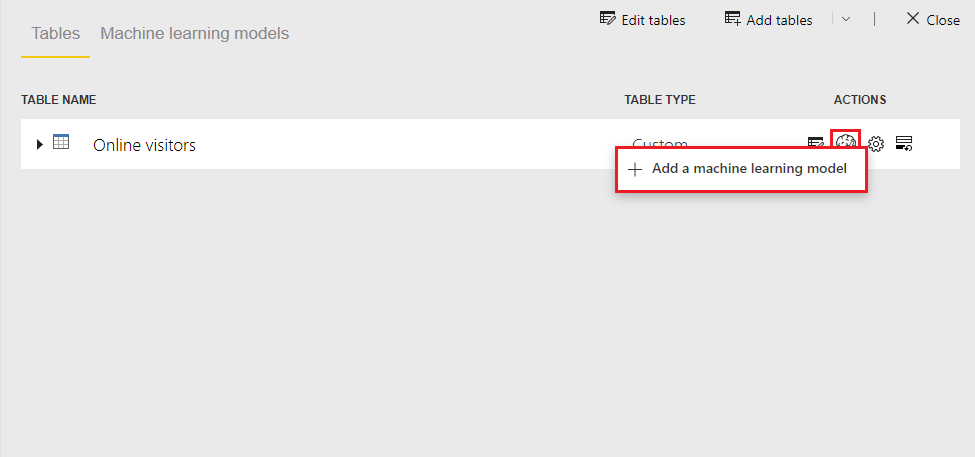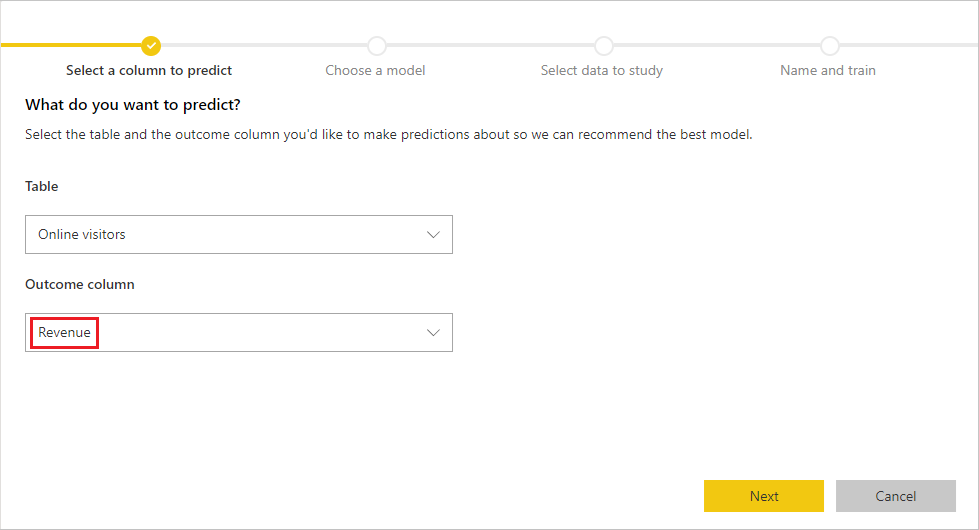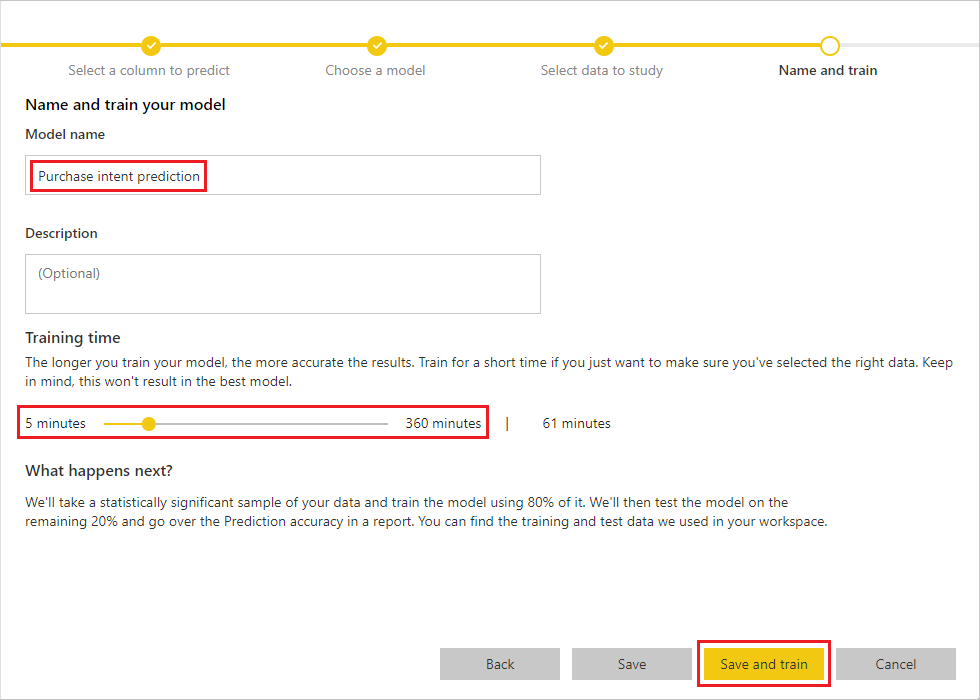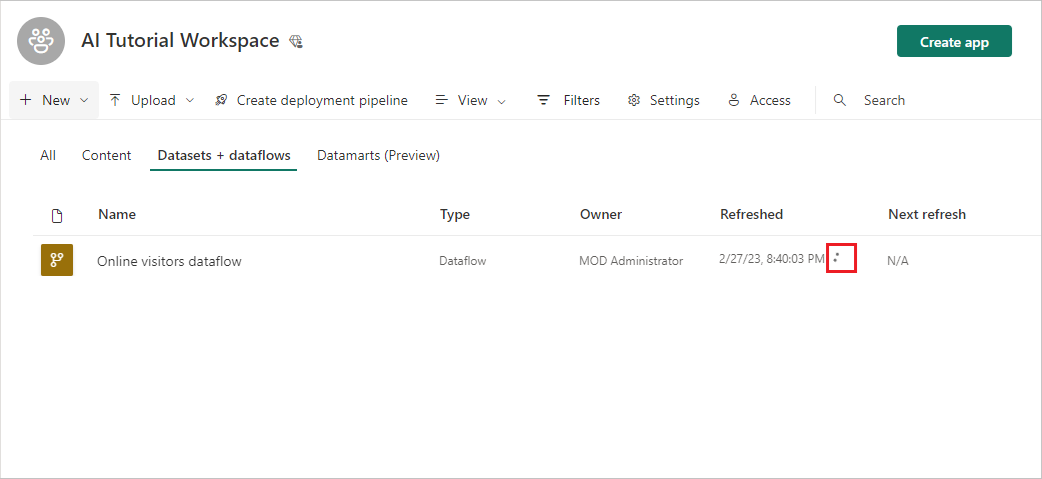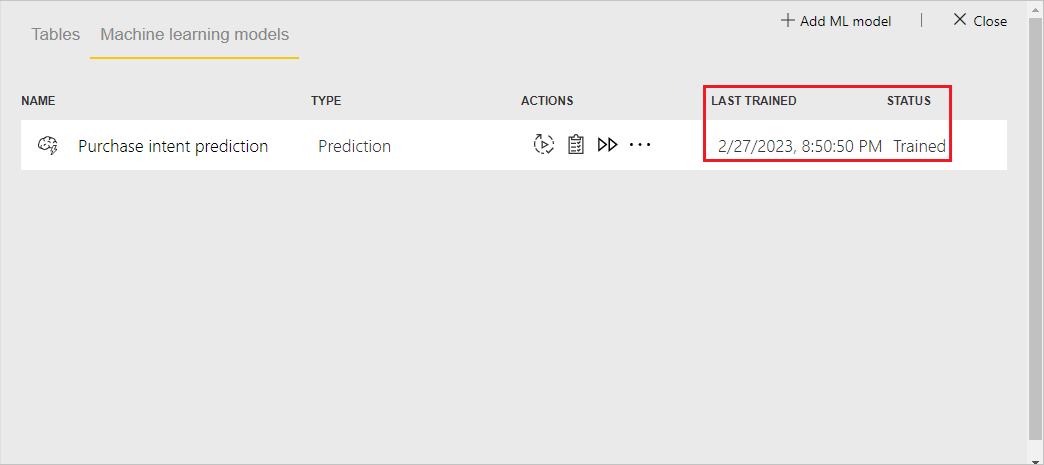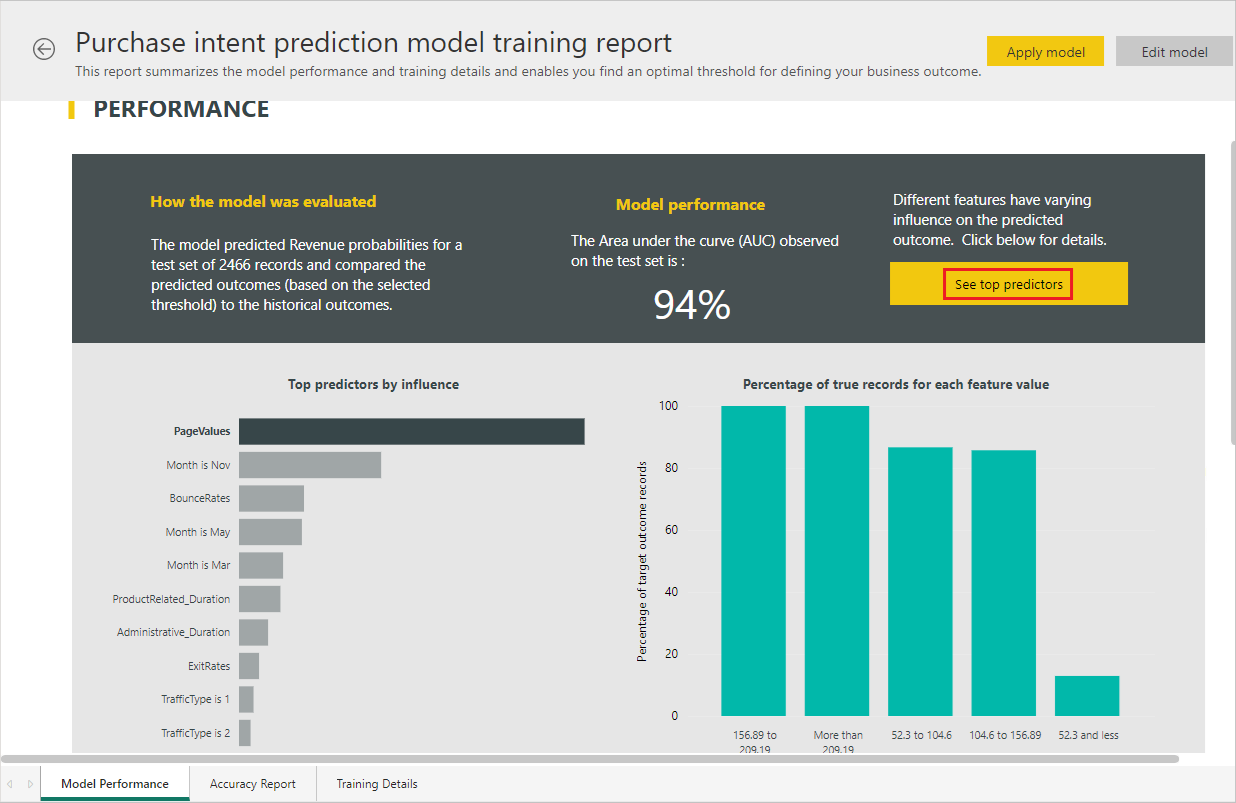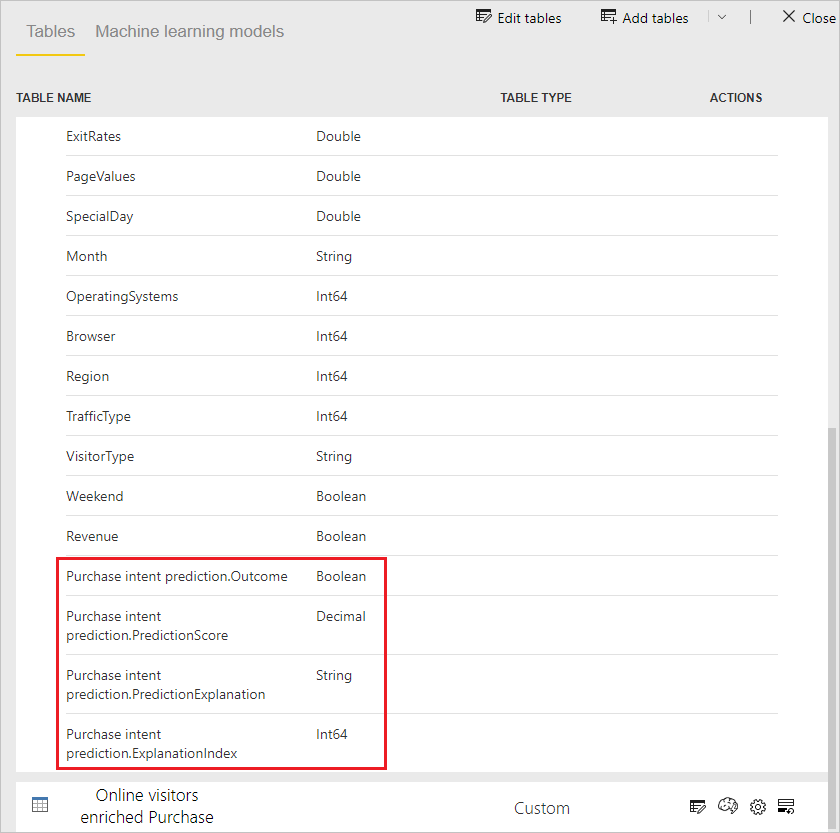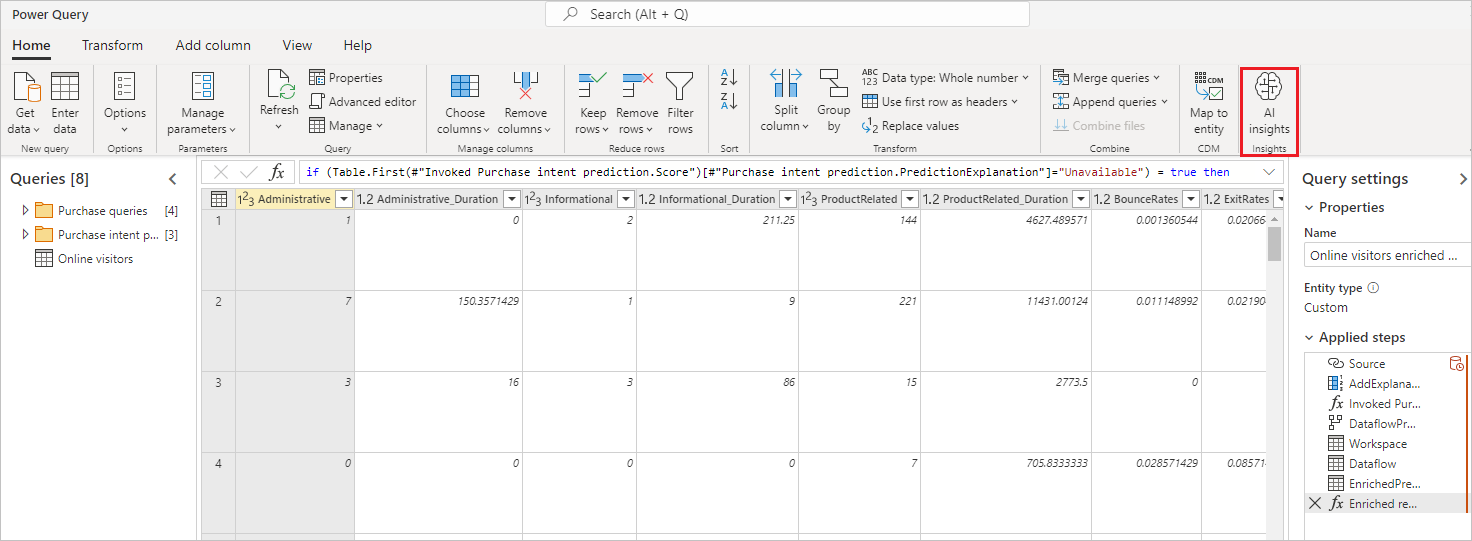Nota
Capaian ke halaman ini memerlukan kebenaran. Anda boleh cuba mendaftar masuk atau menukar direktori.
Capaian ke halaman ini memerlukan kebenaran. Anda boleh cuba menukar direktori.
Important
Creation of Power BI Automated Machine Learning (AutoML) models for dataflows v1 has been retired, and is no longer available. Customers are encouraged to migrate your solution to the AutoML feature in Microsoft Fabric. For more information, see the retirement announcement.
In this tutorial, you use automated machine learning to create and apply a binary prediction model in Power BI. You create a Power BI dataflow, and use the entities you define in the dataflow to train and validate a machine learning model directly in Power BI. You then use that model to score new data and generate predictions.
First, you create a binary prediction machine learning model to predict the purchase intent of online shoppers, based on a set of their online session attributes. You use a benchmark machine learning semantic model for this exercise. Once you train a model, Power BI automatically generates a validation report that explains the model results. You can then review the validation report and apply the model to your data for scoring.
This tutorial consists of the following steps:
- Create a dataflow with the input data.
- Create and train a machine learning model.
- Review the model validation report.
- Apply the model to a dataflow entity.
- Use the scored output from the model in a Power BI report.
Create a dataflow with the input data
Create a dataflow with input data by following these steps.
Get data
The first step in creating a dataflow is to have your data sources ready. In this case, you use a machine learning semantic model from a set of online sessions, some of which culminated in a purchase. The semantic model contains a set of attributes about these sessions, which you use to train your model.
You can download the semantic model from the UC Irvine website or by downloading the online_shoppers_intention.csv. Later in this tutorial, you connect to the semantic model by specifying its URL.
Create the tables
To create the entities in your dataflow, sign into the Power BI service and navigate to a workspace.
If you don't have a workspace, create one by selecting Workspaces in the Power BI navigation pane and selecting Create a workspace. In the Create a workspace panel, enter a workspace name and select Save.
Select New item at the top of the new workspace, then, under Get data, select Dataflow Gen2.
In the dialog that opens, enter a name for the dataflow, then select Create.
In the Power Query editor, select Import from a Text/CSV file.
On the Connect to a data source page, paste the following link to the online_shoppers_intention.csv file into the File path or URL box, and then select Next.
https://raw.githubusercontent.com/santoshc1/PowerBI-AI-samples/master/Tutorial_AutomatedML/online_shoppers_intention.csvThe Power Query Editor shows a preview of the data from the CSV file. To make changes in the data before loading it, select Transform data.
Power Query automatically infers the data types of the columns. You can change the data types by selecting the attribute type icon at the tops of the column headers. Change the type of the Revenue column to True/False.
You can rename the query to a friendlier name by changing the value in the Name box in the right pane. Change the query name to Online visitors.
Select Save & close.
Create and train a machine learning model
To add a machine learning model:
Select the Apply ML model icon in the Actions list for the table that contains your training data and label information, and then select Add a machine learning model.
The first step to create your machine learning model is to identify the historical data, including the outcome field that you want to predict. The model is created by learning from this data. In this case, you want to predict whether or not visitors are going to make a purchase. The outcome you want to predict is in the Revenue field. Select Revenue as the Outcome column value, and then select Next.
Next, you select the type of machine learning model to create. Power BI analyzes the values in the outcome field that you identified, and suggests the types of machine learning models that it can create to predict that field.
In this case, since you want to predict a binary outcome of whether or not a visitor is going to make a purchase, Power BI recommends Binary Prediction. Because you're interested in predicting visitors who are going to make a purchase, select true under Choose a target outcome. You can also provide different labels to use for the outcomes in the automatically generated report that summarizes the model validation results. Then select Next.
Power BI does a preliminary scan of a sample of your data and suggests inputs that might produce more accurate predictions. If Power BI doesn't recommend a column, it explains why not next to the column. You can change the selections to include only the fields you want the model to study by selecting or deselecting the checkboxes next to column names. Select Next to accept the inputs.
In the final step, name the model Purchase intent prediction, and choose the amount of time to spend in training. You can reduce the training time to see quick results or increase the time to get the best model. Then select Save and train to start training the model.
If you get an error similar to Credentials not found for data source, you need to update your credentials so Power BI can score the data. To update your credentials, select More options ... in the header bar and then select Settings > Settings.
Select your dataflow under Dataflows, expand Data source credentials, and then select Edit credentials.
Track training status
The training process begins by sampling and normalizing your historical data and splitting your semantic model into two new entities: Purchase Intent Prediction Training Data and Purchase Intent Prediction Testing Data.
Depending on the size of the semantic model, the training process can take anywhere from a few minutes up to the training time you selected. You can confirm that the model is being trained and validated through the status of the dataflow. The status appears as a data refresh in progress in the Semantic models + dataflows tab of the workspace.
You can see the model in the Machine learning models tab of the dataflow. Status indicates whether the model has been queued for training, is under training, or is trained. Once the model training is completed, the dataflow displays an updated Last trained time and a status of Trained.
Review the model validation report
To review the model validation report, in the Machine learning models tab, select the View training report icon under Actions. This report describes how your machine learning model is likely to perform.
In the Model Performance page of the report, select See top predictors to view the top predictors for your model. You can select one of the predictors to see how the outcome distribution is associated with that predictor.
You can use the Probability Threshold slicer on the Model Performance page to examine the influence of model Precision and Recall on the model.
The other pages of the report describe the statistical performance metrics for the model.
The report also includes a Training Details page that describes the Iterations run, how features were extracted from the inputs, and the hyperparameters for the Final model used.
Apply the model to a dataflow entity
Select the Apply model button at the top of the report to invoke this model. In the Apply dialog, you can specify the target entity that has the source data to apply the model to. Then select Save and apply.
Applying the model creates two new tables, with the suffixes enriched <model_name> and enriched <model_name> explanations. In this case, applying the model to the Online visitors table creates:
- Online visitors enriched Purchase intent prediction, which includes the predicted output from the model.
- Online visitors enriched Purchase intent prediction explanations, which contains top record-specific influencers for the prediction.
Applying the binary prediction model adds four columns: Outcome, PredictionScore, PredictionExplanation, and ExplanationIndex, each with a Purchase intent prediction prefix.
Once the dataflow refresh completes, you can select the Online visitors enriched Purchase intent prediction table to view the results.
You can also invoke any automated machine learning model in the workspace directly from the Power Query Editor in your dataflow. To access the automated machine learning models, select Edit for the table that you want to enrich with insights from your automated machine learning model.
In the Power Query Editor, select AI insights in the ribbon.
On the AI insights screen, select the Power BI Machine Learning Models folder from the navigation pane. The list shows all the machine learning models you have access to as Power Query functions. The input parameters for the machine learning model automatically map as parameters of the corresponding Power Query function. The automatic parameter mapping happens only if the names and data types of the parameter are the same.
To invoke a machine learning model, you can select any of the selected model's columns as an input in the dropdown list. You can also specify a constant value to use as an input by toggling the column icon next to the input line.
Select Apply to view the preview of the machine learning model output as new columns in the table. You also see the model invocation under Applied steps for the query.
After you save your dataflow, the model automatically invokes when the dataflow refreshes, for any new or updated rows in the entity table.
Using the scored output from the model in a Power BI report
To use the scored output from your machine learning model, you can connect to your dataflow from Power BI Desktop by using the Dataflows connector. You can now use the Online visitors enriched Purchase intent prediction table to incorporate the predictions from your model in Power BI reports.
Limitations
There are some known issues with using gateways with automated machine learning. If you need to use a gateway, it's best to create a dataflow that imports the necessary data via the gateway first. Then create another dataflow that references the first dataflow to create or apply these models.
If your AI work with dataflows fails, you may need to enable Fast Combine when using AI with dataflows. Once you have imported your table and before you begin to add AI features, select Options from the Home ribbon, and in the window that appears select the checkbox beside Allow combining data from multiple sources to enable the feature, then select OK to save your selection. Then you can add AI features to your dataflow.
Related content
In this tutorial, you created and applied a binary prediction model in Power BI by doing these steps:
- Created a dataflow with the input data.
- Created and trained a machine learning model.
- Reviewed the model validation report.
- Applied the model to a dataflow entity.
- Learned how to use the scored output from the model in a Power BI report.
For more information about Machine Learning automation in Power BI, see Automated machine learning in Power BI.