Integrasikan data ke dalam Microsoft Dataverse
Data Integrator (untuk Pentadbir) ialah perkhidmatan integrasi menyeluruh yang digunakan untuk mengintegrasikan data ke dalam Dataverse. Ia menyokong dalam mengintegrasikan data antara aplikasi finance and operations dan Dataverse. Ia juga menyokong bagi mengintegrasikan data ke dalam aplikasi finance and operations dan Dynamics 365 Sales. Perkhidmatan ini telah tersedia secara umumnya sejak Julai 2017.
Nota
Kami amat mengesyorkan agar pelanggan mula menggunakan dwitulis yang menyediakan integrasi terganding, dwiarah yang ketat antara aplikasi finance and operations dan Dataverse. Sebarang perubahan data dalam aplikasi finance and operations menyebabkan penulisan pada Dataverse dan sebarang perubahan data dalam Dataverse menyebabkan penulisan pada aplikasi finance and operations. Aliran data automatik ini memberikan pengalaman pengguna yang disepadukan merentasi aplikasi.
Tip
Semak blog: Kemas Kini Data Integrator – Ciri baharu dengan antara muka pengguna intuitif yang memberi pengalaman yang lancar.
Bagaimanakah anda boleh menggunakan Data Integrator untuk perniagaan?
Data Integrator (untuk Pentadbir) turut menyokong senario integrasi berasaskan proses seperti Prospek kepada Tunai yang menyediakan penyegerakan langsung antara aplikasi finance and operations dan Dynamics 365 Sales. Tempat Prospek kepada Tunai yang tersedia dengan ciri integrasi data mendayakan aliran data untuk akaun, kenalan, produk, sebut harga jualan, pesanan jualan dan invois jualan antara aplikasi finance and operations dan Jualan. Ketika data mengalir antara aplikasi finance and operations dan Jualan, anda boleh melakukan aktiviti jualan dan pemasaran dalam Jualan dan anda boleh mengendalikan pemenuhan pesanan menggunakan pengurusan inventori dalam aplikasi finance and operations.
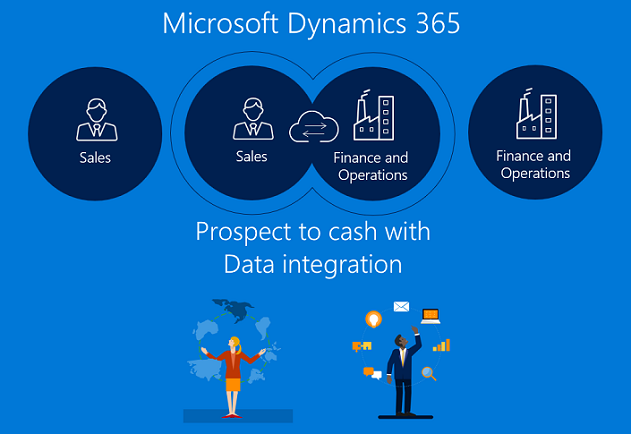
Integrasi Prospek kepada Tunai membolehkan penjual mengendalikan dan memantau proses jualan mereka dengan kekuatan daripada Dynamics 365 Sales, sementara semua aspek pemenuhan dan menginvois berlaku menggunakan fungsi yang banyak dalam aplikasi finance and operations. Dengan integrasi Prospek kepada Tunai Microsoft Dynamics 365, anda mendapat kuasa gabungan daripada kedua-dua sistem.
Untuk maklumat lanjut mengenai integrasi Prospek kepada Tunai, lihat dokumentasi pada Penyelesaian Prospek kepada Tunai.
Kami juga menyokong integrasi Field Service dan integrasi PSA (Project Service Automation) kepada aplikasi finance and operations.
Platform Data Integrator
Data Integrator (untuk Pentadbir) terdiri daripada platform Integrasi Data, templat siap guna yang disediakan oleh pasukan aplikasi kami (contohnya, aplikasi finance and operations dan Dynamics 365 Sales) serta templat tersuai yang dicipta oleh pelanggan dan rakan kongsi kami. Kami telah membina platform agnostik aplikasi yang boleh menskala merentasi pelbagai sumber. Pada umumnya, anda mencipta sambungan (kepada titik akhir integrasi), memilih salah satu templat boleh disesuaikan dengan pemetaan yang ditakrif lebih awal (yang anda boleh sesuaikan lagi) dan mencipta serta melaksanakan projek integrasi data.
Templat integrasi berfungsi sebagai cetakan biru dengan entiti yang ditakrif lebih awal dan pemetaan medan untuk mendayakan aliran data daripada sumber ke destinasi. Ia juga memberi keupayaan untuk mengubah data sebelum mengimportnya. Kerap kali, skema antara aplikasi sumber dan destinasi boleh menjadi sangat berbeza dan templat dengan entiti yang ditakrif lebih awal dan pemetaan medan berfungsi sebagai titik permulaan yang hebat untuk projek integrasi.
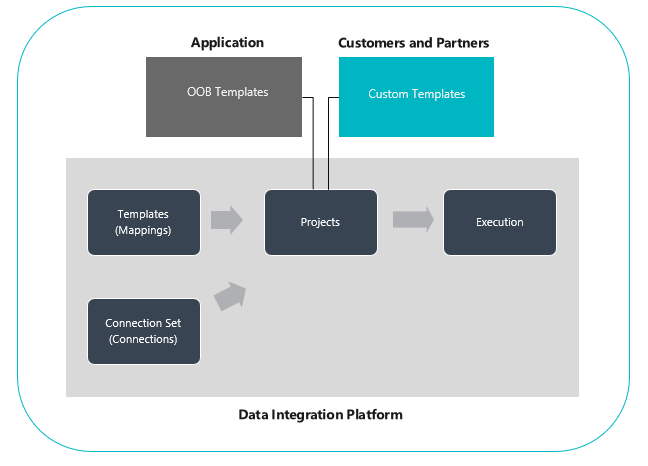
Cara menyediakan projek integrasi data
Terdapat tiga langkah utama:
Cipta sambungan (sediakan kelayakan untuk sumber data).
Cipta set sambungan (kenal pasti persekitaran untuk sambungan yang anda cipta dalam langkah sebelumnya).
Cipta projek integrasi data menggunakan templat (cipta atau gunakan pemetaan yang ditakrif lebih awal untuk satu atau lebih entiti).
Setelah anda mencipta projek integrasi, anda mendapat pilihan untuk menjalankan projek secara manual dan juga menyediakan muat semula berasaskan jadual untuk masa depan. Artikel yang selebihnya ini mengembangkan tiga langkah ini.
Nota
Antara muka pengguna untuk pengurusan projek Penyepadu Data dihoskan di https://dataintegrator.trafficmanager.net. Dasar organisasi anda mungkin memerlukan penambahan tapak ini pada senarai dibenarkan anda untuk mengakses antara muka.
Cara mencipta sambungan
Sebelum anda mencipta projek integrasi data, anda mesti memperuntukkan sambungan untuk setiap sistem yang ingin anda usahakan dengan portal Microsoft Power Apps. Fikirkan sambungan ini sebagai titik integrasi anda.
Untuk mencipta sambungan
Pergi ke Power Apps.
Di bawah Data, pilih Sambungan dan kemudian pilih Sambungan baharu.
Anda boleh memilih sama ada sambungan daripada senarai sambungan atau mencari sambungan anda.
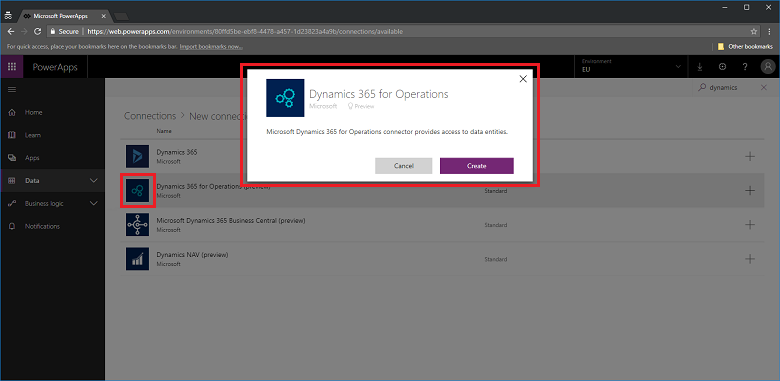
Setelah anda memilih sambungan anda, pilih Cipta. Kemudian anda akan digesa untuk kelayakan.
Selepas anda memberi kelayakan anda, sambungan akan disenaraikan di bawah sambungan anda.
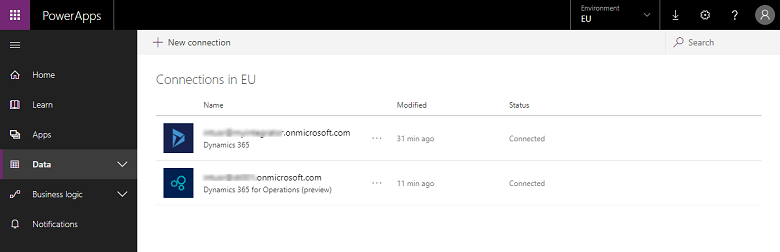
Nota
Sila pastikan bahawa akaun yang anda tentukan untuk setiap sambungan mempunyai akses kepada entiti untuk aplikasi yang berkenaan. Selain tu, akaun untuk setiap sambungan boleh berada dalam penyewa yang berbeza.
Cara mencipta set sambungan
Set sambungan ialah koleksi dua sambungan, persekitaran bagi sambungan, maklumat pemetaan organisasi dan kekunci integrasi yang boleh digunakan semula dalam kalangan projek. Anda boleh mula menggunakan set sambungan untuk pembangunan dan kemudian tukar kepada set sambungan yang berbeza untuk pengeluaran. Satu maklumat penting yang disimpan dengan set sambungan ialah pemetaan unit organisasi—contohnya, pemetaan antara entiti sah (atau syarikat) aplikasi finance and operations dan organisasi atau unit perniagaan Dynamics 365 Sales. Anda boleh menyimpan berbilang pemetaan organisasi dalam set sambungan.
Untuk mencipta set sambungan
Pergi ke pusat pentadbir Power Apps.
Pilih tab Integrasi data di anak tetingkap navigasi sebelah kiri.
Pilih tab Set Sambungan dan pilih Set sambungan baharu.
Berikan nama untuk set sambungan anda.
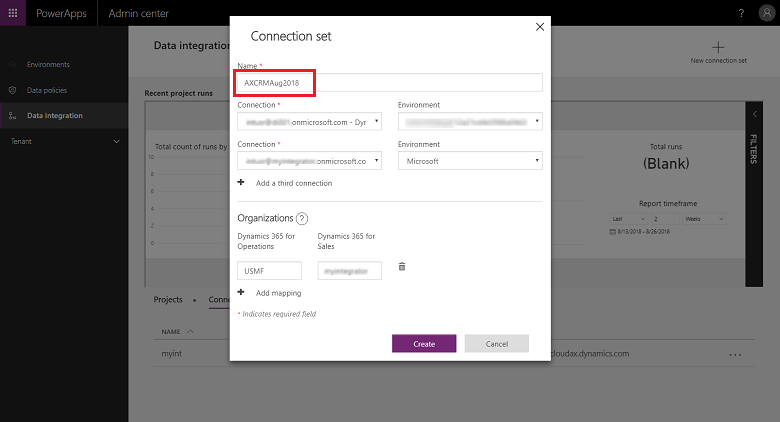
Pilih sambungan yang anda cipta sebelumnya dan pilih persekitaran yang sesuai.
Ulang langkah dengan memilih sambungan anda yang seterusnya (fikirkan ini sebagai sumber dan destinasi dalam tertib yang tidak khusus).
Tentukan organisasi untuk pemetaan unit perniagaan (jika anda mengintegrasikan antara aplikasi finance and operations dan sistem Jualan).
Nota
Anda boleh menentukan berbilang pemetaan untuk setiap set sambungan.
Setelah anda telah melengkapkan semua medan, pilih Cipta.
Anda akan melihat set sambungan baharu yang baru anda cipta di bawah halaman senarai set Sambungan.
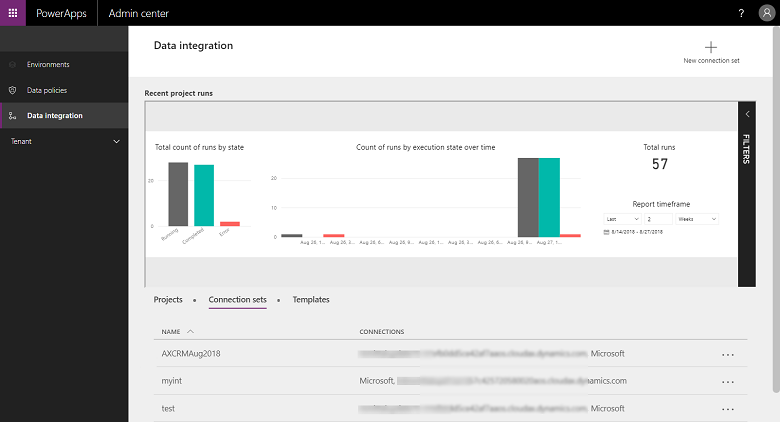
Set sambungan anda bersedia untuk digunakan merentasi pelbagai projek integrasi.
Cara mencipta projek integrasi data
Projek mendayakan aliran data antara sistem. Projek mengandungi pemetaan untuk satu atau lebih entiti. Pemetaan menunjukkan peta medan untuk medan yang lain.
Untuk mencipta projek penyepaduan data
Pilih tab Integrasi Data di anak tetingkap navigasi sebelah kanan.
Ketika dalam tab Projek, pilih Projek Baharu di sudut kanan atas.
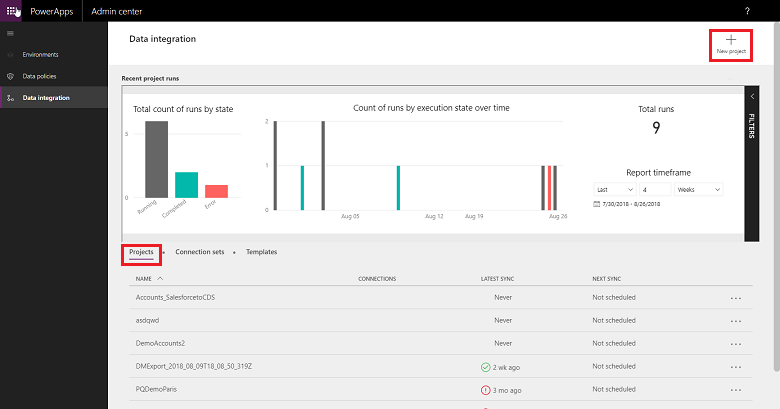
Berikan nama untuk projek integrasi anda.
Pilih salah satu templat yang tersedia (atau cipta templat anda sendiri). Dalam kes ini, kami akan memindahkan entiti Produk daripada aplikasi finance and operations ke Jualan.
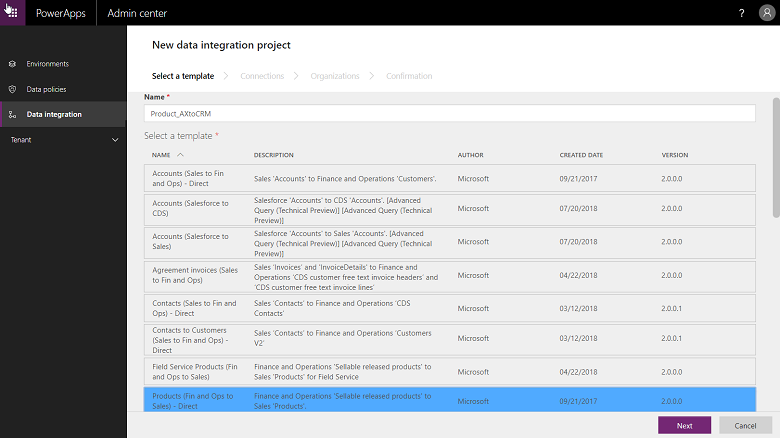
Pilih Seterusnya dan pilih set sambungan yang anda cipta sebelumnya (atau cipta set sambungan baharu).
Pastikan anda telah memilih yang betul dengan mengesahkan sambungan dan nama persekitaran.
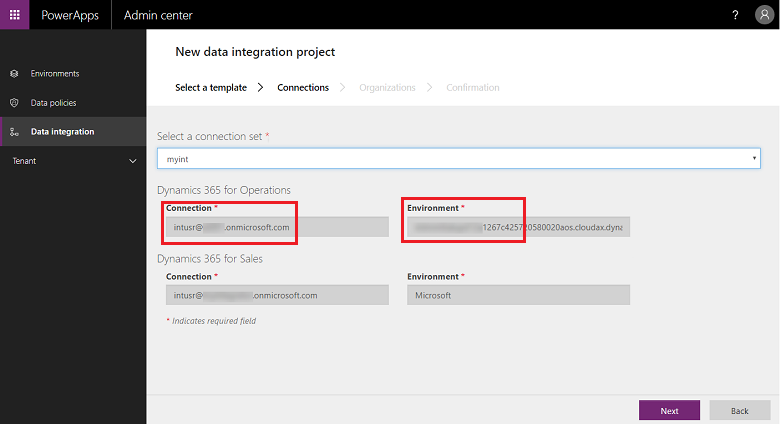
Pilih Seterusnya kemudian pilih entiti sah untuk pemetaan unit perniagaan.
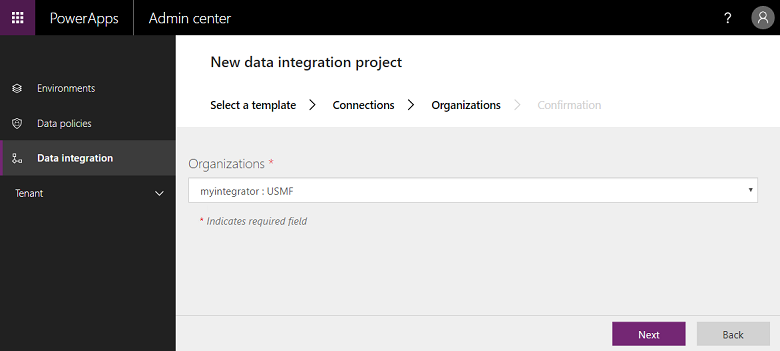
Semak dan terima notis privasi dan persetujuan pada skrin seterusnya.
Teruskan untuk mencipta projek dan kemudian jalankan projek yang seterusnya melaksanakan projek.
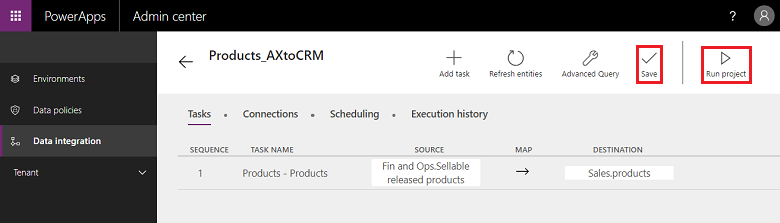
Pada skrin ini, anda akan dapati beberapa tab —Penjadualan dan Sejarah pelaksanaan— bersama dengan beberapa butang—Tambah tugas, Muat semula entiti dan Pertanyaan Lanjutan— yang akan diterangkan kemudian dalam artikel ini.
Sejarah pelaksanaan
Sejarah pelaksanaan menunjukkan sejarah semua pelaksanaan projek dengan nama projek, cap waktu projek telah dilaksanakan dan status pelaksanaan berserta dengan bilangan upsert dan/atau ralat.
Contoh sejarah pelaksanaan projek.
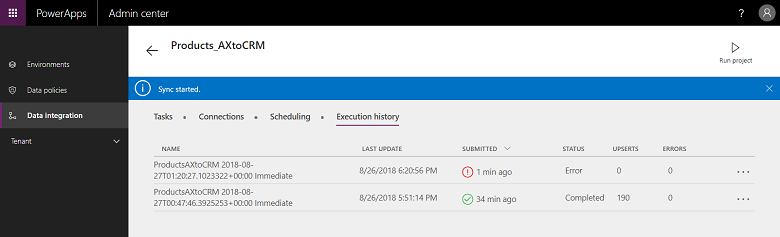
Contoh pelaksanaan yang berjaya, menunjukkan status sebagai selesai dengan # upsert. (Sisip Kemas Kini ialah logik sama ada untuk mengemas kini rekod, jika ia sudah wujud atau untuk menyisipkan rekod baharu.)
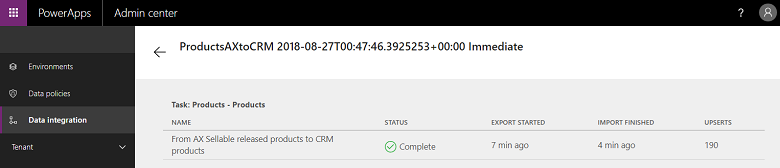
Untuk kegagalan pelaksanaan, anda boleh mendalami untuk melihat punca.
Berikut ialah contoh kegagalan dengan ralat pengesahan projek. Dalam kes ini, ralat pengesahan projek adalah kerana kehilangan medan sumber dalam pemetaan entiti.
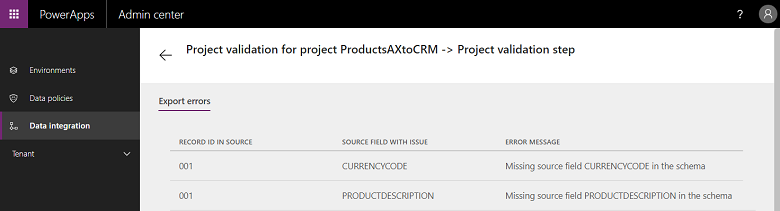
Jika pelaksanaan projek berada dalam keadaan ‘RALAT’, ia akan cuba semula pelaksanaan pada jalanan yang dijadualkan seterusnya.
Jika pelaksanaan projek berada dalam keadaan ‘AMARAN’, anda perlu membetulkan isu pada sumber. Ia akan mencuba semula pelaksanaan pada jalanan yang dijadualkan seterusnya.
Dalam mana-mana kes, anda juga boleh memilih untuk ‘jalankan semula pelaksanaan’ secara manual.
Nota
Pada bila-bila masa anda melaksanakan projek, secara manual atau berdasarkan jadual, ia menjana log terperinci yang menunjukkan nama projek, cap waktu terakhir dikemas kini berserta dengan status. Anda boleh melihat ini di bawah sejarah pelaksanaan untuk setiap projek. Sejarah pelaksanaan projek dikekalkan selama 45 hari selepas ia disingkirkan secara automatik.
Cara menyediakan muat semula berasaskan jadual
Kami menyokong dua jenis pelaksanaan/penulisan hari ini:
Penulisan manual (laksanakan dan muat semua projek secara manual)
Penulisan berasaskan jadual (auto muat semula)
Selepas anda mencipta projek integrasi, anda mendapat pilihan untuk menjalankannya secara manual atau mengkonfigurasikan penulisan berasaskan jadual dan ini membolehkan anda menyediakan muat semula automatik untuk projek anda.
Untuk menyediakan penulisan berasaskan jadual
Pergi ke pusat pentadbir Power Apps.
Anda boleh menjadualkan projek dengan dua cara yang berbeza.
Sama ada memilih projek dan memilih tab Penjadualan atau lancarkan penjadual daripada halaman senarai projek dengan mengklik elipsis di sebelah nama projek.
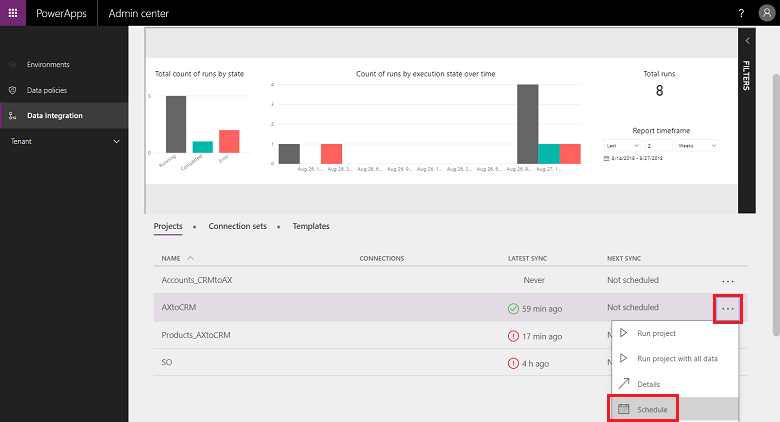
Pilih Ulang setiap dan setelah anda melengkapkan semua medan, pilih Simpan jadual.
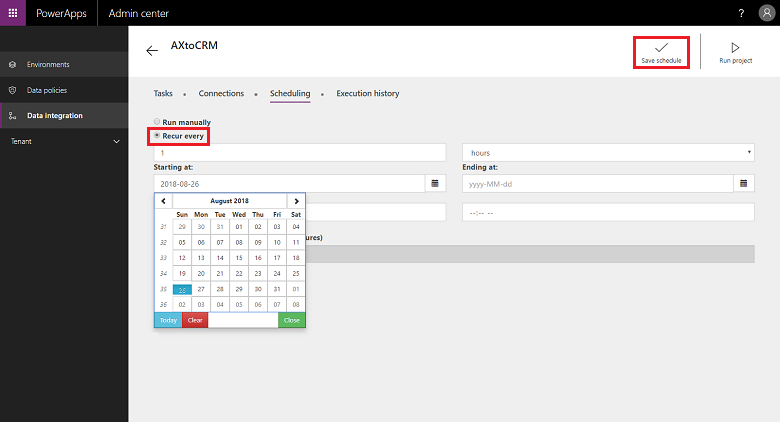
Anda boleh menetapkan kekerapan sekerap 1 minit atau membuat ia berulang mengikut jam, hari, minggu atau bulan tertentu. Ambil perhatian bahawa muat semula seterusnya tidak akan bermula sehingga tugas projek sebelumnya melengkapkan jalanannya.
Juga ambil perhatian bahawa di bawah Pemberitahuan, anda boleh memilih menyertai pemberitahuan isyarat berasaskan e-mel yang akan mengingatkan anda tentang pelaksanaan kerja yang sama ada dilengkapkan dengan amaran dan/atau gagal disebabkan ralat. Anda boleh menyediakan berbilang penerima, termasuk kumpulan yang dipisahkan dengan koma.
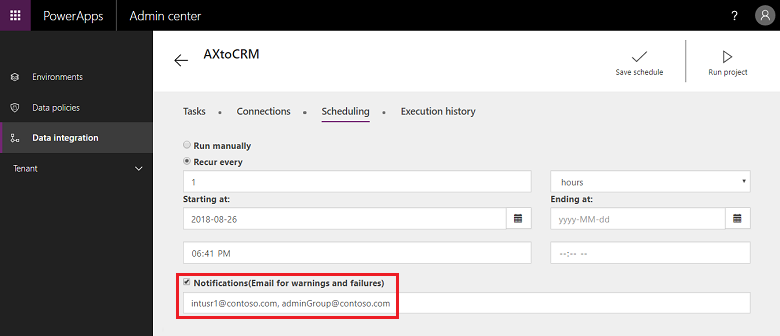
Nota
- Pada masa ini, kami menyokong menjadualkan 50 projek integrasi pada bila-bila masa diberikan setiap penyewa berbayar. Walau bagaimanapun, anda boleh mencipta lebih banyak projek dan menjalankannya secara aktif. Untuk penyewa percubaan, kami mempunyai had tambahan yang dengannya projek dijadualkan hanya akan berjalan untuk 50 pelaksanaan pertama.
- Walaupun kami menyokong menjadualkan projek untuk berjalan setiap minit, sila ambil perhatian bahawa ini mungkin menyebabkan banyak tekanan pada aplikasi anda dan seterusnya memberi kesan kepada prestasi keseluruhan. Kami akan menggalakkan pengguna untuk menguji pelaksanaan projek di bawah keadaan beban sebenar dan mengoptimumkan prestasi dengan muat semula yang kurang kerap. Dalam persekitaran pengeluaran, kami tidak mengesyorkan anda menjalankan lebih daripada 5 projek setiap minit setiap penyewa.
- Untuk mengoptimumkan prestasi dan tidak membebankan aplikasi, pada masa ini kami mengehadkan pelaksanaan projek kepada 500k baris setiap pelaksanaan setiap projek.
- Pada bila-bila masa anda melaksanakan projek, secara manual atau berdasarkan jadual, ia menjana log terperinci yang menunjukkan nama projek, cap waktu terakhir dikemas kini berserta dengan status. Anda boleh melihat ini di bawah sejarah pelaksanaan untuk setiap projek. Sejarah pelaksanaan projek dikekalkan selama 45 hari selepas ia disingkirkan secara automatik.
Menyesuaikan projek, templat dan pemetaan
Anda menggunakan templat untuk mencipta projek integrasi data. Templat menjadikan pergerakan data itu khusus dan seterusnya membantu pengguna perniagaan atau pentadbir untuk mempercepatkan integrasi data daripada sumber kepada destinasi dan mengurangkan beban dan kos keseluruhan. Pengguna perniagaan atau pentadbir boleh bermula dengan templat luar kotak yang diterbitkan oleh Microsoft atau rakan kongsinya dan kemudian menyesuaikannya lagi sebelum mencipta projek. Anda kemudian boleh menyimpan projek sebagai templat dan berkongsi dengan organisasi anda dan/atau mencipta projek baharu.
Templat memberikan anda sumber, destinasi dan arah aliran data. Anda perlu ingat perkara ini ketika menyesuaikan dan/atau mencipta templat anda sendiri.
Anda boleh menyesuaikan projek dan templat dengan cara ini:
Sesuaikan pemetaan medan.
Sesuaikan templat dengan menambahkan entiti pilihan anda.
Cara menyesuaikan pemetaan medan
Untuk mencipta set sambungan
Pergi ke pusat pentadbir Power Apps.
Pilih projek yang anda mahu sesuaikan pemetaan medannya dan kemudian pilih anak panah antara medan sumber dan destinasi.
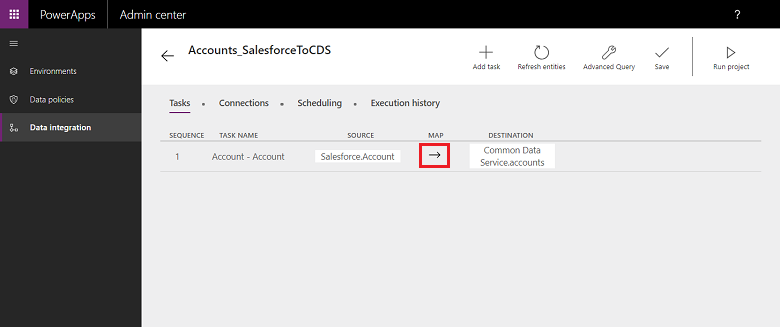
Ini membawa anda ke skrin pemetaan dan di sini anda boleh menambahkan pemetaan baharu dengan memilih Tambahkan pemetaan di sudut kanan atas atau Sesuaikan pemetaan sedia ada daripada senarai juntai bawah.
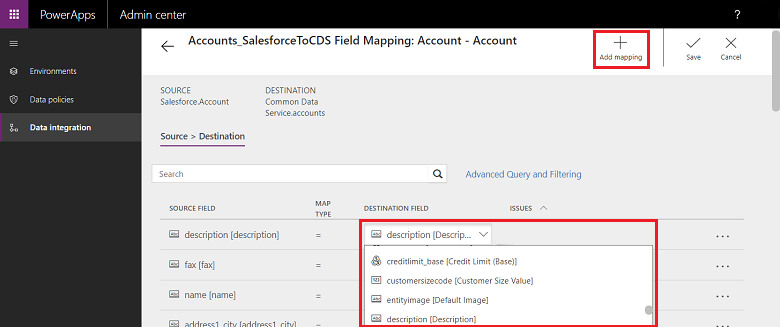
Setelah anda menyesuaikan pemetaan medan anda, pilih Simpan.
Cara mencipta templat anda sendiri
Untuk mencipta templat anda sendiri dengan mengubah suai templat sedia ada
Pergi ke pusat pentadbir Power Apps.
Kenal pasti sumber dan destinasi serta arah aliran untuk templat baharu anda.
Cipta projek dengan memilih templat sedia ada yang sepadan dengan pilihan sumber dan destinasi serta arah aliran anda.
Cipta projek selepas memilih sambungan yang sesuai.
Sebelum anda menyimpan dan/atau menjalankan projek, di sudut kanan atas, pilih Tambah tugas.
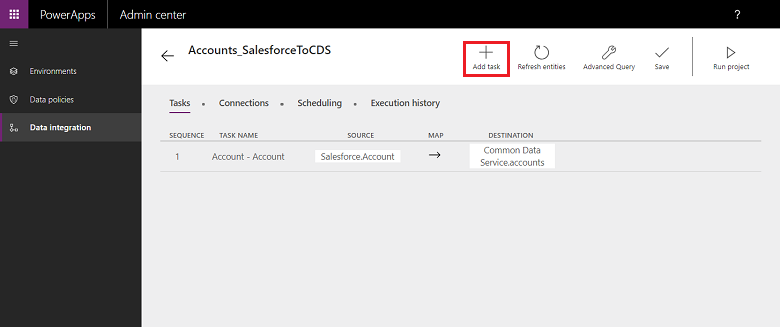
Ini akan melancarkan dialog Tambah tugas.
Berikan nama tugas yang bermakna dan tambahkan entiti sumber dan destinasi pilihan anda.
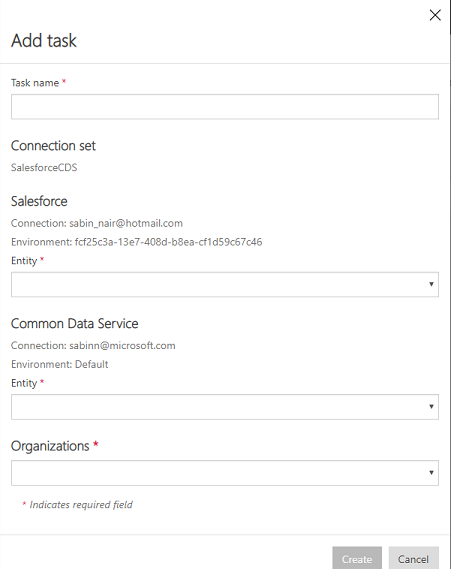
Senarai juntai bawah menunjukkan anda semua entiti sumber dan destinasi anda.
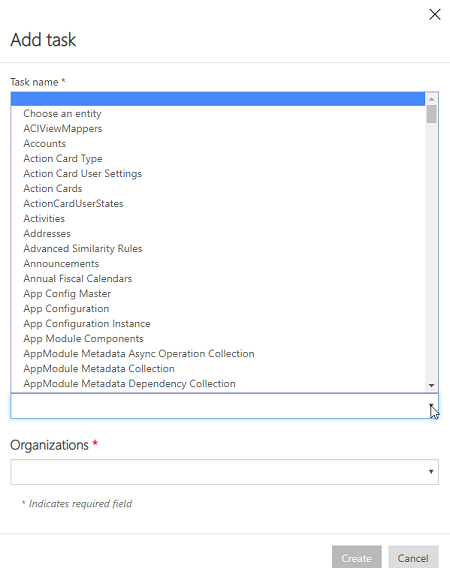
Dalam kes ini, tugas baharu telah dicipta untuk menyegerakkan entiti Pengguna daripada SalesForce kepada entiti Pengguna dalam Dataverse.
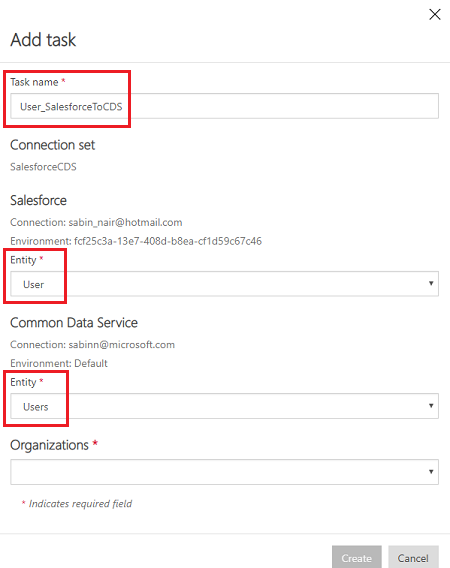
Setelah anda mencipta tugas, anda akan melihat tugas baharu anda disenaraikan dan anda boleh memadamkan tugas asal.
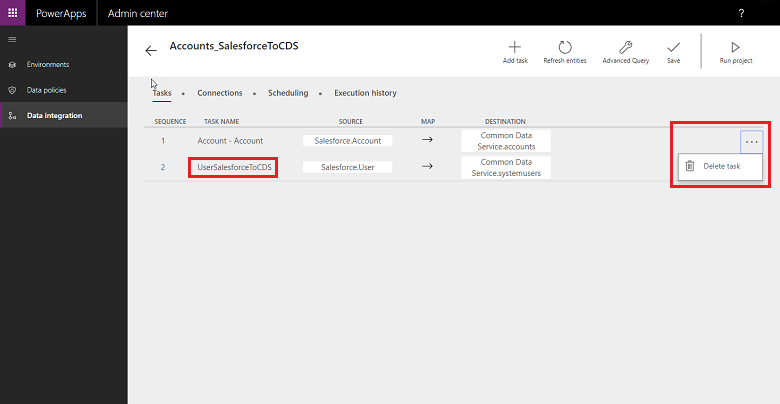
Anda baru saja mencipta templat baharu—dalam kes ini, templat untuk menarik data entiti Pengguna daripada SalesForce kepada Dataverse. Pilih Simpan untuk menyimpan penyesuaian anda.
Ikut langkah untuk menyesuaikan pemetaan medan bagi templat baharu ini. Anda boleh menjalankan projek ini dan/atau menyimpan projek sebagai templat daripada halaman Senarai projek.
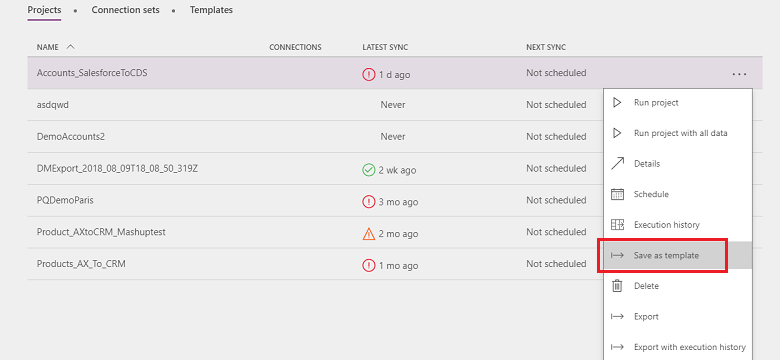
Berikan nama dan perihalan dan/atau kongsi dengan orang lain dalam organisasi anda.
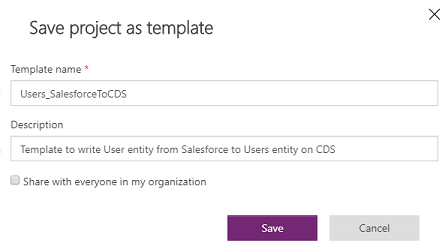
Untuk mencipta templat anda sendiri daripada templat kosong
Pergi ke Power Apps Pusat pentadbir.
Cipta projek integrasi data. Pilih tab Integrasi data di anak tetingkap navigasi kiri.
Pilih Projek baharu dan berikan nama untuk projek anda. Contohnya, "projek Demo_CreateYourOwnTemplate".
Dalam halaman senarai Pilih templat, pilih templat kosong generik. Untuk contoh ini, pilih templat Jualan ke Fin dan Ops kerana kami mahu memindahkan data daripada aplikasi finance and operations kepada Dynamics 365 Sales.
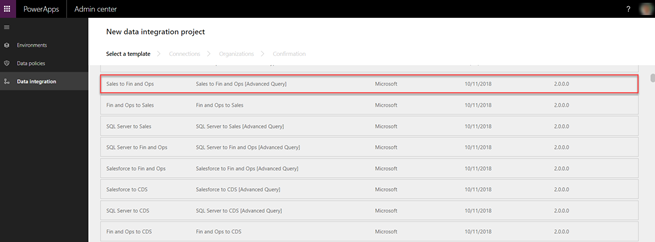
Ikut langkah 6 hingga 9 di sini untuk menyelesaikan penciptaan projek integrasi data. Pilih Simpan.
Anda akan melihat halaman Tugas yang kosong kerana ia templat kosong, tanpa sebarang tugas. Pilih Tambah tugas untuk memilih entiti daripada senarai juntai bawah dan tambah tugas baharu. Dalam kes ini, untuk tujuan demo, kami akan mencipta tugas Jualan Aktiviti kepada Fin dan Ops dengan memilih entiti Aktiviti untuk aplikasi finance and operations dan Dynamics 365 Sales. Pilih Cipta.
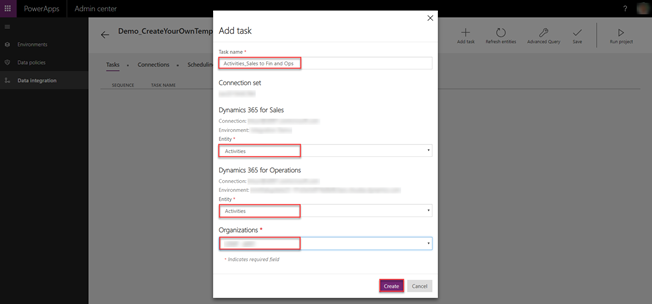
Anda akan melihat tugas baharu telah ditambahkan Aktiviti Sales kepada Fin and Ops Pilih Simpan untuk menyimpan perubahan anda.
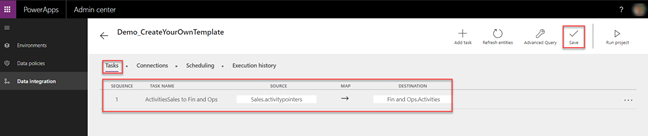
Projek dicipta. Pilih Simpan sebagai templat daripada halaman senarai Projek.
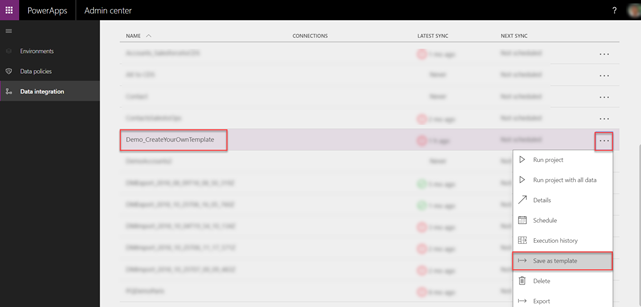
Berikan nama dan perihalan, kemudian pilih Simpan. Selain itu, pilih Kongsi dengan semua orang dalam organisasi saya untuk berkongsi templat ini.
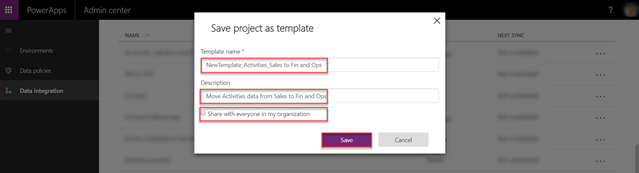
Anda akan melihat templat yang baru dicipta disenaraikan pada halaman senarai Templat.

Selain itu, selepas mencipta projek integrasi baharu, apabila anda memilih Pilih templat anda akan melihat tugas yang baru dicipta sebagai sebahagian daripada senarai Pilih templat.
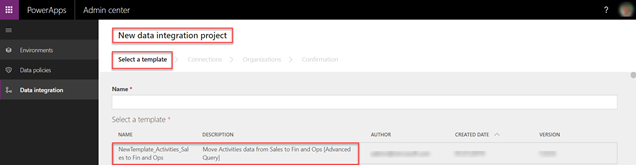
Transformasi dan penapisan data lanjutan
Dengan sokongan Power Query, kami kini menyediakan penapisan lanjutan dan transformasi data bagi data sumber. Power Query membolehkan pengguna membentuk semula data yang sesuai dengan keperluan mereka, dengan pengalaman pengguna mudah digunakan, penglibatan dan tiada kod. Anda boleh mendayakan ini mengikut asas projek demi projek.
Cara mendayakan pertanyaan dan penapisan lanjutan
Untuk menyediakan penapisan lanjutan dan transformasi data
Pergi ke pusat pentadbir Power Apps.
Pilih projek yang anda mahu dayakan pertanyaan lanjutannya dan kemudian pilih Pertanyaan Lanjutan.
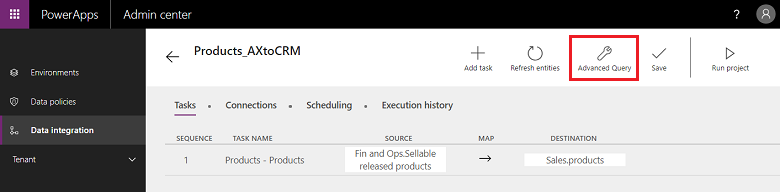
Anda akan mendapat amaran bahawa tindakan mendayakan pertanyaan lanjutan adalah operasi sehala dan tidak boleh dibuat asal. Pilih OK untuk meneruskan dan kemudian pilih anak panah pemetaan sumber dan destinasi.
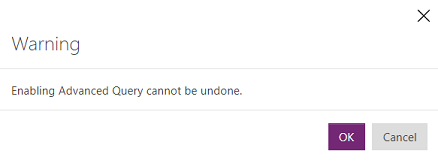
Anda kini ditunjukkan dengan halaman pemetaan entiti biasa dengan pautan untuk melancarkan Pertanyaan dan Penapisan Lanjutan.
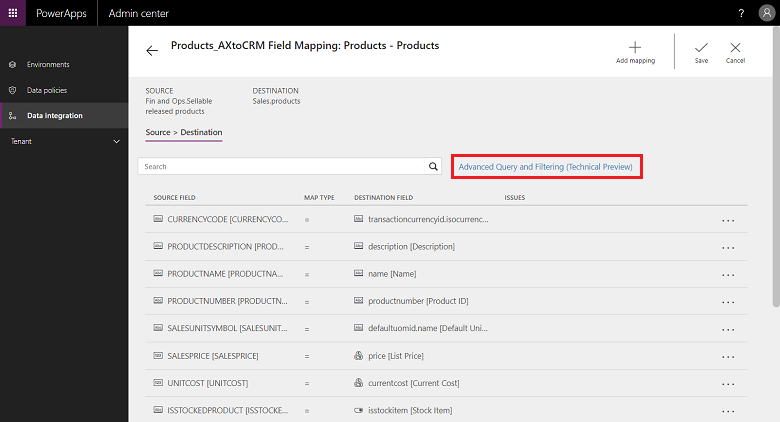
Pilih untuk memautkan untuk melancarkan antara muka pengguna Pertanyaan dan Penapisan Lanjutan yang memberikan anda data medan sumber dalam lajur jenis Microsoft Excel.
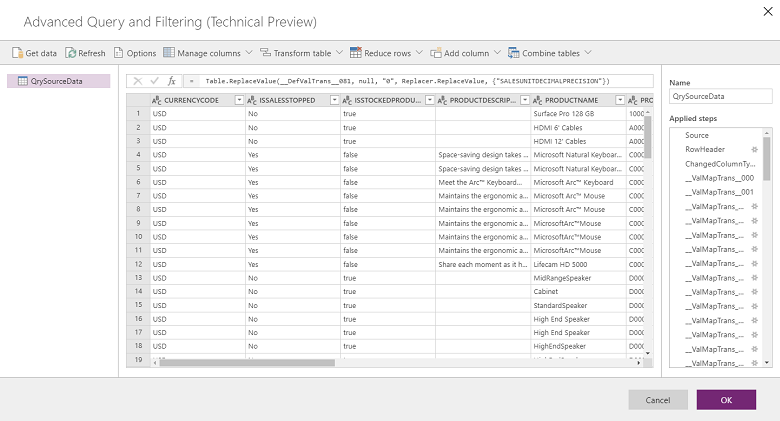
Daripada menu atas, anda akan mendapat beberapa pilihan untuk transformasi data seperti Tambah lajur bersyarat, Lajur duplikasi dan Ekstrak.
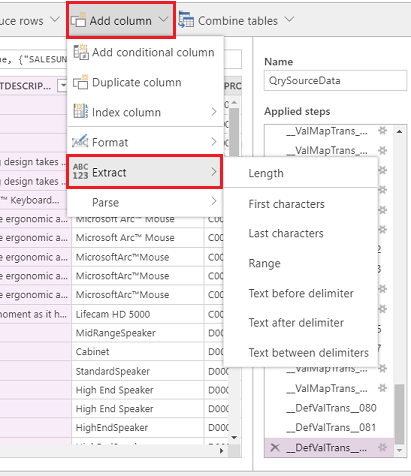
Anda juga boleh klik kanan mana-mana lajur untuk lebih banyak pilihan seperti Alih keluar lajur, Alih keluar duplikasi dan Pisahkan lajur.
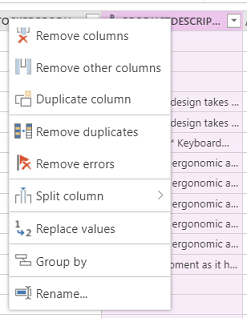
Anda juga boleh menapis dengan mengklik setiap lajur dan menggunakan penapis jenis Excel.
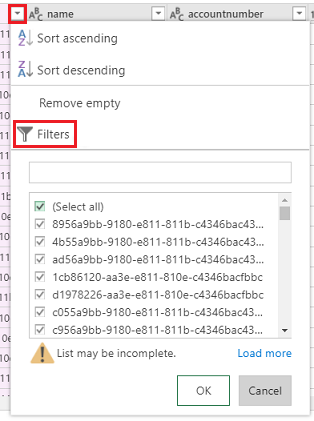
Transformasi nilai lalai boleh dicapai menggunakan lajur bersyarat. Untuk melakukan ini, daripada senarai juntai bawah Tambah Lajur, pilih Tambah Lajur Bersyarat dan masukkan nama lajur baharu. Isi kedua-dua Kemudian dan Lain dengan perkara yang sepatutnya menjadi nilai lalai, menggunakan mana-mana medan dan nilai untuk Jika dan sama dengan.

Perhatikan setiap klausa dalam editor fx, di bahagian atas.

Betulkan setiap klausa dalam editor fx dan pilih OK.

Setiap kali anda membuat perubahan, anda menggunakan langkah. Anda boleh melihat langkah yang digunakan pada anak tetingkap kanan (tatal ke bahagian bawah untuk melihat langkah terkini). Anda boleh membuat asal langkah sekiranya anda perlu mengedit. Selain itu, anda boleh pergi ke editor Lanjutan dengan klik kanan QrySourceData pada anak tetingkap kiri, di bahagian atas untuk melihat bahasa M yang dilaksanakan di belakang tabir, dengan langkah yang sama.
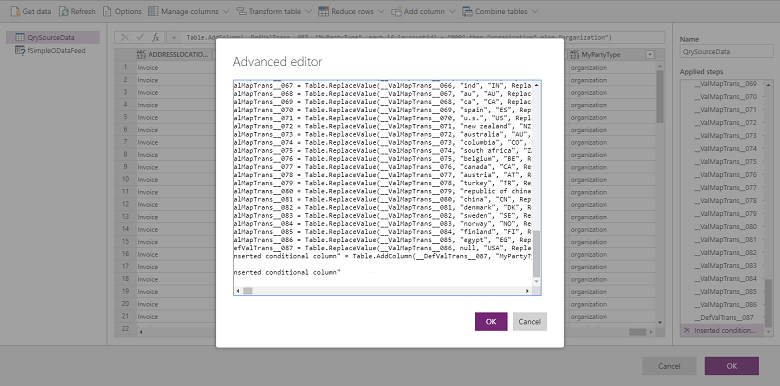
Pilih OK untuk menutup antara muka Pertanyaan dan Penapisan Lanjutan dan kemudian, pada halaman tugas pemetaan, pilih lajur yang baru dicipta sebagai sumber untuk mencipta pemetaan dengan sewajarnya.
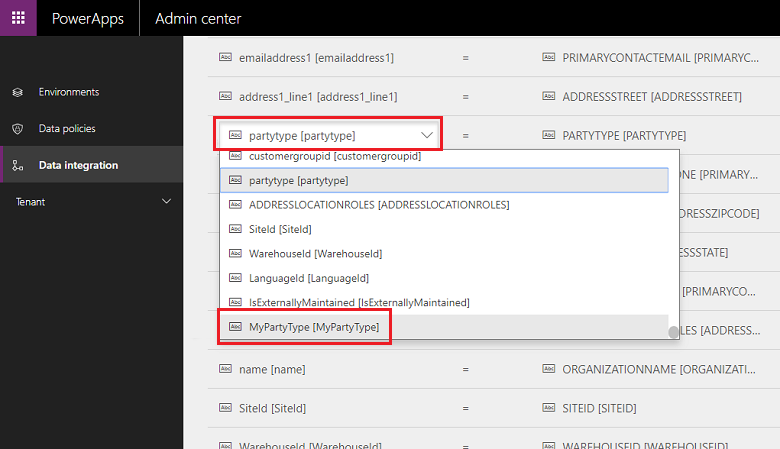
Untuk mendapatkan maklumat lanjut, Power Query, lihat dokumentasi Power Query.
Nota
Sebaik sahaja Pertanyaan Lanjutan dan Penapisan didayakan, mengubah melalui Fn tidak disokong, dan sebaliknya perlu ditakrifkan dengan menggunakan Pertanyaan Lanjutan dan Penapisan.
Pada masa ini, kami tidak menyokong lakukan cantuman merentasi berbilang sumber data (sama ada melalui butang Dapatkan data atau pertanyaan M) dalam Pertanyaan Lanjutan dan Penapisan.
Jika anda menemui had penilaian Power Query dengan ralat:
Kerja powerquery gagal dengan ralat: Exception ExceptionType:MashupEvaluationException, ExceptionMessage:EvaluationQuotaReached, EvaluationResponse:{"ResultType":"ErrorCode","Code":"EvaluationQuotaReached"
Semak panduan tentang Power Query Had Dalam Talian.
Mengubah suai url secara langsung dalam editor gabungan adalah tidak disokong. Hanya penapis yang digunakan menggunakan UI gabungan editor atau dinyatakan dalam medan edit penapis sumber pada halaman pemetaan akan digunakan.
Penalaan prestasi
Terdapat beberapa faktor yang memberi kesan kepada prestasi senario integrasi. Prestasi amat bergantung kepada:
Aplikasi mana yang anda integrasikan: aplikasi finance and operations dan Dataverse
Entiti yang digunakan: bentuk, pengesahan dan logik perniagaan entiti (standard dan penyesuaian)
Data Integrator mengambil data daripada aplikasi sumber dan menolaknya ke dalam aplikasi sasaran. Pertimbangan prestasi utama adalah cara sumber dan aplikasi sasaran aplikasi berskala dengan entiti yang terbabit. Ia memanfaatkan teknologi terbaik yang tersedia untuk menarik/menolak data dengan cara yang berkesan.
aplikasi finance and operations menggunakan rangka kerja pengurusan data yang menyediakan cara untuk menarik/menolak data dalam fesyen yang paling berprestasi. Rangka kerja pengurusan data digunakan untuk menguruskan entiti data dan pakej entiti data dalam aplikasi finance and operations.
Dynamics 365 for Dataverse menggunakan API OData bersama-sama dengan keselarian untuk memaksimumkan prestasi.
Anda boleh menggunakan tetapan berikut untuk menyesuaikan prestasi aplikasi finance and operations berdasarkan beban, entiti dan sumber.
Mengeksport data daripada aplikasi finance and operations:
Eksport langsung (langkau Pemeringkatan Hidup) Pastikan entiti yang digunakan untuk integrasi menyokong eksport langsung (langkau Pemeringkatan Hidup). Ini membolehkan eksport berjalan dengan cara pukal dan jadual pemeringkatan dipintas. Jika anda berjalan dengan langkah Pemeringkatan Mati, ia akan kembali kepada panggilan baris demi baris dan data disisipkan dengan jadual pemeringkatan.
Dayakan penjejakan perubahan untuk entiti penjejakan Perubahan mendayakan eksport tokokan data daripada aplikasi finance and operations dengan menggunakan pengurusan data. Dalam eksport tokokan, hanya rekod yang telah berubah dieksport. Untuk mendayakan eksport tokokan, anda mesti mendayakan penjejakan perubahan pada entiti. Tanpa penjejakan perubahan, anda akan melakukan eksport penuh yang mungkin menjejaskan prestasi. Untuk senario kompleks, gunakan pertanyaan tersuai untuk penjejakan perubahan.
Mengimport data kepada aplikasi finance and operations:
Pastikan entiti itu sendiri berkesan. Jika boleh, cipta entiti berasaskan set.
Jika bilangan baris yang akan diimport adalah tinggi dan entiti tidak menyokong operasi set: Pengurusan data boleh dikonfigurasikan untuk mengimport entiti dengan tugas selari. Ini boleh dikonfigurasikan dalam pengurusan data (parameter), dengan mengkonfigurasikan parameter pelaksanaan entiti. Ini akan menggunakan rangka kerja kelompok untuk mencipta tugas selari, yang berdasarkan ketersediaan sumber untuk berjalan secara selari.
Mematikan pengesahan (pilihan): Walaupun Data Integrator tidak memintas sebarang logik dan pengesahan perniagaan, anda boleh mematikan yang tidak diperlukan untuk menambah baik prestasi.
Pertimbangkan petua yang berikut untuk memastikan prestasi semasa mengimport atau mengeksport data daripada persekitaran.
Mengimport/Mengeksport data kepada/daripada aplikasi penglibatan pelanggan
- Pastikan indeks ditakrifkan untuk kunci integrasi.