Urus pengguna aplikasi dalam pusat pentadbir Power Platform
Kami sedang dalam proses memindahkan pengurusan pengguna aplikasi daripada klien web legasi, seperti yang didokumenkan dalam Dayakan atau nyahdayakan pengguna aplikasi. Ikuti langkah ini untuk mengurus pengguna aplikasi dalam pusat pentadbir Power Platform.
Nota
Memadam pengguna aplikasi yang tidak aktif kini disokong dalam pratonton.
Tip
Semak video: Tadbir pengguna aplikasi, peranan keselamatan, kumpulan dan pengguna dalam pusat pentadbiran dalam Power Platform.
Lihat pengguna aplikasi dalam persekitaran
Pada halaman Pengguna aplikasi, anda boleh melihat dan mengurus pengguna aplikasi. Jenis aplikasi Tersuai ialah pendaftaran apl setempat anda, seperti yang dibuat dalam Microsoft Entra ID.
Daftar masuk ke pusat pentadbir Power Platform sebagai Pentadbir Sistem.
Pilih Persekitaran, kemudian pilih persekitaran daripada senarai.
Pilih Tetapan.
Pilih Pengguna + Keizinan dan kemudian pilih Aplikasi pengguna.
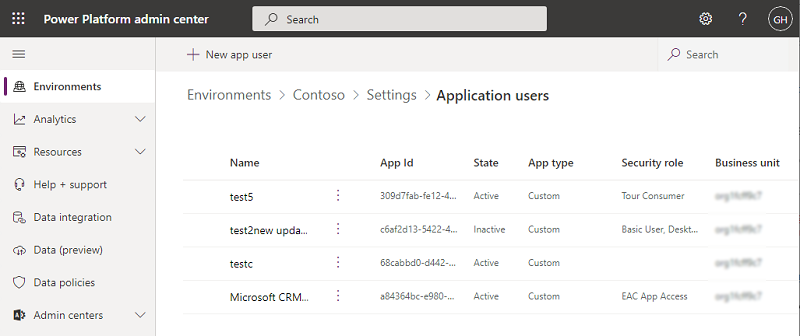
Cipta pengguna aplikasi
Anda boleh mencipta pengguna aplikasi tidak berlesen dalam persekitaran anda. Pengguna aplikasi ini akan diberikan akses kepada data persekitaran anda bagi pihak pengguna yang menggunakan aplikasi anda.
Dalam persekitaran, anda hanya boleh mempunyai satu pengguna aplikasi untuk setiap Microsoft Entra aplikasi berdaftar.
Daftar masuk ke pusat pentadbir Power Platform sebagai Pentadbir Sistem.
Pilih Persekitaran, kemudian pilih persekitaran daripada senarai.
Pilih Tetapan.
Pilih Pengguna + Keizinan dan kemudian pilih Aplikasi pengguna.
Pilih +Pengguna aplikasi baharu untuk membuka halaman Cipta pengguna aplikasi baharu.
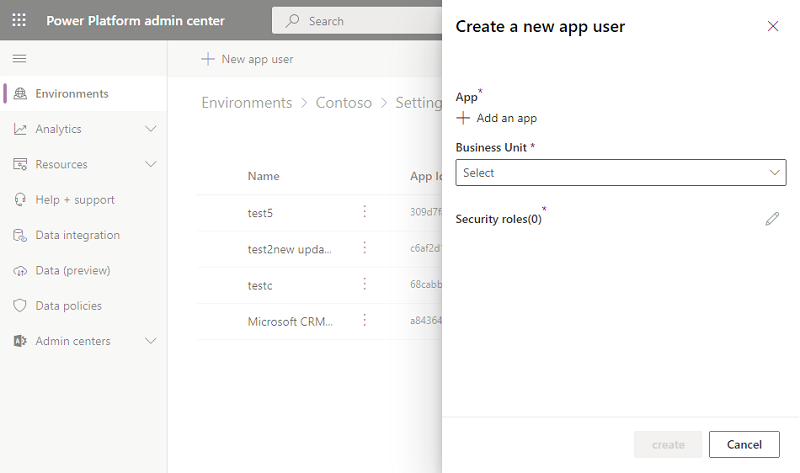
Pilih + Tambah aplikasi untuk memilih aplikasi berdaftar Microsoft Entra yang dicipta untuk pengguna yang dipilih, kemudian pilih Tambah.
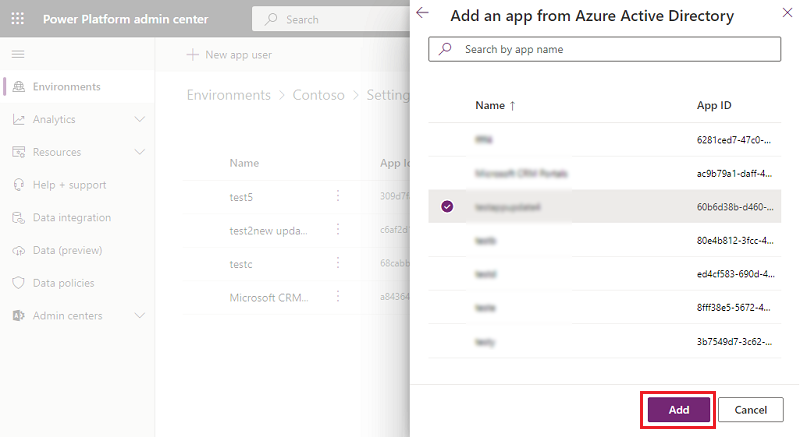
Nota
Selain memasukkan Nama Aplikasi atau ID Aplikasi, anda juga boleh memasukkan ID Aplikasi Identiti Terurus Azure. Untuk Identiti Terurus, jangan masukkan Nama Aplikasi Identiti Terurus, sebaliknya gunakan ID Aplikasi Identiti Terurus.
Aplikasi perusahaan tidak ditunjukkan dalam senarai permohonan, hanya pendaftaran aplikasi ditunjukkan Microsoft Entra dalam senarai. Cari aplikasi berbilang penyewa mengikut nama atau ID untuk memperuntukkannya kepada pengguna aplikasi.
Aplikasi yang dipilih Microsoft Entra dipaparkan di bawah Aplikasi. Anda boleh memilih Edit (
 ) untuk memilih aplikasi lain Microsoft Entra . Di bawah Unit Perniagaan, pilih unit perniagaan daripada senarai ke bawah.
) untuk memilih aplikasi lain Microsoft Entra . Di bawah Unit Perniagaan, pilih unit perniagaan daripada senarai ke bawah.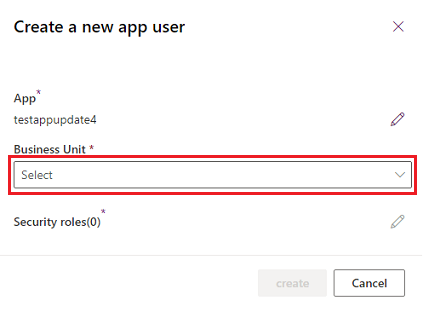
Selepas memilih unit perniagaan, anda boleh memilih
 untuk Peranan keselamatan untuk memilih peranan keselamatan untuk unit perniagaan yang dipilih untuk ditambahkan pada pengguna aplikasi baru. Selepas menambah peranan keselamatan, pilih Simpan.
untuk Peranan keselamatan untuk memilih peranan keselamatan untuk unit perniagaan yang dipilih untuk ditambahkan pada pengguna aplikasi baru. Selepas menambah peranan keselamatan, pilih Simpan.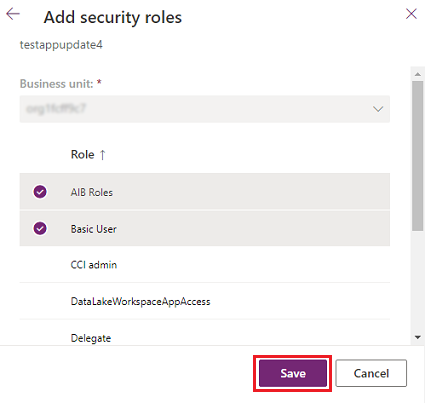
Pilih Cipta.
Lihat atau edit butiran pengguna aplikasi
Daftar masuk ke Pusat Pentadbiran Power Platform sebagai Pentadbir Sistem.
Pilih Persekitaran, kemudian pilih persekitaran daripada senarai.
Pilih Tetapan.
Pilih Pengguna + Keizinan dan kemudian pilih Aplikasi pengguna.
Pilih pengguna aplikasi dan kemudian pilih Butiran.
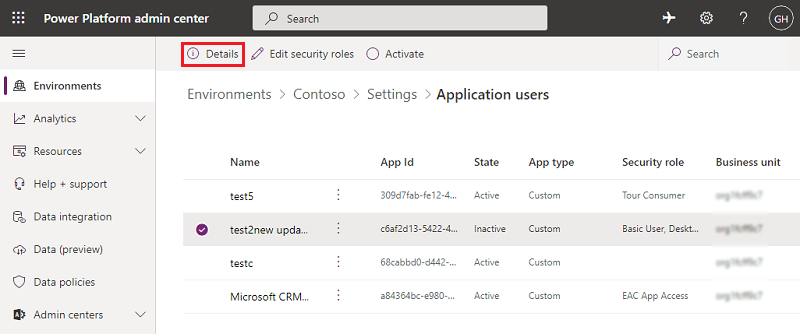
Halaman Butiran menunjukkan sifat berikut untuk pengguna aplikasi:
- Nama
- Microsoft Entra ID permohonan
- Negeri
- Peranan keselamatan yang ditugaskan
- Jenis aplikasi
- Unit perniagaan
- Alamat e-mel
Unit perniagaan, alamat e-mel dan peranan keselamatan boleh diedit.
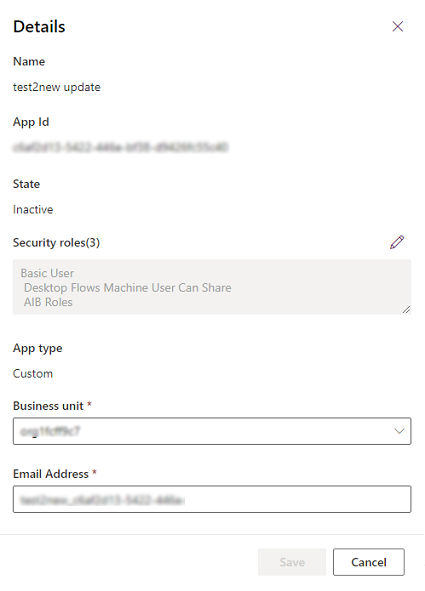
Segerakkan nama pengguna aplikasi dengan nama Microsoft Entra aplikasi
Apabila pengguna aplikasi mula-mula dicipta, nama pengguna adalah sama dengan nama aplikasi berdaftar Microsoft Entra . Kedua-dua nama boleh keluar dari penyegerakan apabila nama aplikasi diubah Microsoft Entra . Anda boleh menyegerakkan nama pengguna aplikasi dengan nama aplikasi dengan Microsoft Entra memilih Segar Semula pada halaman Butiran .
Nota
Segar semula dan Microsoft Entra nama aplikasi hanya ditunjukkan apabila kedua-dua nama tidak disegerakkan.
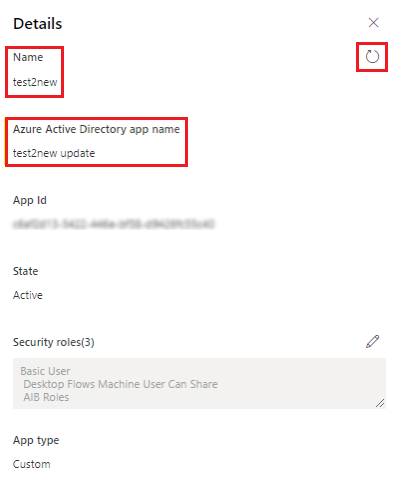
Urus peranan untuk pengguna aplikasi
Selain menggunakan titik entri pada halaman Butiran untuk menguruskan peranan, anda boleh memilih Edit Peranan keselamatan pada bar menu pada halaman Pengguna aplikasi. Jika pengguna aplikasi sudah mempunyai peranan ditugaskan, peranan tersebut akan muncul seperti yang dipilih pada halaman.
Anda boleh memilih atau nyahpilih peranan dan kemudian pilih Simpan. Semua peranan terpilih akan menjadi peranan yang ditugaskan semasa untuk pengguna aplikasi. Sebarang peranan yang tidak dipilih tidak akan ditugaskan.
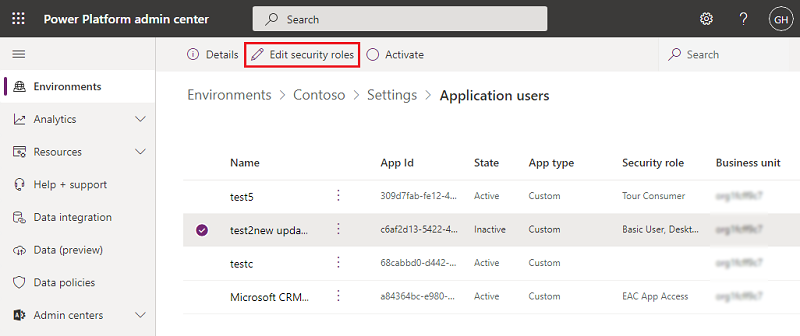
Aktifkan atau nyahaktifkan pengguna aplikasi
Pada halaman Pengguna aplikasi, lakukan salah satu daripada berikut:
Untuk mengaktifkan pengguna aplikasi, pilih Aktifkan pada bar menu dan kemudian pilih Aktifkan dalam dialog pengesahan.
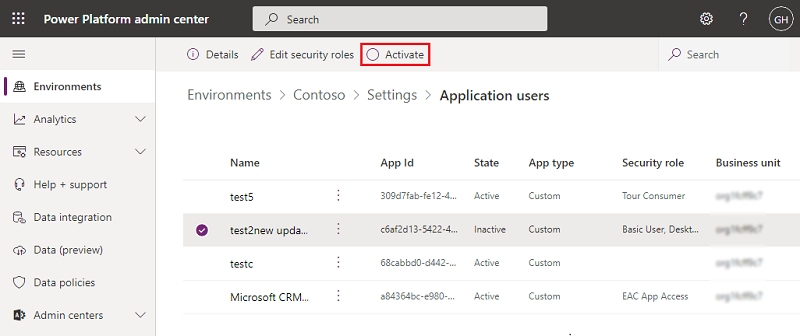
Untuk menyahaktifkan pengguna aplikasi, pilih Nyahaktifkan pada bar menu dan kemudian pilih Nyahaktifkan dalam dialog pengesahan.
Memadam pengguna aplikasi yang tidak aktif (pratonton)
Penting
- Ini adalah ciri pratonton.
- Ciri pratonton bukan untuk kegunaan pengeluaran dan kefungsian mungkin terbatas. Ciri ini tersedia sebelum keluaran rasmi agar pelanggan boleh mendapat akses awal dan memberikan maklum balas.
Untuk memadam pengguna aplikasi yang tidak aktif, lengkapkan langkah berikut.
- Pergi ke halaman pengguna Aplikasi.
- Pilih pengguna aplikasi yang tidak aktif.
- Pilih Padam pada bar perintah.
- Pilih Padam dalam dialog pengesahan.
Nota
Hanya pengguna aplikasi dengan keadaan tidak aktif boleh dipadamkan. Anda mesti menetapkan semula semua rekod yang dimiliki oleh pengguna aplikasi yang tidak aktif sebelum rekod pengguna tersebut boleh dipadamkan. Anda boleh menambah pengguna aplikasi kembali ke persekitaran jika pengguna aplikasi masih wujud dalam pendaftaran Microsoft Entra Apl anda.
Lihat butiran pengguna aplikasi yang disediakan oleh sistem (pratonton)
Penting
- Ini adalah ciri pratonton.
- Ciri pratonton bukan untuk kegunaan pengeluaran dan kefungsian mungkin terbatas. Ciri ini tersedia sebelum keluaran rasmi agar pelanggan boleh mendapat akses awal dan memberikan maklum balas.
Dalam setiap persekitaran anda, terdapat satu set pengguna aplikasi yang disediakan oleh sistem. Anda kini boleh melihat pengguna aplikasi ini dari Power Platform pusat pentadbiran.
- Log masuk ke Power Platform Pusat pentadbiran sebagai pentadbir sistem.
- Pilih Persekitaran, kemudian pilih persekitaran daripada senarai.
- Pilih Tetapan.
- Pilih Pengguna + keizinan>Pengguna aplikasi.
- Pilih pilihan Penapis daripada bar komman.
- Pilih pilihan Platform . Senarai platform, pengguna aplikasi dalam persekitaran dipaparkan.
- Pilih pengguna aplikasi.
- Pilih Butiran daripada bar arahan untuk melihat butiran platform, pengguna aplikasi.
- Pilih Tutup untuk kembali ke senarai pengguna aplikasi.
Maklum balas
Akan datang: Sepanjang 2024, kami akan menghentikan secara berperingkat Isu GitHub sebagai kaedah maklum balas untuk kandungan dan menggantikannya dengan sistem maklum balas baharu. Untuk mendapatkan maklumat lanjut lihat: https://aka.ms/ContentUserFeedback.
Kirim dan lihat maklum balas untuk