Toolbox
Applies to: ![]() Visual Studio
Visual Studio ![]() Visual Studio for Mac
Visual Studio for Mac
Note
This article applies to Visual Studio 2017. If you're looking for the latest Visual Studio documentation, see Visual Studio documentation. We recommend upgrading to the latest version of Visual Studio. Download it here
The Toolbox window displays controls that you can add to Visual Studio projects. To open Toolbox, choose View > Toolbox from the menu bar, or press Ctrl+Alt+X.
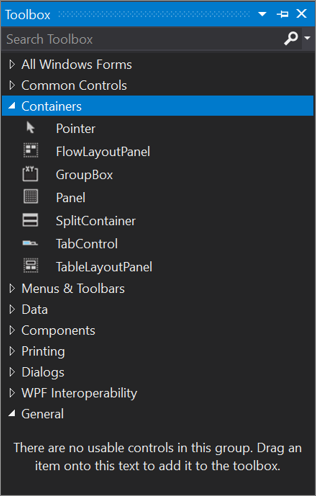
You can drag and drop different controls onto the surface of the designer you are using, and resize and position the controls.
Toolbox appears in conjunction with designer views, such as the designer view of a XAML file or a Windows Forms App project. Toolbox displays only those controls that can be used in the current designer. You can search within Toolbox to further filter the items that appear.
Note
For some project types, Toolbox may not show any items.
The .NET version that your project targets also affects the set of controls visible in Toolbox. You can change the target framework version from the project's property pages, if necessary. Select the project node in Solution Explorer, and then on the menu bar, choose Project > projectname Properties. On the Application tab, use the Target framework drop-down.
Manage the Toolbox window and its controls
By default, Toolbox is collapsed along the left side of the Visual Studio IDE and appears when the cursor is moved over it. You can pin Toolbox (by clicking the Pin icon on its toolbar) so that it remains open when you move the cursor. You can also undock the Toolbox window and drag it anywhere on your screen. You can dock, undock, and hide Toolbox by right-clicking its toolbar and selecting one of the options.
Tip
If the Toolbox no longer appears as collapsed along the left side of the Visual Studio IDE, you can add it back by choosing Window > Reset Window Layout from the menu bar.
You can rearrange the items in a Toolbox tab or add custom tabs and items by using the following commands on the right-click context menu:
Rename Item - Renames the selected item.
List View - Shows the controls in a vertical list. If unchecked, the controls appear horizontally.
Show All - Shows all possible controls (not just the ones that apply to the current designer).
Choose Items - Opens the Choose Toolbox Items dialog box so that you can specify the items that appear in the Toolbox. You can show or hide an item by selecting or clearing its check box.
Sort Items Alphabetically - Sorts the items by name.
Reset Toolbar - Restores the default Toolbox settings and items.
Add Tab - Adds a new Toolbox tab.
Move Up - Moves the selected item up.
Move Down - Moves the selected item down.
Create and distribute custom Toolbox controls
You can create custom Toolbox controls, starting either with a project template that's based on Windows Presentation Foundation or on Windows Forms. You can then distribute your custom control to your teammates, or publish it on the web by using the Toolbox Controls Installer.
Next steps
Peruse the following links to learn more about some of the available Toolbox tabs: