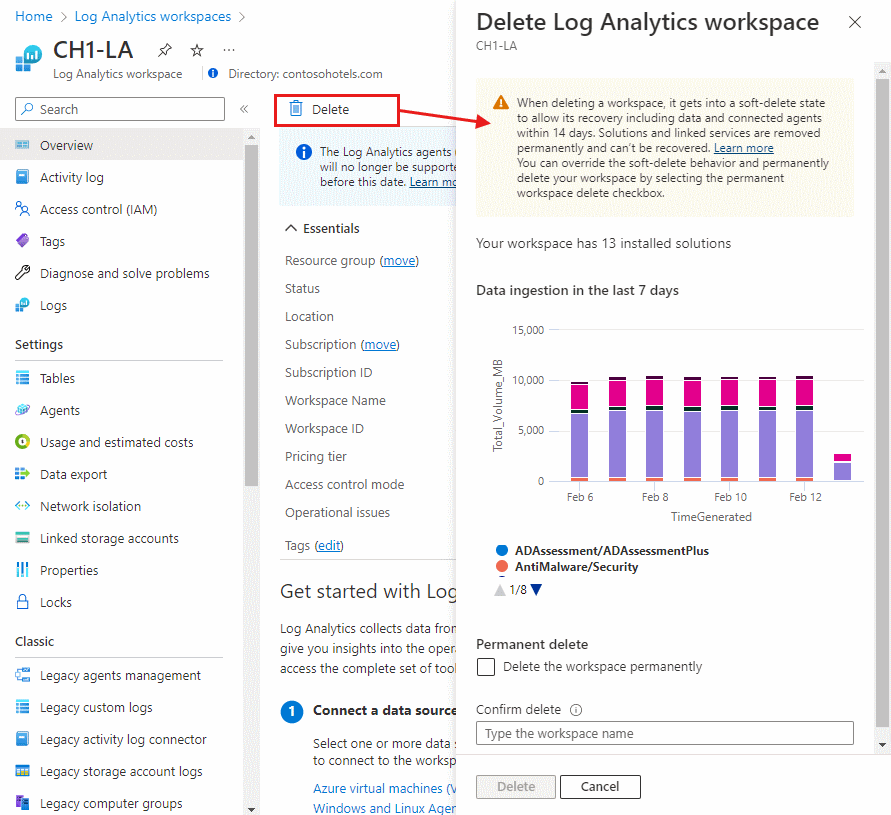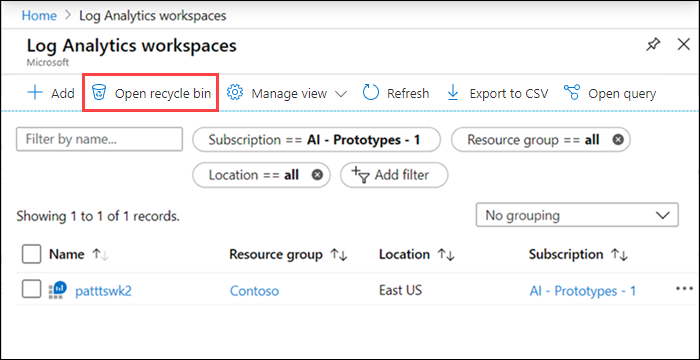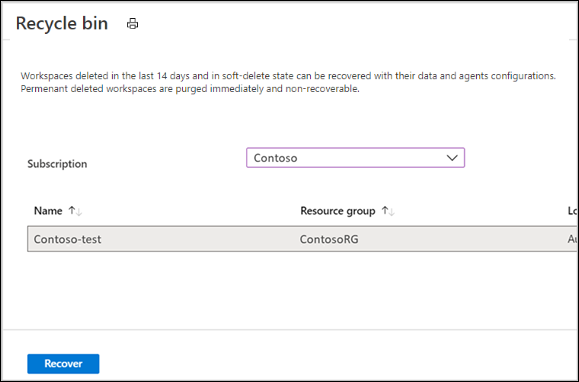Delete and recover an Azure Log Analytics workspace
This article explains the concept of Azure Log Analytics workspace soft-delete and how to recover a deleted workspace in a soft-delete state. It also explains how to delete a workspace permanently instead of deleting it into a soft-delete state.
Permissions required
- To delete a Log Analytics workspace into a soft-delete state or permanently, you need
microsoft.operationalinsights/workspaces/deletepermissions to the workspace, as provided by the Log Analytics Contributor built-in role, for example. - To recover a Log Analytics workspace in a soft-delete state, you need
Microsoft.OperationalInsights/workspaces/writepermissions to the workspace, as provided by the Log Analytics Contributor built-in role, for example.
Considerations when you delete a workspace
When you delete a Log Analytics workspace into a soft-delete state, a soft-delete operation is performed to allow the recovery of the workspace, including its data and connected agents, within 14 days. This process occurs whether the deletion was accidental or intentional.
After the soft-delete period, the workspace resource and its data are non-recoverable and queued for purge completely within 30 days. The workspace name is released and you can use it to create a new workspace.
Note
If you want to override the soft-delete behavior and permanently delete your workspace, follow the steps in Delete a workspace permanently, but use it with caution since non-recoverable.
The soft-delete operation deletes the workspace resource, and any associated users' permission is broken. If users are associated with other workspaces, they can continue using Log Analytics with those other workspaces.
Be careful when you delete a workspace because there might be important data and configuration that might negatively affect your service operation. Review what agents, solutions, and other Azure services store their data in Log Analytics, such as:
- Management solutions.
- Azure Automation.
- Agents running on Windows and Linux virtual machines.
- Agents running on Windows and Linux computers in your environment.
- System Center Operations Manager.
Delete a workspace into a soft-delete state
The workspace delete operation removes the workspace Azure Resource Manager resource. Its configuration and data are kept for 14 days, although it will look as if the workspace is deleted. Any agents and System Center Operations Manager management groups configured to report to the workspace remain in an orphaned state during the soft-delete period. The service provides a mechanism for recovering the deleted workspace, including its data and connected resources, essentially undoing the deletion.
Note
Installed solutions and linked services like your Azure Automation account are permanently removed from the workspace at deletion time and can't be recovered. These resources should be reconfigured after the recovery operation to bring the workspace back to its previously configured state. Data related to these solutions remains in workspace for the soft-delete period and can be recovered.
Sign in to the Azure portal.
In the Azure portal, select All services. In the list of resources, enter Log Analytics. As you begin typing, the list filters based on your input. Select Log Analytics workspaces.
In the list of Log Analytics workspaces, select a workspace. Select Delete.
A confirmation page appears that shows the data ingestion to the workspace over the past week.
Enter the name of the workspace to confirm and then select Delete.
Recover a workspace in a soft-delete state
When you delete a Log Analytics workspace accidentally or intentionally, the service places the workspace in a soft-delete state and makes it inaccessible. The name of the deleted workspace is preserved during the soft-delete period and can't be used to create a new workspace. After the soft-delete period, the workspace is non-recoverable, data is permanently purged, and name can be used in new workspace.
You can recover your workspace during the soft-delete period, including its data, configuration, and connected agents. The workspace recovery is performed by re-creating the Log Analytics workspace with the details of the deleted workspace, including:
- Subscription ID
- Resource group name
- Workspace name
- Region
Important
If your workspace was deleted as part of a resource group delete operation, you must first re-create the resource group.
The workspace and all its data are brought back after the recovery operation. However, solutions and linked services were permanently removed from the workspace when it was deleted into a soft-delete state. These resources should be reconfigured to bring the workspace to its previously configured state. After you recover the workspace, some of the data might not be available for query until the associated solutions are reinstalled and their schemas are added to the workspace.
Sign in to the Azure portal.
In the Azure portal, select All services. In the list of resources, enter Log Analytics. As you begin typing, the list filters based on your input. Select Log Analytics workspaces. You see the list of workspaces you have in the selected scope.
Select Open recycle bin on the top left menu to open a page with workspaces in a soft-delete state that can be recovered.
Select the workspace. Then select Recover to recover the workspace.
Delete a workspace permanently
The soft-delete method might not fit in some scenarios, such as development and testing, where you need to repeat deployment with the same settings and workspace name. In such cases, you can permanently delete your workspace and "override" the soft-delete wait period by selecting 'Delete workspace permanently' in Azure portal, or using force parameter in programmatic calls. The permanent workspace delete operation releases the workspace name, and you can create a new workspace with the same name.
Important
- Permanent workspace delete should be done with caution since non-recoverable.
- If the workspace is in soft-delete state, you must recover the workspace first and permanently delete it then.
To permanently delete a workspace by using the Azure portal:
Sign in to the Azure portal.
In the Azure portal, select All services. In the list of resources, enter Log Analytics. As you begin typing, the list filters based on your input. Select Log Analytics workspaces.
In the list of Log Analytics workspaces, select a workspace. Select Delete.
A confirmation page appears that shows the data ingestion to the workspace over the past week.
Select the Delete the workspace permanently checkbox.
Enter the name of the workspace to confirm and then select Delete.
Troubleshooting
Use the following section to troubleshoot issues with deleting or recovering a Log Analytics workspace.
I'm not sure if the workspace I deleted can be recovered
If you aren't sure if a deleted workspace is in a soft-delete state and can be recovered, in the Azure portal, select Open recycle bin on the Log Analytics workspaces page to see a list of soft-deleted workspaces per subscription. Permanently deleted workspaces aren't included in the list.
Resolve the "This workspace name is already in use" or "conflict" error message
If you receive one of these error messages when you create a workspace, it could be because:
The workspace name isn't available because it's being used by someone in your organization or another customer.
The workspace was deleted in the last 14 days and its name was kept reserved for the soft-delete period. To resolve, follow these steps:
- Recover your workspace in a soft-delete state, which allows you to delete it permanently.
- Permanently delete the workspace you recovered. When you delete a workspace permanently, its name is no longer reserved.
- Create a new workspace by using the same workspace name.
After the deletion call is successfully completed on the back end, you can restore the workspace and finish the permanent delete operation by using one of the methods suggested earlier.
I'm receiving 204 response code with "Resource not found" when deleting a workspace
If you get a 204 response code with "Resource not found" when you delete a workspace, consecutive retries operations might have occurred. The 204 code is an empty response, which usually means that the resource doesn't exist, so the delete finished without doing anything.
I'm receiving error code 404 when attempting to recover my workspace
If you deleted your resource group and your workspace was included, you can see the deleted workspace on the Open recycle bin page in the Azure portal. The recovery operation will fail with the error code 404 because the resource group doesn't exist. Re-create your resource group and try the recovery again.
Next steps
If you need to create a new Log Analytics workspace, see Create a Log Analytics workspace.