Microsoft 365-rapporter i administrasjonssenteret – Copilot for Microsoft 365-klargjøring og -bruk
Microsoft 365-bruksinstrumentbordet viser deg aktiviteten på tvers av Microsoft 365-appene i organisasjonen. Det gjør at du kan se detaljerte rapporter på individuelt produktnivå som gir deg mer detaljert innsikt om aktivitetene for hver enkelt app. Hvis du vil se alle rapportene, kan du sjekke ut oversiktsartikkelen Rapporter.
Copilot for Microsoft 365-rapporten, som kontinuerlig forbedres, inneholder inndelingene Klargjøring og Bruk. I inndelingen Klargjøring kan du se hvilke brukere som er teknisk kvalifisert for Copilot, tilordne lisenser og overvåke bruken av Microsoft 365-apper som Copilot er best integrert med. Innenfor Bruk-delen kan du se et sammendrag av brukernes innføring av, oppslutning om og engasjement med Copilot for Microsoft 365, og aktiviteten til hver Copilot-bruker i organisasjonen. Rapporten blir tilgjengelig innen 72 timer, og når den er tilgjengelig kan bruksdata i rapporten ha maksimalt 72 timer forsinkelse.
Hvordan kommer jeg til Copilot for Microsoft 365-rapporten?
- I administrasjonssenteret går du til Rapporter>Bruk.
- Velg Copilot for Microsoft 365-siden.
- Du kan se Klargjøring på den første fanen. Bytt til Bruk-fanen for å vise måledataene for innføring og bruk.
Tolke Klargjøring-delen i Copilot for Microsoft 365-rapporten
Du kan bruke denne rapporten for å se hvor klar organisasjonen din er til å ta i bruk Copilot for Microsoft 365. Klargjøring-delen er konfigurert for å vise dataene dine for de siste 28 dagene. Denne delen inkluderer for øyeblikket ingen andre alternativer for tidsperioder, men vi ruller ut oppdateringer snart for å aktivere 7-dagers, 30-dagers, 90-dagers og 180-dagers perioder.
Du kan se følgende sammendragsdiagrammer i denne rapporten:
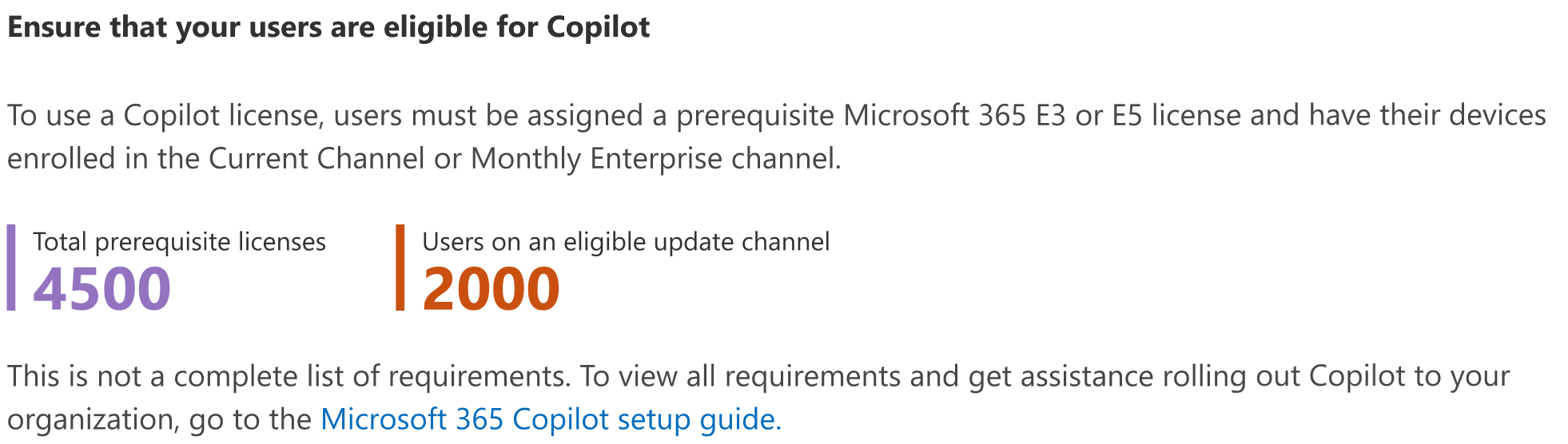
Totalt antall nødvendige lisenser Tallet er summen av alle brukere som har minst én lisens tilordnet, eller som kan tilordnes en lisens. Følgende lisenstyper er kvalifisert for Copilot:
- Microsoft 365 E5
- Microsoft 365 E3
- Microsoft 365 F1
- Microsoft 365 F3
- Office 365 E1
- Office 365 E3
- Office 365 E5
- Office 365 F3
- Microsoft 365 Business Basic
- Microsoft 365 Business Premium
- Microsoft 365 Business Standard
- Microsoft 365 A5 for lærere*
- Microsoft 365 A3 for lærere*
- Office 365 A5 for lærere*
- Office 365 A3 for lærere*
*Bare tilgjengelig via registrering for Education Solutions (EES) eller Leverandør av skyløsninger.
Brukere på en kvalifisert oppdateringskanal Dette antallet er summen av alle brukere som er registrert i Oppdatert kanal eller Månedskanal for foreteak for appoppdateringer i organisasjonen, og kan få tilordnet en Copilot-lisens.
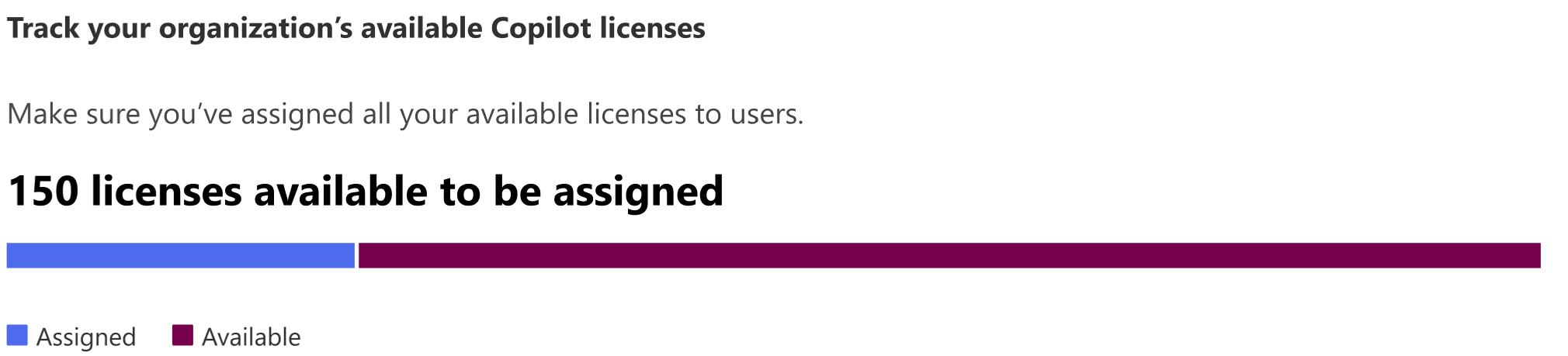
Tilordnede lisenser Dette antallet er summen av alle brukere som allerede har fått tilordnet en Copilot-lisens i organisasjonen.
Tilgjengelige lisenser Dette antallet er summen av alle brukere som ikke har fått tilordnet en Copilot-lisens, og bør prioriteres først.
Anbefalte handlingskort fremhever viktige tiltak for å klargjøre organisasjonen for Copilot, for eksempel å flytte brukere til en månedlig oppdateringskanal for apper og tilordne tilgjengelige Copilot-lisenser.
Det siste anbefalte handlingskortet fremmer Microsoft Copilot-instrumentbordet, der du kan gi IT-ledere innsikt til å utforske Copilot-klargjøring, -innføring og -innvirkning i Viva Insights.
Denne grafen viser summen av brukere som har mest nytte av å ha Copilot distribuert, basert på hvor Copilot gir mest verdi i daglige scenarioer.
Du kan bruke brukertabellen til å få en oversikt over hvilke brukere som har fått tilordnet en Copilot-lisens, om enhetene er riktig konfigurert, og om de bruker en Microsoft 365-app som har Copilot aktivert.
Du kan også eksportere rapportdata til en Excel .csv-fil ved å velge Eksport-koblingen. Dette eksporterer Copilot for Microsoft 365-klargjøringsdata for alle brukere med engasjement på Teams-møter, Teams-chat og Outlook-e-post for Office-dokumenter de siste 30 dagene, og gjør det mulig for deg å utføre enkel sortering, filtrering og søking etter flere analyser.
For å sikre god datakvalitet, utfører vi daglige datavalideringskontroller for de siste tre dagene og fyller eventuelle tomrom som oppdages. Du kan oppdage forskjeller i historiske data under prosessen.
Tabell for brukeraktivitet
| Element | Beskrivelse |
|---|---|
| Brukernavn | Brukerens vanlige navn. |
| Har Copilot-lisens blitt tilordnet | Ja/nei-felt som angir om brukeren har en tilordnet Copilot-lisens. |
| Bruker kvalifisert oppdateringskanal | Ja/nei-felt som angir om enheter er konfigurert for å få de nyeste eller månedlige oppdateringene. |
| Bruker Teams-møter | Angir om brukeren har deltatt på minst ett møte med Teams de siste 30 dagene. |
| Bruker Teams-chat | Angir om brukeren har deltatt i minst én chat med Teams de siste 30 dagene. |
| Bruker Outlook-e-post | Angir om brukeren har sendt minst én e-post med Outlook de siste 30 dagene. |
| Bruker Office-dokumenter | Angir om brukeren har samarbeidet på minst ett dokument eller en fil med OneDrive eller SharePoint de siste 30 dagene. |
Tolke Bruk-fanen i Copilot for Microsoft 365-rapporten
Du kan bruke denne rapporten for å se bruken av Copilot for Microsoft 365 i organisasjonen.
Du kan filtrere etter ulike perioder øverst. Microsoft 365 Copilot-rapporten kan vises for de siste 7, 30, 90 eller 180 dagene.
Du kan vise flere numre for Copilot for Microsoft 365-bruk, som uthever aktiveringsnummeret og innføringen av aktiveringen:
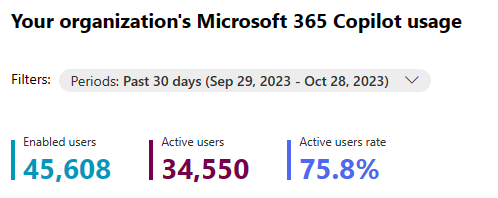
Aktiverte brukere viser deg det totale antallet unike brukere i organisasjonen med Copilot for Microsoft 365-lisenser for den valgte tidsperioden.
Aktive brukere viser deg det totale antallet aktiverte brukere i organisasjonen som prøvde en brukerinitiert Copilot for Microsoft 365-funksjon i én eller flere Microsoft 365-apper for den valgte tidsperioden.
Aktive brukere viser antall aktive brukere i organisasjonen, delt på antall aktiverte brukere.
I Anbefalinger fremhever det anbefalte handlingskortet Microsoft Copilot-instrumentbordet, der du kan gi IT-ledere innsikt til å utforske Copilot-klargjøring, -innføring og -innvirkning i Viva Insights.
Du kan se følgende sammendragsdiagrammer i denne rapporten som standardvisning:
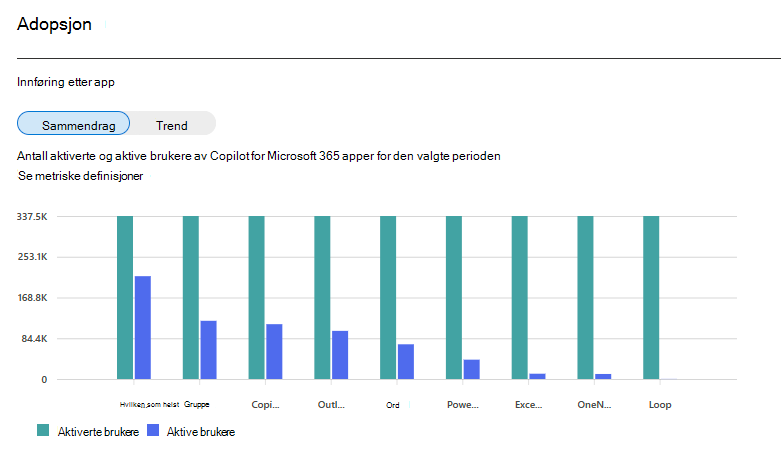
Definisjonene for metrikkverdiene Aktiverte brukere og Aktive brukere er de samme som angitt tidligere.
Merk at antallet aktive brukere av Word, Excel og PowerPoint er ufullstendig før 25. januar 2024.
Viktig
Organisasjonen må ha aktivert valgfri diagnose av telemetri for Office-apper for Windows, Mac, iOS og Android for at omfattende bruksinformasjon skal kunne registreres i denne rapporten. Mer informasjon om innstillinger for diagnose av telemetri.
Oppsummeringsvisning viser deg total bruk av Copilot for Microsoft 365-bruken blant Microsoft 365-apper i tidsrammen.
Trendvisning viser den daglige tidstrenden for bruk av Copilot for Microsoft 365 blant Microsoft 365-apper i tidsrammen.
Du kan bytte mellom Sammendragsvisning og Trendvisning.
I statusboksen i Sammendragsvisning som dukker opp når du holder pekeren over diagrammet kan du se tidsrammen for dataene og når de ble oppdatert.
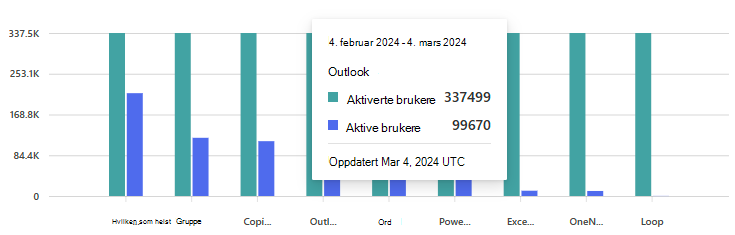
Når du bytter til Trendvisning, kan du velge ett produkt i rullegardinlisten for å se daglig bruk.
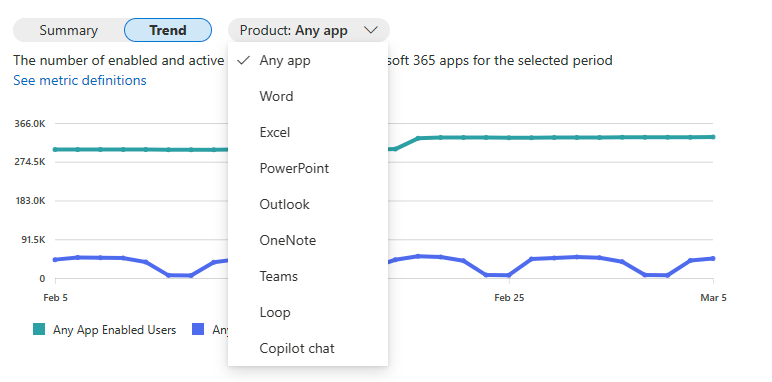
I innføringsdelen ser du kanskje et anbefalingskort:
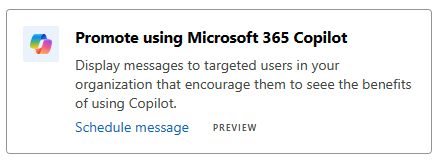
Hvis du vil lære mer om hvordan du bruker organisasjonsmeldinger for Microsoft 365 Copilot, kan du se Microsoft 365-funksjoner ved hjelp av organisasjonsmeldinger.
Du kan også eksportere rapportdataene til en Excel-.csv-fil ved å velge ellipsen og deretter Eksporter øverst til høyre.
Du kan vise en tabellliste for å vise hver Copilot for Microsoft 365-aktiverte brukers siste aktivitetsdato blant Copilot for Microsoft 365-produkter.
Velg Merk kolonner for å legge til eller fjerne kolonner fra tabellen.
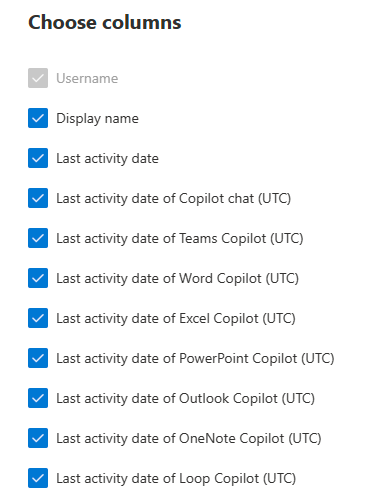
Du kan også eksportere rapportdata til en Excel .csv-fil ved å velge Eksport-koblingen. Dette eksporterer Copilot for Microsoft 365-bruksdata for alle brukere, og gjør det mulig å enkelt utføre sortering, filtrering og søk for videre analyse.
For å sikre god datakvalitet, utfører vi daglige datavalideringskontroller for de siste tre dagene og fyller eventuelle tomrom som oppdages. Du kan oppdage forskjeller i historiske data under prosessen.
Tabell for siste brukeraktivitet
| Element | Beskrivelse |
|---|---|
| Brukernavn | Brukerens vanlige navn. |
| Visningsnavn | Brukerens fulle navn. |
| Siste aktivitetsdato (UTC (Universal Time Code)) | Den siste datoen brukeren hadde aktivitet i Microsoft 365 Copilot blant alle Microsoft 365-produkter, inkludert alle bevisste aktiviteter. |
| Siste aktivitetsdato for Teams Copilot (UTC) | Den siste datoen brukeren hadde aktivitet i Microsoft Teams Copilot, inkludert alle bevisste aktiviteter. |
| Siste aktivitetsdato for Word Copilot (UTC) | Den siste datoen brukeren hadde aktivitet i Word Copilot, inkludert alle bevisste aktiviteter. |
| Siste aktivitetsdato for Excel Copilot (UTC) | Den siste datoen brukeren hadde aktivitet i Excel Copilot, inkludert alle bevisste aktiviteter. |
| Siste aktivitetsdato for PowerPoint Copilot (UTC) | Den siste datoen brukeren hadde aktivitet i PowerPoint Copilot, inkludert alle bevisste aktiviteter. |
| Siste aktivitetsdato for Outlook Copilot (UTC) | Den siste datoen brukeren hadde aktivitet i Outlook Copilot, inkludert alle bevisste aktiviteter. |
| Siste aktivitetsdato for OneNote Copilot (UTC) | Den siste datoen brukeren hadde aktivitet i OneNote Copilot, inkludert alle bevisste aktiviteter. |
| Siste aktivitetsdato for Loop Copilot (UTC) | Den siste datoen brukeren hadde aktivitet i Loop Copilot, inkludert alle bevisste aktiviteter. |
| Siste aktivitetsdato for Copilot-chat (UTC) | Den siste datoen brukeren hadde aktivitet i Copilot-chat, inkludert alle bevisste aktiviteter. |
Anonymiser de brukerspesifikke dataene
Hvis du vil anonymisere dataene i Copilot for Microsoft 365-bruksrapporten, må du være en firmaadministrator. Dette vil skjule identifiserbar informasjon (ved hjelp av MD5-hash-koder) som for eksempel visningsnavn, e-post og Objekt-ID for Azure Active Directory i rapporten og eksporten av den.
Gå til Innstillinger>organisasjonsinnstillinger i administrasjonssenteret for Microsoft 365, og velg Rapporter under Tjenester-fanen.
Velg Rapporter, og velg deretter å vise anonyme identifikatorer. Denne innstillingen brukes både på bruksrapportene i administrasjonssenteret for Microsoft 365 og administrasjonssenteret for Teams.
Velg Lagre endringer.
Vanlige spørsmål
Hvordan anses en bruker som aktiv bruker av Copilot for Microsoft 365?
En bruker anses som aktiv i en bestemt app hvis vedkommende har utført en tilsiktet handling for en funksjon drevet av kunstig intelligens. Hvis en bruker for eksempel velger Copilot-ikonet på Word-båndet for å åpne Copilot-chatteruten, regnes ikke dette som aktiv bruk. Hvis brukeren imidlertid samhandler med chatteruten ved å sende inn en melding, regnes denne handlingen som aktiv bruk.
Hva er handlingslisten for Copilot-chatbruk?
Denne rapporten inneholder nå en ny måleverdi for Microsoft Copilot med Graf-jordet chat, forenklet som «Copilot-chat». Handlingslisten for aktive brukere av Copilot-chat inkluderer følgende:
- Skrive inn en melding i chattevinduet og send inn.
- Hvis du velger en ledetekst fra delen «Prøv disse ledetekstene», kopieres automatisk ledeteksten til chatteboksen.
- Klikk på ett av forslagene fra fanen «Hold deg oppdatert» på enkelte plattformer (for eksempel Microsoft365.com).
Hva er adferden for Alt inntil siste aktivitetsdato og siste aktivitetsdato per app i tabellen på brukernivå?
Alle opp siste aktivitetsdato og siste aktivitetsdato per app gjenspeiler forskjellige fortellinger nå. Datoen for siste aktivitet gjenspeiler den historiske datoen for siste aktivitet uansett hvilken periode som er valgt på siden, mens datoen for siste aktivitet per app gjenspeiler datoen for siste aktivitet innenfor den valgte tidsperioden. Derfor, hvis det ikke er aktivitet i den valgte tidsperioden, vil den datoen for siste aktivitet per app være tom. Vi planlegger å gjøre dem konsekvente for å gjenspeile den historiske datofortellingen for siste aktivitet, og vil gi oppdatering når den er ferdig.
Hva er forskjellen mellom brukeraktivitetstabellen og overvåkingsloggen?
Informasjonen som er registrert i overvåkingsloggposter, er forskjellig fra den i Microsoft 365-bruksrapporter. Det er viktig å merke seg at overvåkingslogger ikke er utformet for å vurdere brukerengasjement i Microsoft 365, og de bør ikke brukes til å erstatte eller utvide informasjon i bruksrapporter for Microsoft 365. Hvis du vil lære mer om overvåkingslogger, kan du se Eksporter, konfigurer og vis overvåkingsloggposter.
Er intelligent sammendragsbruk i Teams registrert i bruksrapporter?
Ja. Intelligent oppsummering er tatt opp i Teams Copilot i Copilot for Microsoft 365-bruk.
Hva er omfanget av tabellen på brukernivå?
Tabellen på brukernivå i rapporten er konfigurert for å vise alle brukere som var lisensiert for Copilot for Microsoft 365 på et hvilket som helst tidspunkt i løpet av de siste 180 dagene, selv om brukeren siden har fjernet lisensen, eller aldri har hatt aktiv bruk av Copilot.
Jeg tilordnet Copilot for Microsoft 365-lisensen til brukere, men hvorfor er «siste aktivitetsdato» for brukere tomme i sjeldne tilfeller?
Basert på systembegrensninger kan det hende at noen brukere ikke har en «siste aktivitetsdato» i brukernivåtabellen i rapporten under følgende betingelser:
- Brukeren brukte Copilot for Microsoft 365 innen et kort tidsvindu (mindre enn 24 timer) etter at Copilot for Microsoft 365-lisensen ble tilordnet.
- Brukeren hadde senere ingen annen Copilot for Microsoft 365-bruk frem til datoen da rapporten ble vist.
Tilbakemeldinger
Kommer snart: Gjennom 2024 faser vi ut GitHub Issues som tilbakemeldingsmekanisme for innhold, og erstatter det med et nytt system for tilbakemeldinger. Hvis du vil ha mer informasjon, kan du se: https://aka.ms/ContentUserFeedback.
Send inn og vis tilbakemelding for



