Bruk den forhåndsbygde modellen ID-leser i Power Automate
Logg på Power Automate.
I venstre ruten velger du Mine flyter, og velg deretter Ny flyt>Direkte skyflyt i menyen øverst.
Gi navn til flyten, velg Utløs en flyt manuelt under Velg hvordan flyten skal utløses, og velg deretter Opprett.
Utvid Utløs en flyt manuelt, og velg deretter +Legg til inndata>Fil som inndatatype.
Velg +Nytt trinn>AI Builder>Trekk ut informasjon fra identitetsdokumenter.
Angi Filinnhold som identitetsdokumentfilen du vil behandle i flyten.

Gratulerer! Du har opprettet en flyt som bruker modell for ID-leser. Velg Lagre, og velg deretter Test øverst til høyre for å teste flyten.
I eksemplet nedenfor legger du til trinn i flyten for å angi den utpakkede informasjonen i et Excel-regneark. Først skal du lage en tabell som skal brukes i flyten. Tabellen må samsvare med informasjonen du vil trekke ut. Deretter legger du til en Excel-tilkobling i flyten.
Opprette en Excel-arbeidsbok i en Microsoft OneDrive- eller SharePoint-mappe.
I den første raden i regnearket angir du følgende verdier: én til en kolonne: Fornavn, Etternavn, Identitetsdokumentnummer og Land. Disse verdiene er kolonneoverskriftene i tabellen.
Merk cellene og formater dem som en tabell, med den første raden som overskrift.

Lagre og lukk arbeidsboken.
Bruk ID-leseren du opprettet, eller opprett en ny for dette eksemplet.
Velg +Nytt trinn>Excel Online (Business)>Legg til en rad i en tabell.
Velg Plassering, Dokumentbibliotek og Fil for å angi hvor du finner Excel-arbeidsboken.
Velg Tabellen du opprettet i forrige trinn.
I Fornavn, Etternavn og Identitetsdokumentnummer velger du den samsvarende verdien i listen over dynamisk innhold.
Velg Land, velg Land/område i listen over dynamisk innhold.
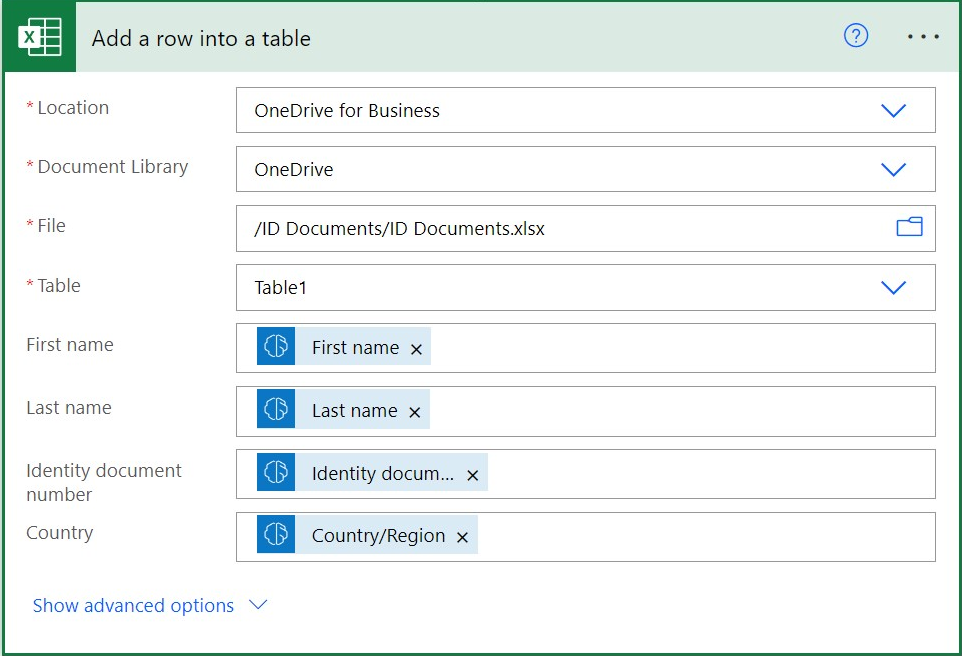
Velg Lagre.
Velg Test, velg Manuelt, og velg deretter Test for å utløse handlingen.
Velg en identitetsdokumentfil eller et bilde i Filinnhold, og velg deretter Importer.

Velg Kjør flyt.
Det kan ta noen sekunder å kjøre flyten mens AI Builder pakker ut dataene og legger dem til i en ny oppføring i tabellen i Excel. Åpne Excel-arbeidsbok for å bekrefte at den utpakkede informasjonen er angitt.

Følgende eksempel viser hvordan du konfigurerer en flyt for å sende den utpakkede informasjonen i en e-postmelding. Du kan legge til koblingen Send et e-postvarsel i flyten du opprettet tidligere, eller opprette en ID leserflyt for dette eksemplet.
