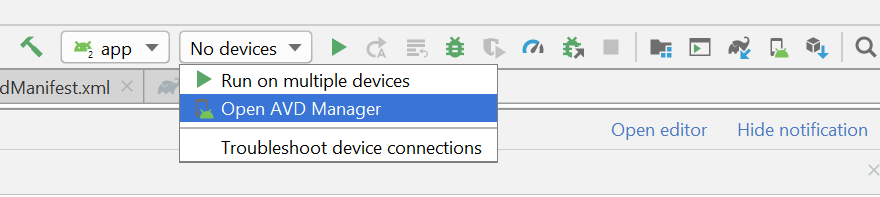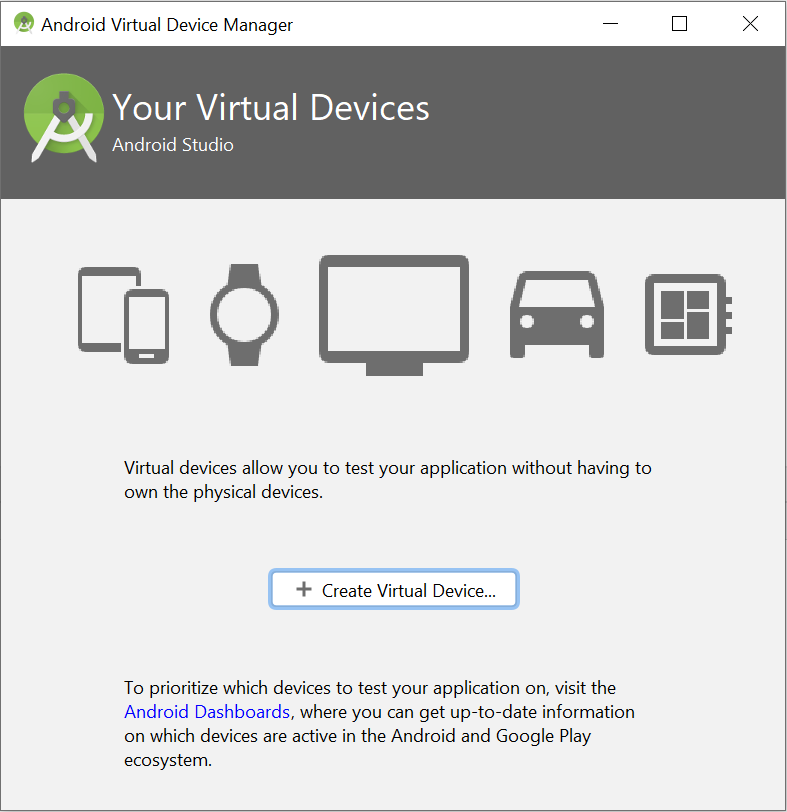Tutorial: Send push notifications to Android devices using Firebase SDK version 0.6
This tutorial shows you how to use Azure Notification Hubs and the Firebase Cloud Messaging (FCM) SDK version 0.6 to send push notifications to an Android application. In this tutorial, you create a blank Android app that receives push notifications by using Firebase Cloud Messaging (FCM).
Important
Google will stop supporting FCM legacy HTTP on June 20, 2024. For more information, see Azure Notification Hubs and Google Firebase Cloud Messaging migration.
The completed code for this tutorial can be downloaded from GitHub.
In this tutorial, you take the following steps:
- Create an Android Studio project.
- Create a Firebase project that supports Firebase Cloud Messaging.
- Create a hub.
- Connect your app to the hub.
- Test the app.
Prerequisites
To complete this tutorial, you must have an active Azure account. If you don't have an account, you can create a free trial account in just a couple of minutes. For details, see Azure Free Trial.
You also need the following items:
- The latest version of Android Studio
- Android 2.3 or higher for Firebase Cloud Messaging
- Google Repository revision 27 or higher for Firebase Cloud Messaging
- Google Play Services 9.0.2 or higher for Firebase Cloud Messaging
Completing this tutorial is a prerequisite for doing all other Notification Hubs tutorials for Android apps.
Create an Android Studio Project
- Launch Android Studio.
- Select File, point to New, and then select New Project.
- On the Choose your project page, select Empty Activity, and then select Next.
- On the Configure your project page, take the following steps:
Enter a name for the application.
Specify a location in which to save the project files.
Select Finish.
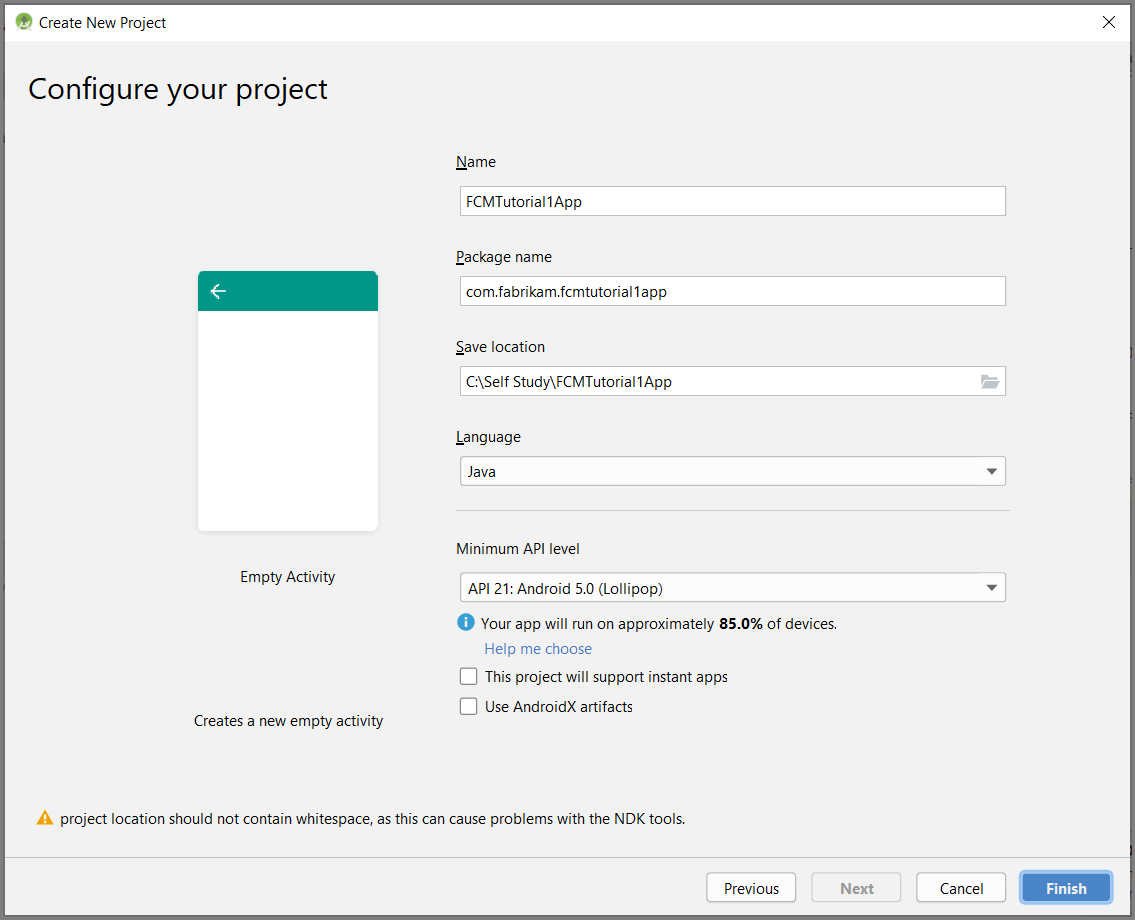
Create a Firebase project that supports FCM
Sign in to the Firebase console. Create a new Firebase project if you don't already have one.
After you create your project, select Add Firebase to your Android app.
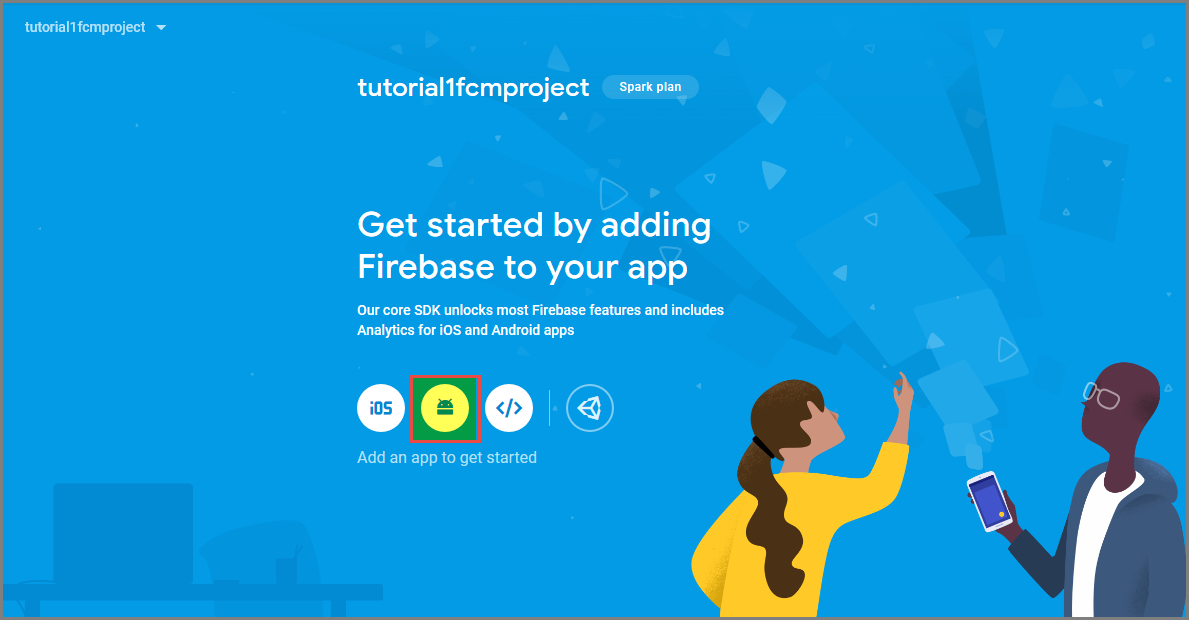
On the Add Firebase to your Android app page, take the following steps:
For Android package name, copy the value of your applicationId in your application's build.gradle file. In this example, it's
com.fabrikam.fcmtutorial1app.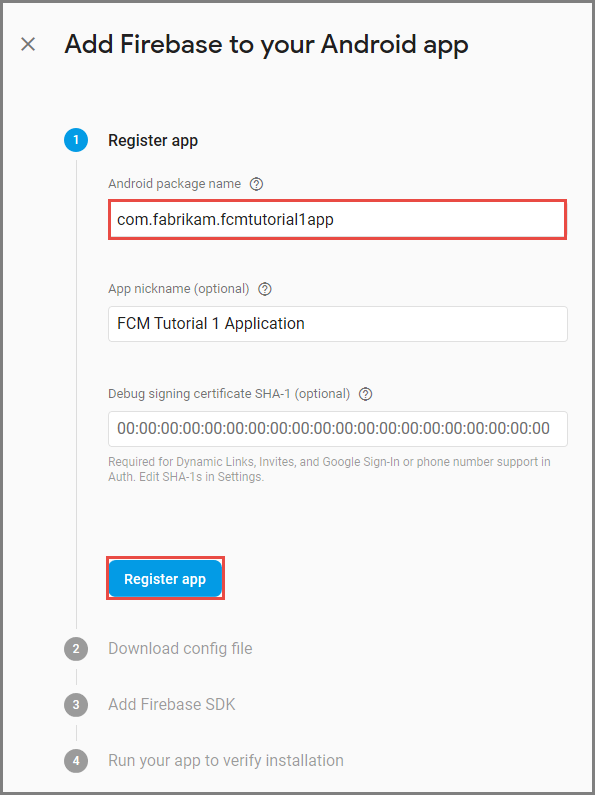
Select Register app.
Select Download google-services.json, save the file into the app folder of your project, and then select Next.
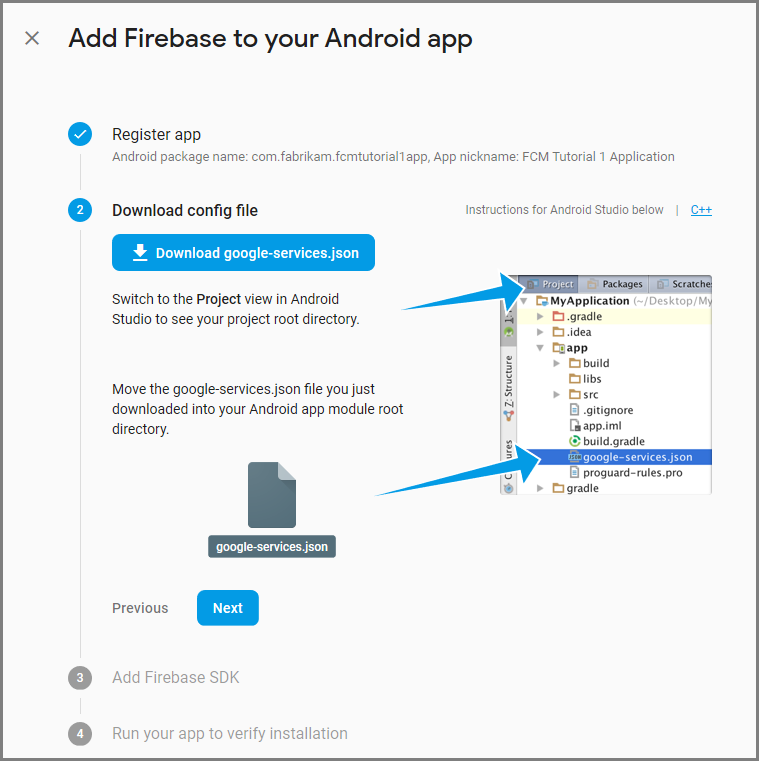
Make the following configuration changes to your project in Android Studio.
In your project-level build.gradle file (<project>/build.gradle), add the following statement to the dependencies section.
classpath 'com.google.gms:google-services:4.0.1'In your app-level build.gradle file (<project>/<app-module>/build.gradle), add the following statements to the dependencies section.
implementation 'com.google.firebase:firebase-core:16.0.8' implementation 'com.google.firebase:firebase-messaging:17.3.4'Add the following line to the end of the app-level build.gradle file after the dependencies section.
apply plugin: 'com.google.gms.google-services'Select Sync now on the toolbar.
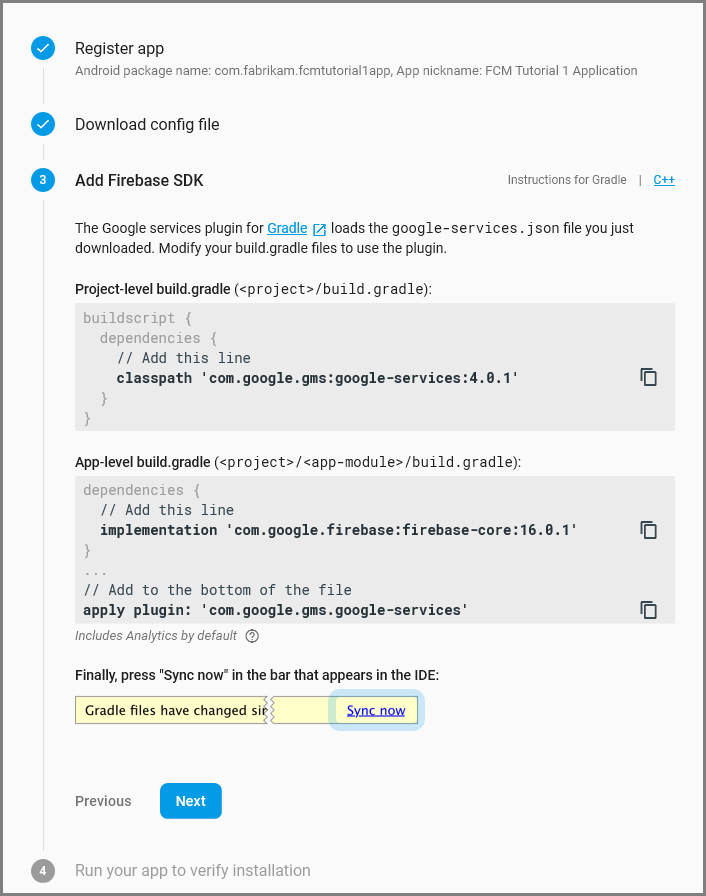
Select Next.
Select Skip this step.
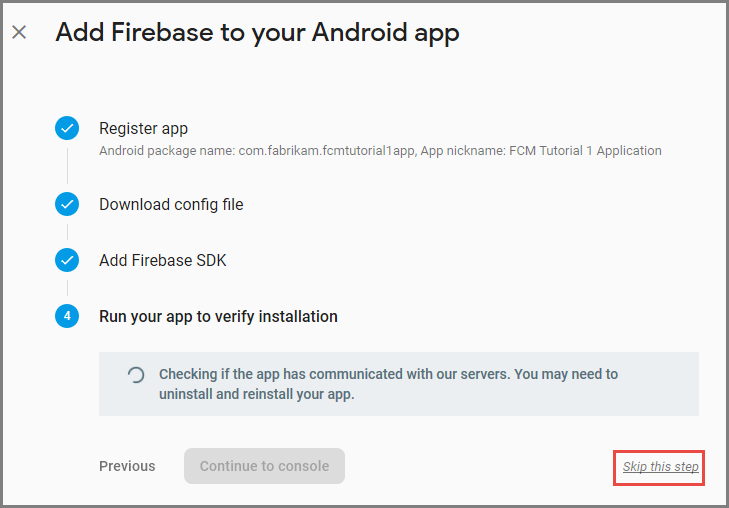
In the Firebase console, select the cog for your project. Then select Project Settings.
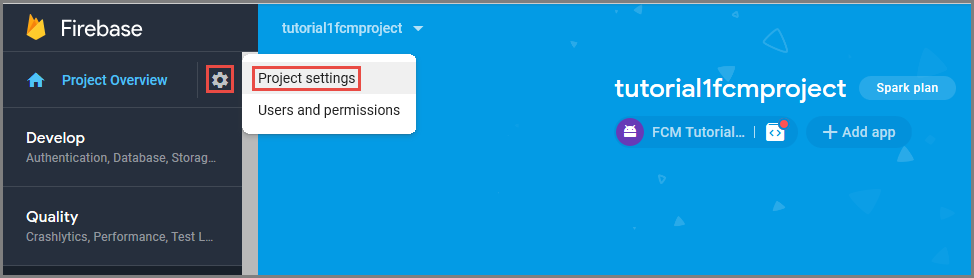
If you haven't downloaded the google-services.json file into the app folder of your Android Studio project, you can do so on this page.
Switch to the Cloud Messaging tab at the top.
Copy and save the Server key for later use. You use this value to configure your hub.
If you do not see a Server key on the firebase Cloud Messaging tab, follow these additional steps.
- Click on the three-dots menu of the "Cloud Messaging API (Legacy) 🚫 Disabled" Heading
- Follow the offered link to "Manage API in Google Cloud Console".
- In google cloud console, press the button to enable the googlecloudmessaging API.
- Wait a few minutes.
- Go back to your firebase console project Cloud Messaging tab, and refresh the page.
- See that the Cloud Messaging API header has changed to "Cloud Messaging API (Legacy) ✅ Enabled" and now shows a Server Key.
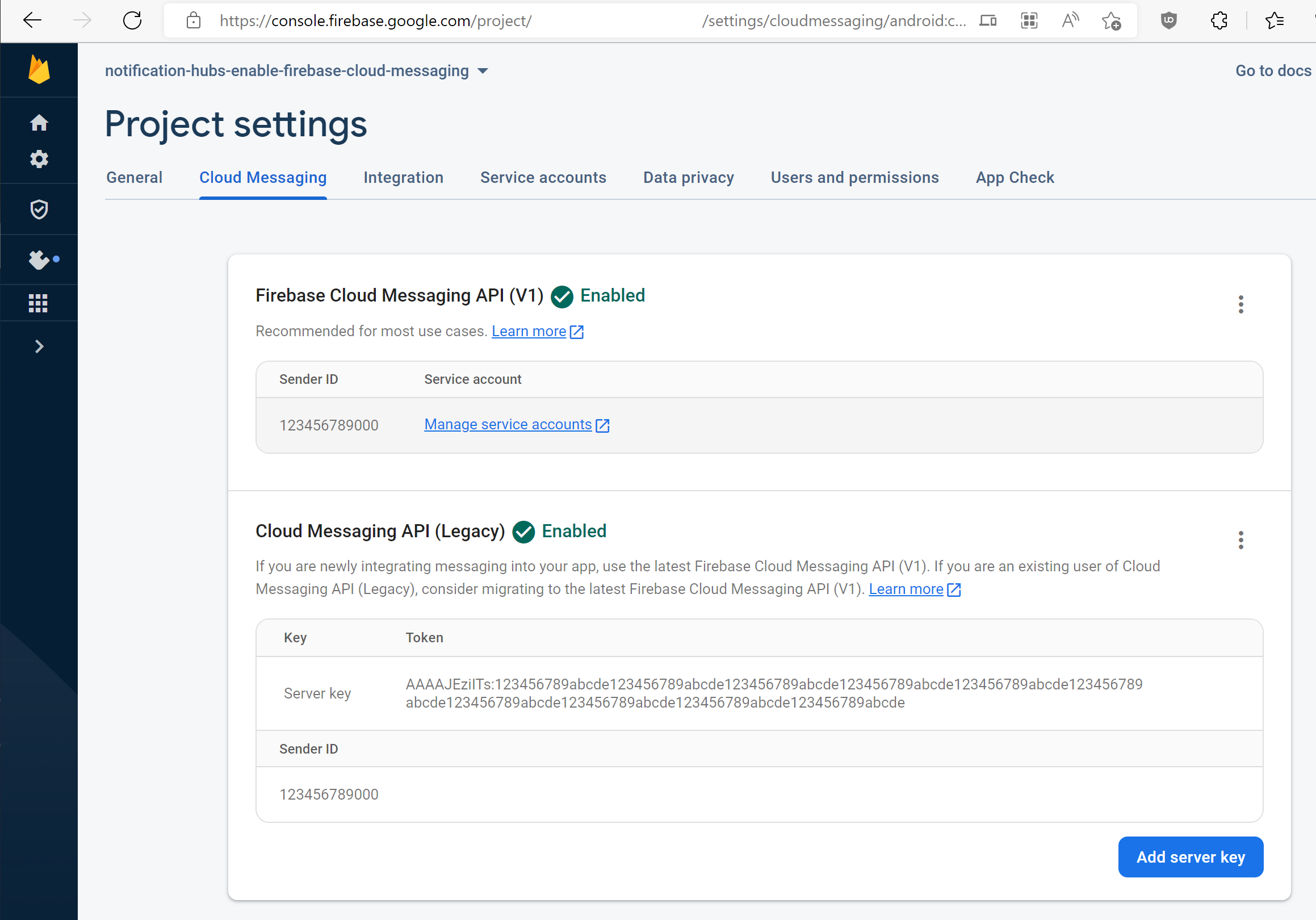
Configure a hub
Sign in to the Azure portal.
Select All services on the left menu.
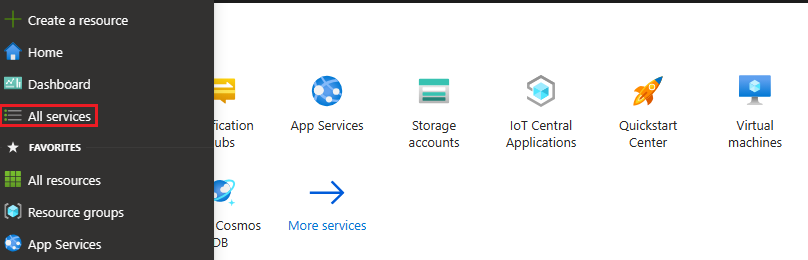
Type Notification Hubs in the Filter services text box. Select the star icon next to the service name to add the service to the FAVORITES section on the left menu. Select Notification Hubs.
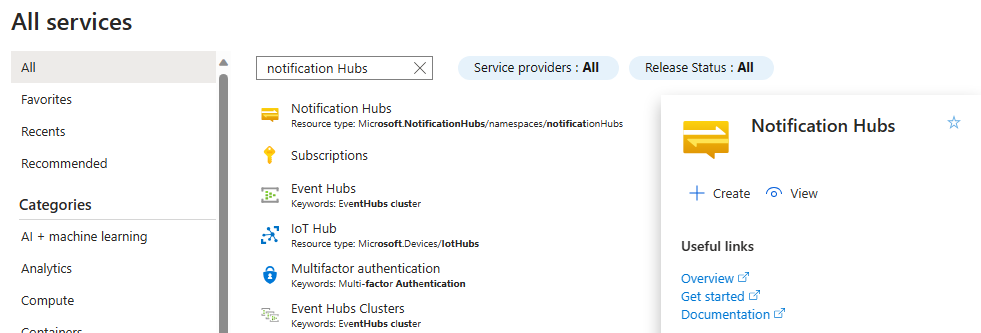
On the Notification Hubs page, select Create on the toolbar.
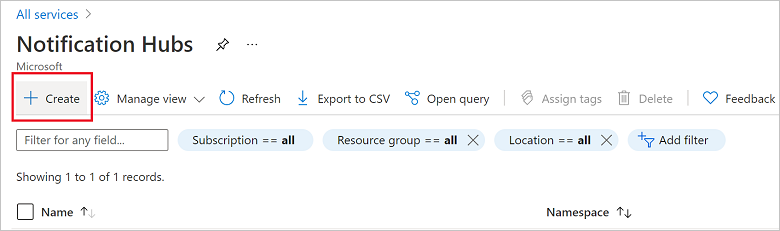
In the Basics tab on the Notification Hub page, do the following steps:
In Subscription, select the name of the Azure subscription you want to use, and then select an existing resource group, or create a new one.
Enter a unique name for the new namespace in Namespace Details.
A namespace contains one or more notification hubs, so type a name for the hub in Notification Hub Details.
Select a value from the Location drop-down list box. This value specifies the location in which you want to create the hub.
Review the Availability Zones option. If you chose a region that has availability zones, the check box is selected by default. Availability Zones is a paid feature, so an additional fee is added to your tier.
Choose a Disaster recovery option: None, Paired recovery region, or Flexible recovery region. If you choose Paired recovery region, the failover region is displayed. If you select Flexible recovery region, use the drop-down to choose from a list of recovery regions.
Select Create.
When the deployment is complete select Go to resource.
Configure Firebase Cloud Messaging settings for the hub
In the left pane, under Settings, select Google (GCM/FCM).
Enter the server key for the FCM project that you saved earlier.
On the toolbar, select Save.
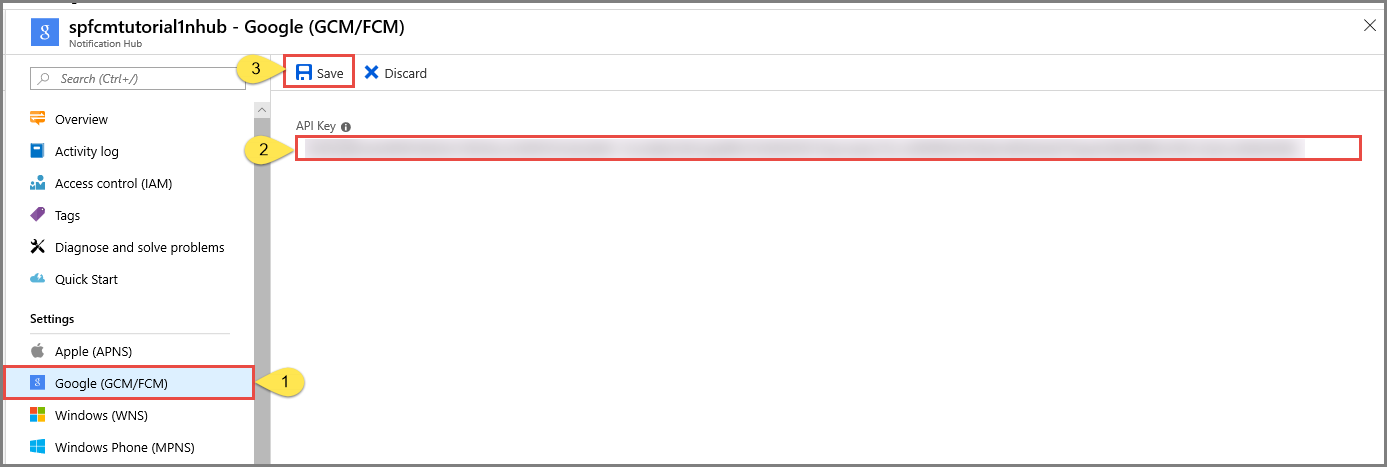
The Azure portal displays a message in alerts that the hub has been successfully updated. The Save button is disabled.
Your hub is now configured to work with Firebase Cloud Messaging. You also have the connection strings that are necessary to send notifications to a device and register an app to receive notifications.
Connect your app to the notification hub
Add Google Play services to the project
In Android Studio, select Tools on the menu, and then select SDK Manager.
Select the target version of the Android SDK that is used in your project. Then select Show Package Details.
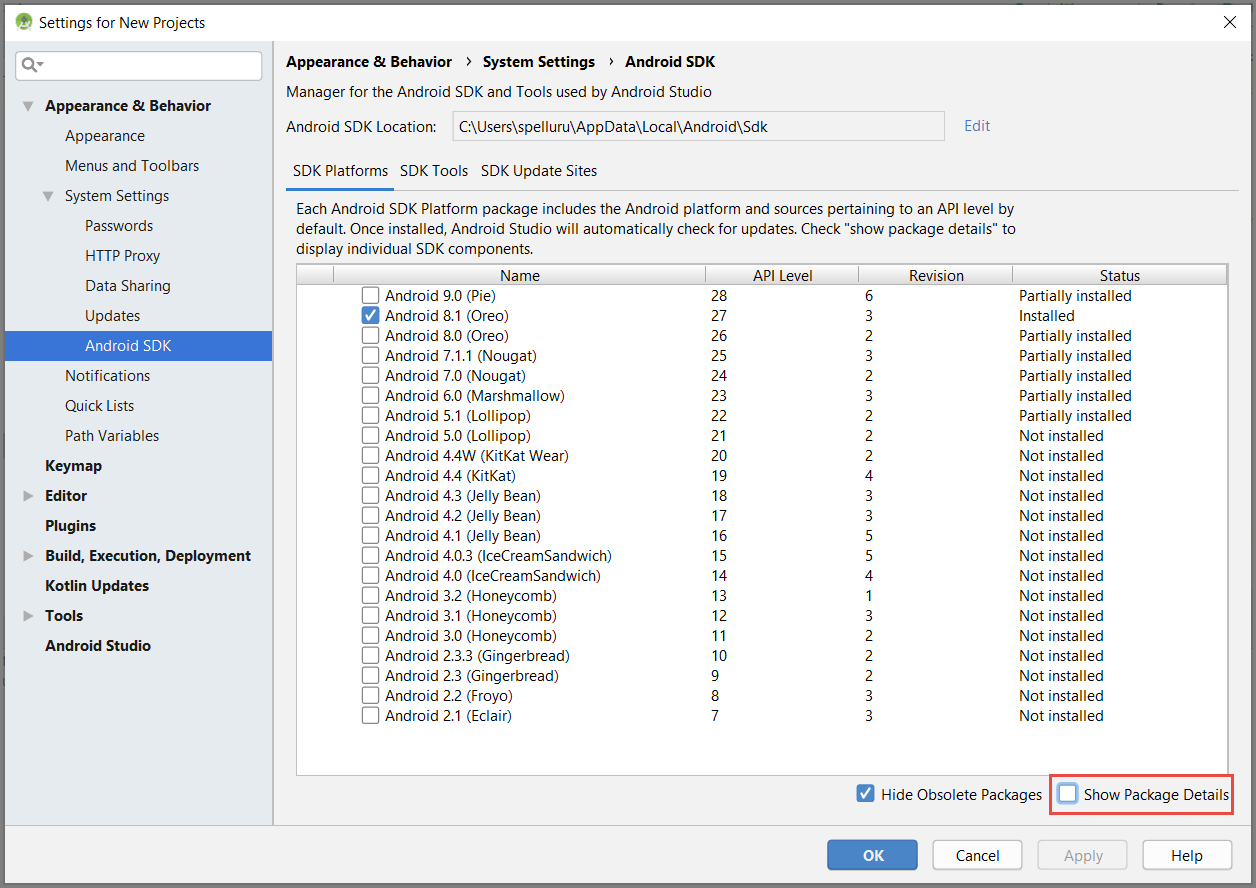
Select Google APIs, if it's not already installed.
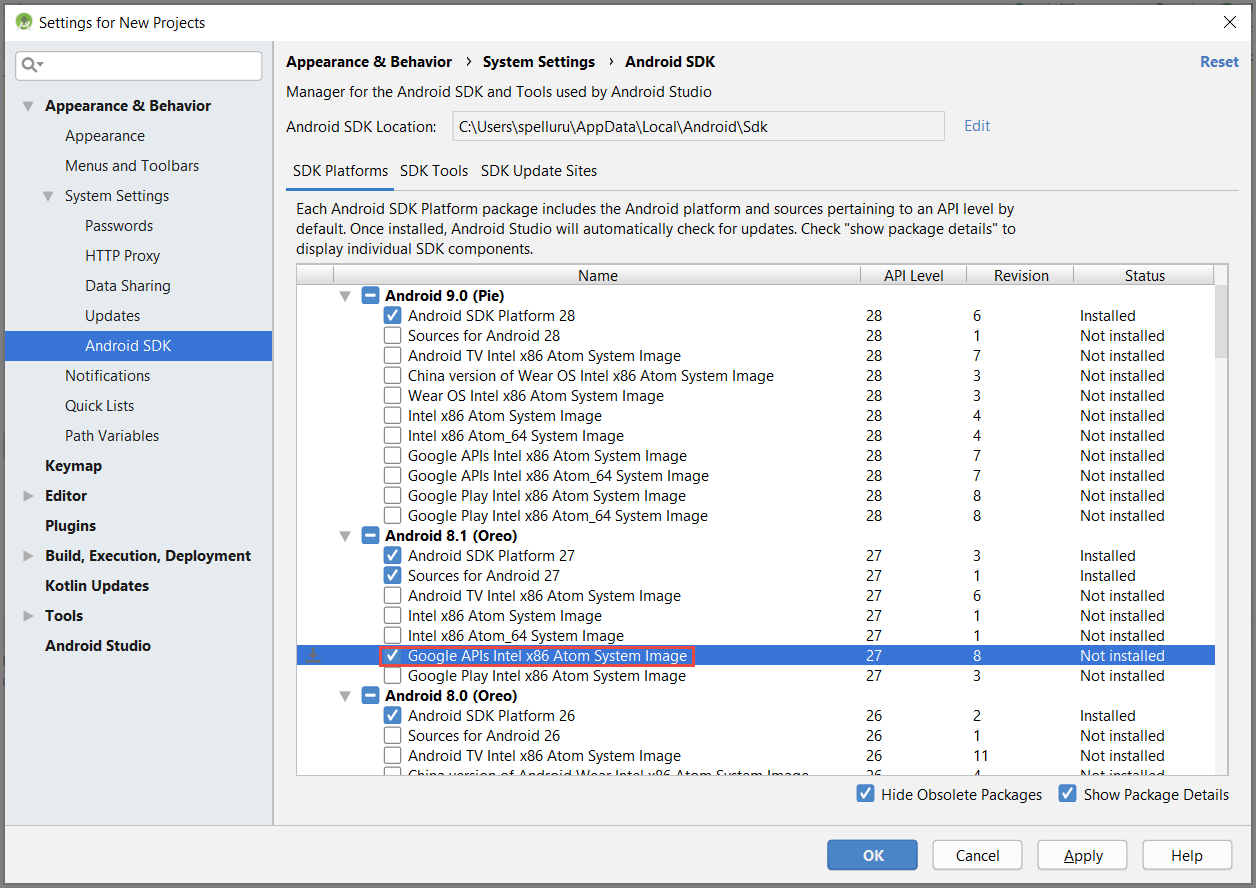
Switch to the SDK Tools tab. If you haven't already installed Google Play Services, select Google Play Services as shown in the following image. Then select Apply to install. Note the SDK path, for use in a later step.
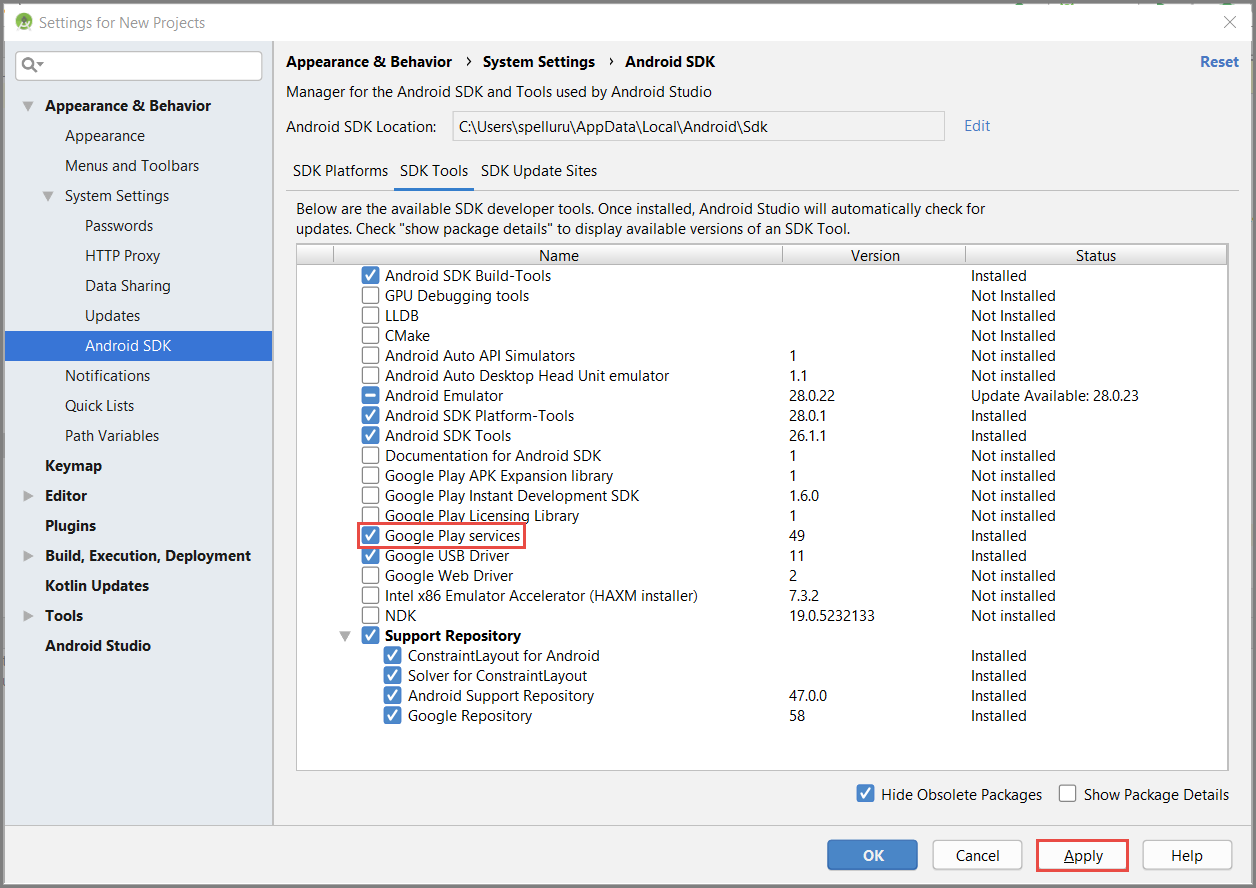
If you see the Confirm Change dialog box, select OK. The Component Installer installs the requested components. Select Finish after the components are installed.
Select OK to close the Settings for New Projects dialog box.
Open the AndroidManifest.xml file, and then add the following tag to the application tag.
<meta-data android:name="com.google.android.gms.version" android:value="@integer/google_play_services_version" />
Add Azure Notification Hubs libraries
In the Build.Gradle file for the app, add the following lines in the dependencies section.
implementation 'com.microsoft.azure:notification-hubs-android-sdk:0.6@aar'Add the following repository after the dependencies section.
repositories { maven { url "https://dl.bintray.com/microsoftazuremobile/SDK" } }
Add Google Firebase support
In the Build.Gradle file for the app, add the following lines in the dependencies section if they don't already exist.
implementation 'com.google.firebase:firebase-core:16.0.8' implementation 'com.google.firebase:firebase-messaging:17.3.4' implementation 'com.google.firebase:firebase-iid:21.1.0'Add the following plug-in at the end of the file if it's not already there.
apply plugin: 'com.google.gms.google-services'Select Sync Now on the toolbar.
Update the AndroidManifest.xml file
After you receive your FCM registration token, you use it to register with Azure Notification Hubs. You support this registration in the background by using an
IntentServicenamedRegistrationIntentService. This service also refreshes your FCM registration token. You also create a class namedFirebaseServiceas a subclass ofFirebaseMessagingServiceand override theonMessageReceivedmethod to receive and handle notifications.Add the following service definition to the AndroidManifest.xml file, inside the
<application>tag.<service android:name=".RegistrationIntentService" android:exported="false"> </service> <service android:name=".FirebaseService" android:exported="false"> <intent-filter> <action android:name="com.google.firebase.MESSAGING_EVENT" /> </intent-filter> </service>Add the following necessary FCM-related permissions below the
</application>tag.<uses-permission android:name="android.permission.INTERNET"/> <uses-permission android:name="android.permission.GET_ACCOUNTS"/> <uses-permission android:name="com.google.android.c2dm.permission.RECEIVE" />
Add code
In the Project View, expand app > src > main > java. Right-click your package folder under java, select New, and then select Java Class. Enter NotificationSettings for the name, and then select OK.
Make sure to update these two placeholders in the following code for the
NotificationSettingsclass:HubListenConnectionString: The DefaultListenAccessSignature connection string for your hub. You can copy that connection string by clicking Access Policies in your hub in the Azure portal.
HubName: Use the name of your hub that appears in the hub page in the Azure portal.
NotificationSettingscode:public class NotificationSettings { public static String HubName = "<Your HubName>"; public static String HubListenConnectionString = "<Enter your DefaultListenSharedAccessSignature connection string>"; }Important
Enter the name and the DefaultListenSharedAccessSignature of your hub before proceeding further.
Add another new class to your project named
RegistrationIntentService. This class implements theIntentServiceinterface. It also handles refreshing the FCM token and registering with the notification hub.Use the following code for this class.
import android.app.IntentService; import android.content.Intent; import android.content.SharedPreferences; import android.preference.PreferenceManager; import android.util.Log; import com.google.android.gms.tasks.OnSuccessListener; import com.google.firebase.iid.FirebaseInstanceId; import com.google.firebase.iid.InstanceIdResult; import com.microsoft.windowsazure.messaging.NotificationHub; import java.util.concurrent.TimeUnit; public class RegistrationIntentService extends IntentService { private static final String TAG = "RegIntentService"; String FCM_token = null; private NotificationHub hub; public RegistrationIntentService() { super(TAG); } @Override protected void onHandleIntent(Intent intent) { SharedPreferences sharedPreferences = PreferenceManager.getDefaultSharedPreferences(this); String resultString = null; String regID = null; String storedToken = null; try { FirebaseInstanceId.getInstance().getInstanceId().addOnSuccessListener(new OnSuccessListener<InstanceIdResult>() { @Override public void onSuccess(InstanceIdResult instanceIdResult) { FCM_token = instanceIdResult.getToken(); Log.d(TAG, "FCM Registration Token: " + FCM_token); } }); TimeUnit.SECONDS.sleep(1); // Storing the registration ID that indicates whether the generated token has been // sent to your server. If it is not stored, send the token to your server. // Otherwise, your server should have already received the token. if (((regID=sharedPreferences.getString("registrationID", null)) == null)){ NotificationHub hub = new NotificationHub(NotificationSettings.HubName, NotificationSettings.HubListenConnectionString, this); Log.d(TAG, "Attempting a new registration with NH using FCM token : " + FCM_token); regID = hub.register(FCM_token).getRegistrationId(); // If you want to use tags... // Refer to : https://azure.microsoft.com/documentation/articles/notification-hubs-routing-tag-expressions/ // regID = hub.register(token, "tag1,tag2").getRegistrationId(); resultString = "New NH Registration Successfully - RegId : " + regID; Log.d(TAG, resultString); sharedPreferences.edit().putString("registrationID", regID ).apply(); sharedPreferences.edit().putString("FCMtoken", FCM_token ).apply(); } // Check to see if the token has been compromised and needs refreshing. else if (!(storedToken = sharedPreferences.getString("FCMtoken", "")).equals(FCM_token)) { NotificationHub hub = new NotificationHub(NotificationSettings.HubName, NotificationSettings.HubListenConnectionString, this); Log.d(TAG, "NH Registration refreshing with token : " + FCM_token); regID = hub.register(FCM_token).getRegistrationId(); // If you want to use tags... // Refer to : https://azure.microsoft.com/documentation/articles/notification-hubs-routing-tag-expressions/ // regID = hub.register(token, "tag1,tag2").getRegistrationId(); resultString = "New NH Registration Successfully - RegId : " + regID; Log.d(TAG, resultString); sharedPreferences.edit().putString("registrationID", regID ).apply(); sharedPreferences.edit().putString("FCMtoken", FCM_token ).apply(); } else { resultString = "Previously Registered Successfully - RegId : " + regID; } } catch (Exception e) { Log.e(TAG, resultString="Failed to complete registration", e); // If an exception happens while fetching the new token or updating registration data // on a third-party server, this ensures that we'll attempt the update at a later time. } // Notify UI that registration has completed. if (MainActivity.isVisible) { MainActivity.mainActivity.ToastNotify(resultString); } } }In the
MainActivityclass, add the followingimportstatements above the class declaration.import com.google.android.gms.common.ConnectionResult; import com.google.android.gms.common.GoogleApiAvailability; import android.content.Intent; import android.util.Log; import android.widget.TextView; import android.widget.Toast;Add the following members at the top of the class. You use these fields to check the availability of Google Play Services as recommended by Google.
public static MainActivity mainActivity; public static Boolean isVisible = false; private static final String TAG = "MainActivity"; private static final int PLAY_SERVICES_RESOLUTION_REQUEST = 9000;In the
MainActivityclass, add the following method to check the availability of Google Play Services./** * Check the device to make sure it has the Google Play Services APK. If * it doesn't, display a dialog box that enables users to download the APK from * the Google Play Store or enable it in the device's system settings. */ private boolean checkPlayServices() { GoogleApiAvailability apiAvailability = GoogleApiAvailability.getInstance(); int resultCode = apiAvailability.isGooglePlayServicesAvailable(this); if (resultCode != ConnectionResult.SUCCESS) { if (apiAvailability.isUserResolvableError(resultCode)) { apiAvailability.getErrorDialog(this, resultCode, PLAY_SERVICES_RESOLUTION_REQUEST) .show(); } else { Log.i(TAG, "This device is not supported by Google Play Services."); ToastNotify("This device is not supported by Google Play Services."); finish(); } return false; } return true; }In the
MainActivityclass, add the following code that checks for Google Play Services before calling theIntentServiceto get your FCM registration token and register with your hub:public void registerWithNotificationHubs() { if (checkPlayServices()) { // Start IntentService to register this application with FCM. Intent intent = new Intent(this, RegistrationIntentService.class); startService(intent); } }In the
OnCreatemethod of theMainActivityclass, add the following code to start the registration process when the activity is created:@Override protected void onCreate(Bundle savedInstanceState) { super.onCreate(savedInstanceState); setContentView(R.layout.activity_main); mainActivity = this; registerWithNotificationHubs(); FirebaseService.createChannelAndHandleNotifications(getApplicationContext()); }To verify app state and report status in your app, add these additional methods to
MainActivity:@Override protected void onStart() { super.onStart(); isVisible = true; } @Override protected void onPause() { super.onPause(); isVisible = false; } @Override protected void onResume() { super.onResume(); isVisible = true; } @Override protected void onStop() { super.onStop(); isVisible = false; } public void ToastNotify(final String notificationMessage) { runOnUiThread(new Runnable() { @Override public void run() { Toast.makeText(MainActivity.this, notificationMessage, Toast.LENGTH_LONG).show(); TextView helloText = (TextView) findViewById(R.id.text_hello); helloText.setText(notificationMessage); } }); }The
ToastNotifymethod uses the "Hello World"TextViewcontrol to report status and notifications persistently in the app. In your res > layout > activity_main.xml layout, add the following ID for that control.android:id="@+id/text_hello"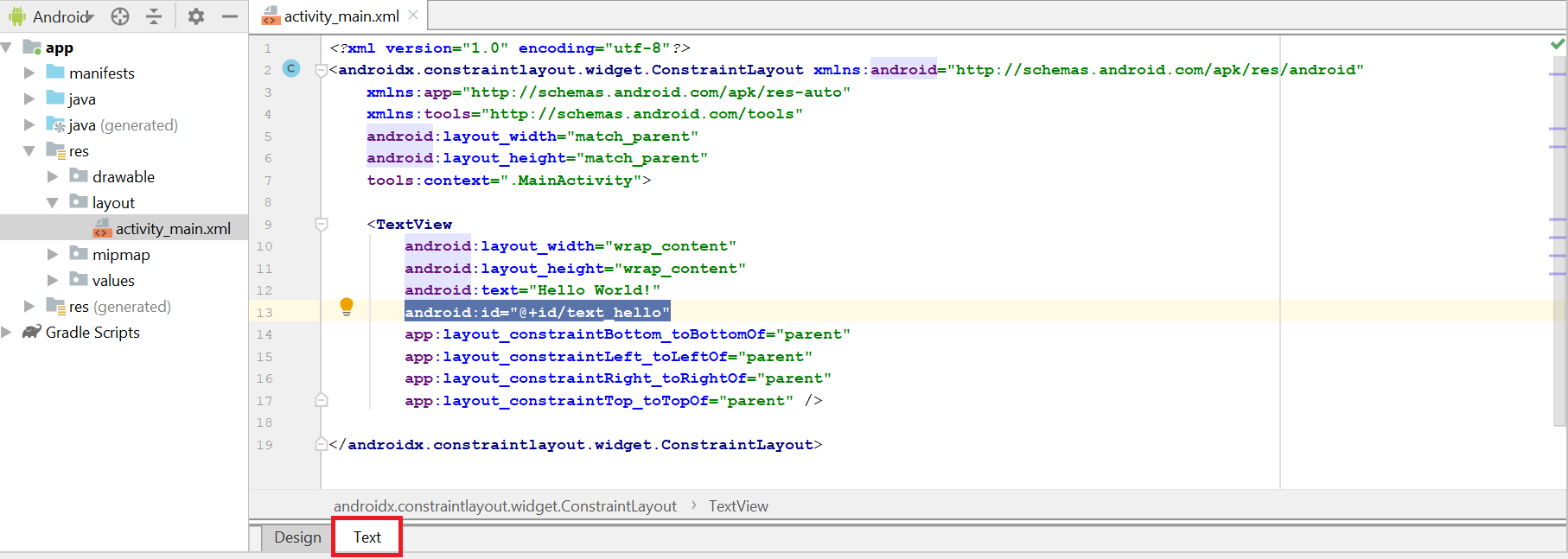
Next you add a subclass for the receiver that you defined in AndroidManifest.xml. Add another new class to your project named
FirebaseService.Add the following import statements at the top of
FirebaseService.java:import com.google.firebase.messaging.FirebaseMessagingService; import com.google.firebase.messaging.RemoteMessage; import android.util.Log; import android.app.NotificationChannel; import android.app.NotificationManager; import android.app.PendingIntent; import android.content.Context; import android.content.Intent; import android.media.RingtoneManager; import android.net.Uri; import android.os.Build; import android.os.Bundle; import androidx.core.app.NotificationCompat;Add the following code for the
FirebaseServiceclass, making it a subclass ofFirebaseMessagingService.This code overrides the
onMessageReceivedmethod and reports notifications that are received. it also sends the push notification to the Android notification manager by using thesendNotification()method. Call thesendNotification()method when the app isn't running and a notification is received.public class FirebaseService extends FirebaseMessagingService { private String TAG = "FirebaseService"; public static final String NOTIFICATION_CHANNEL_ID = "nh-demo-channel-id"; public static final String NOTIFICATION_CHANNEL_NAME = "Notification Hubs Demo Channel"; public static final String NOTIFICATION_CHANNEL_DESCRIPTION = "Notification Hubs Demo Channel"; public static final int NOTIFICATION_ID = 1; private NotificationManager mNotificationManager; NotificationCompat.Builder builder; static Context ctx; @Override public void onMessageReceived(RemoteMessage remoteMessage) { // ... // TODO(developer): Handle FCM messages here. // Not getting messages here? See why this may be: https://goo.gl/39bRNJ Log.d(TAG, "From: " + remoteMessage.getFrom()); String nhMessage; // Check if message contains a notification payload. if (remoteMessage.getNotification() != null) { Log.d(TAG, "Message Notification Body: " + remoteMessage.getNotification().getBody()); nhMessage = remoteMessage.getNotification().getBody(); } else { nhMessage = remoteMessage.getData().values().iterator().next(); } // Also if you intend on generating your own notifications as a result of a received FCM // message, here is where that should be initiated. See sendNotification method below. if (MainActivity.isVisible) { MainActivity.mainActivity.ToastNotify(nhMessage); } sendNotification(nhMessage); } private void sendNotification(String msg) { Intent intent = new Intent(ctx, MainActivity.class); intent.addFlags(Intent.FLAG_ACTIVITY_CLEAR_TOP); mNotificationManager = (NotificationManager) ctx.getSystemService(Context.NOTIFICATION_SERVICE); PendingIntent contentIntent = PendingIntent.getActivity(ctx, 0, intent, PendingIntent.FLAG_ONE_SHOT); Uri defaultSoundUri = RingtoneManager.getDefaultUri(RingtoneManager.TYPE_NOTIFICATION); NotificationCompat.Builder notificationBuilder = new NotificationCompat.Builder( ctx, NOTIFICATION_CHANNEL_ID) .setContentText(msg) .setPriority(NotificationCompat.PRIORITY_HIGH) .setSmallIcon(android.R.drawable.ic_popup_reminder) .setBadgeIconType(NotificationCompat.BADGE_ICON_SMALL); notificationBuilder.setContentIntent(contentIntent); mNotificationManager.notify(NOTIFICATION_ID, notificationBuilder.build()); } public static void createChannelAndHandleNotifications(Context context) { ctx = context; if (Build.VERSION.SDK_INT >= Build.VERSION_CODES.O) { NotificationChannel channel = new NotificationChannel( NOTIFICATION_CHANNEL_ID, NOTIFICATION_CHANNEL_NAME, NotificationManager.IMPORTANCE_HIGH); channel.setDescription(NOTIFICATION_CHANNEL_DESCRIPTION); channel.setShowBadge(true); NotificationManager notificationManager = context.getSystemService(NotificationManager.class); notificationManager.createNotificationChannel(channel); } } }In Android Studio, on the menu bar, select Build > Rebuild Project to make sure that there aren't any errors in your code. If you receive an error about the
ic_launchericon, remove the following statement from the AndroidManifest.xml file:android:icon="@mipmap/ic_launcher"Ensure you have a virtual device for running the app. If you do not have one, add one as follows:
Run the app on your selected device and verify that it registers successfully with the hub.
Note
Registration might fail during the initial launch until the
onTokenRefresh()method of the instance ID service is called. The refresh should initiate a successful registration with the notification hub.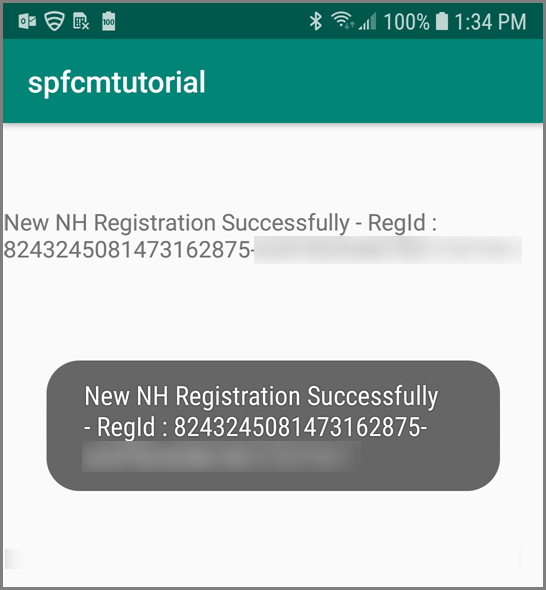
Test send notification from the notification hub
You can send push notifications from the Azure portal by taking the following steps:
In the Azure portal, on the Notification Hub page for your hub, select Test Send in the Troubleshooting section.
For Platforms, select Android.
Select Send. You won't see a notification on the Android device yet because you haven't run the mobile app on it. After you run the mobile app, select the Send button again to see the notification message.
See the result of the operation in the list at the bottom.
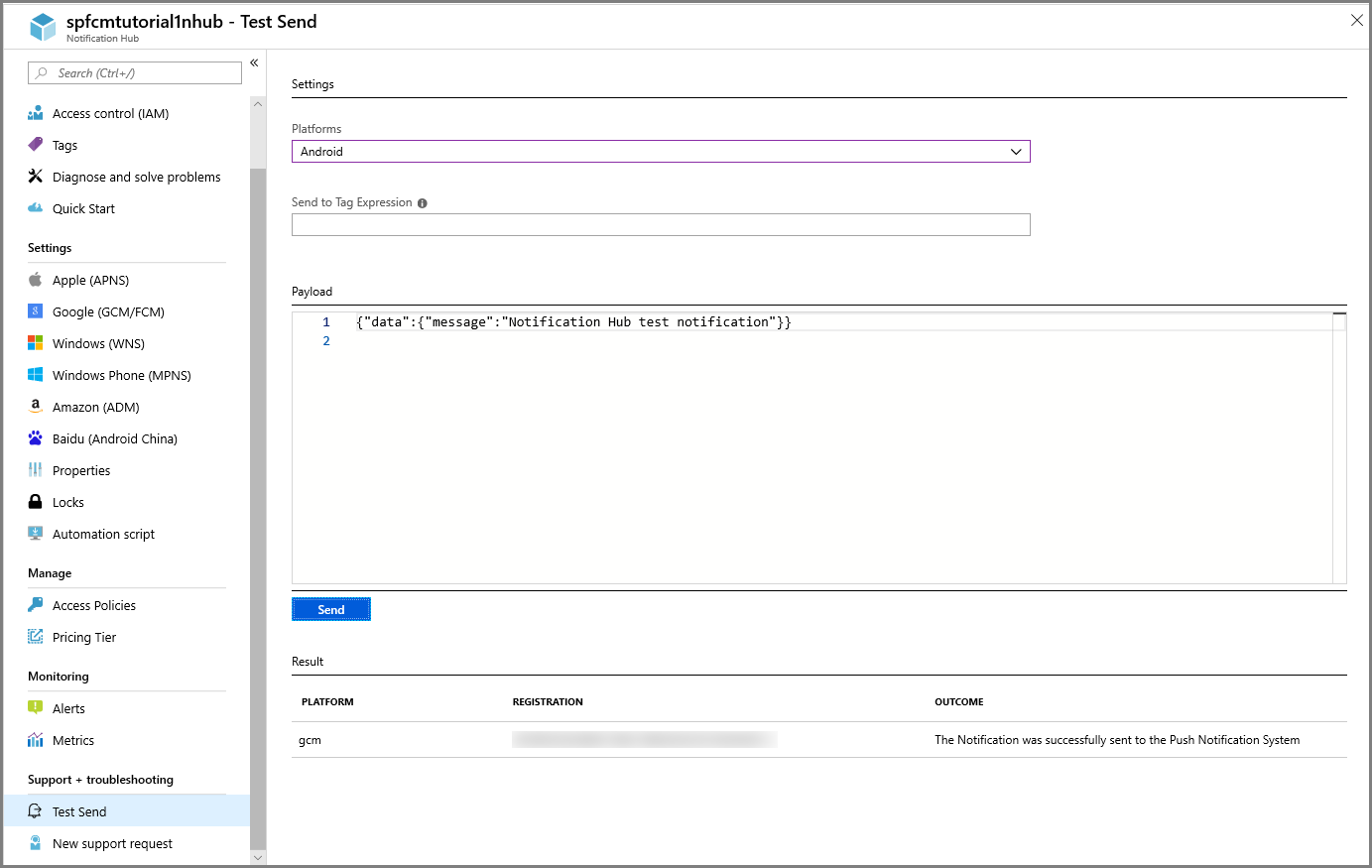
You see the notification message on your device.
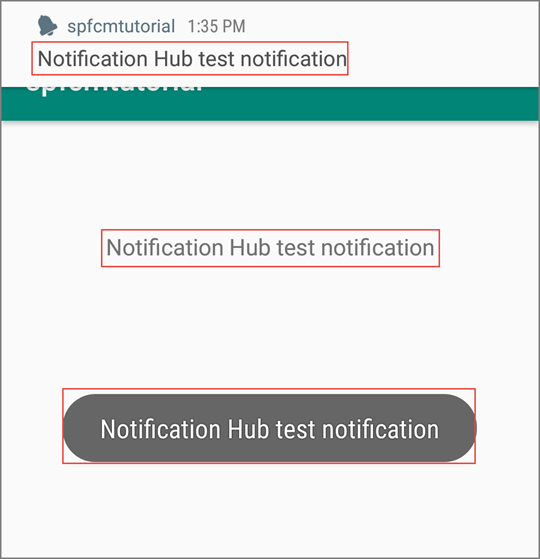
Push notifications are normally sent in a back-end service like Mobile Apps or ASP.NET using a compatible library. If a library isn't available for your back end, you can also use the REST API directly to send notification messages.
Here is a list of some other tutorials you might want to review for sending notifications:
- Azure Mobile Apps: For an example of how to send notifications from a Mobile Apps back end integrated with Notification Hubs, see Add Push Notifications to your iOS App.
- ASP.NET: Use Notification Hubs to push notifications to users.
- Azure Notification Hub Java SDK: See How to use Notification Hubs from Java for sending notifications from Java. This has been tested in Eclipse for Android Development.
- PHP: How to use Notification Hubs from PHP.
Run the mobile app on emulator
Before you test push notifications inside an emulator, make sure that your emulator image supports the Google API level that you chose for your app. If your image doesn't support native Google APIs, you might get the SERVICE_NOT_AVAILABLE exception.
Also make sure that you've added your Google account to your running emulator under Settings > Accounts. Otherwise, your attempts to register with FCM might result in the AUTHENTICATION_FAILED exception.
Next steps
In this tutorial, you used Firebase Cloud Messaging to broadcast notifications to all Android devices that were registered with the service. To learn how to push notifications to specific devices, advance to the following tutorial: