Step 3: Create a SharePoint Application to Retrieve Data from Siebel

Time to complete: 15 minutes.
Objective: You must now take the application definition file you created by using the Business Data Catalog Definition Editor, and import it into Office SharePoint Server.
Prerequisites
You should have created an application definition file, as described in Step 2: Create an Application Definition File for Siebel Business Component Operations.
The Microsoft Single Sign-on service must be running.
How to Create a SharePoint Application
Creating a SharePoint application involves the following steps:
Create a single sign-on (SSO) application in SharePoint
Create a Shared Services Provider (SSP)
Import the application definition file
Create a Web Part page, and add Web Parts
Creating an SSO Application in SharePoint
To access the data in a Siebel system from a SharePoint application, you must set up an SSO application that maps a SharePoint user to a Siebel user. Creating an SSO application in SharePoint involves the following steps:
Manage server settings for single sign-on. In this step, you specify a user account that can manage and set up the single sign-on service. You can do so from the Manage Server Settings page. This option is available from the SharePoint Central Administration console. For more information about this step, refer to the “Configure Single Sign-On for Office SharePoint Server 2007” section at https://go.microsoft.com/fwlink/?LinkId=105291.
Manage settings for enterprise application definitions. In this step, you configure the settings for the enterprise application definition. You can do so from the Manage Settings for Enterprise Application Definitions page. This option is available from the SharePoint Central Administration console.
On Central Administration, on the top navigation bar, click Operations.
On the Operations page, in the Security Configuration section, click Manage settings for single sign-on.
On the Manage Settings for Single Sign-On page, in the Enterprise Application Definition Settings section, click Manage settings for enterprise application definitions.
On the Manage Enterprise Application Definitions page, provide values for the Display name, Application name, and the Contact e-mail address fields.
Important
For the Application name field, make sure you specify the same SSO application name that you specified for the SecondarySsoApplicationId variable while creating the application definition file, as described in Step 2: Create an Application Definition File for Siebel Business Component Operations.
Leave the other fields as default, and click OK.
Manage account information for enterprise application definitions. In this step, you enable individual users or groups to connect to an enterprise application from SharePoint. Essentially, in this step you map an individual user or group to a user in the LOB system. You also specify the credentials to connect to the LOB system. You can do so from Manage Account Information for Enterprise Application Definitions page. This option is available from the SharePoint Central Administration console. For more information about this step, refer to the “Manage account information for an enterprise application definition” section at https://go.microsoft.com/fwlink/?LinkId=105291.
Creating a Shared Services Provider
An SSP is a logical grouping of shared services and their supporting resources. You can create an SSP using the SharePoint Central Administration console.
You must define a Web site while creating an SSP. Remember the port number and the site address you create. You will import the Business Data Catalog application definition to this site.
For more information about creating an SSP, see "Chapter overview: Create and configure Shared Services Providers" at https://go.microsoft.com/fwlink/?LinkId=105119.
Importing the Application Definition File
You must now import the application definition file into the SSP.
To import the application definition file
Start SharePoint 3.0 Central Administration. Click Start, point to All Programs, point to Microsoft Office Server, and then click SharePoint 3.0 Central Administration.
In the left navigation pane, click the name of the SSP to which you want to import the application definition.
In the Business Data Catalog section, click Import application definition.
On the Import Application Definition page that opens, browse to Siebel_Account.xml, select the file, and then click Open.
Click Import.
Click OK.
After importing the application, you can see your application by going to the View Applications link. Click the application name to see the entities in the application.
Creating Web Parts
You must now create Web Parts in your SharePoint site to view and manage the business data that will be extracted from the Siebel system. Web Parts are reusable components that can contain any kind of Web-based information, including analytical, collaborative, and database information.
In this tutorial, Web Parts are created for the method instances that were created in Business Data Catalog Definition Editor. Office SharePoint Server provides different kinds of Web Parts for specific use. For the Finder method instance, we will use the Business Data List Web Part. This Web Part enables you to specify a search expression to perform a query on the Account business component. For this tutorial, we call this the Query Accounts Web Part.
This section provides instructions to create these Web Parts. For more information about creating Web Parts, see the Microsoft Office SharePoint Server 2007 document ("Customize business data lists, Web Parts, and sites") at https://go.microsoft.com/fwlink/?LinkId=104131.
The Web Parts will be added to a single Web Part page. You must create a Web Part page before adding the Web Parts. For this tutorial, the Web Part page is called Siebel Account.
Creating a Web Part Page
This section provides instructions to create a Web Part page.
To create a web part page
Start SharePoint 3.0 Central Administration. Click Start, point to All Programs, point to Microsoft Office Server, and click SharePoint 3.0 Central Administration.
In the left navigation pane, click the name of the SSP to which you want to import the application definition.
On the Shared Services Administration page, from the top right-hand corner, click Site Actions, and then click Create.
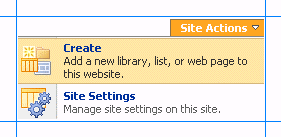
On the Create page, under the Web Pages section, click Web Part Page.
In the New Web Part page, do the following:
In the Name field, specify a name for the page. For this tutorial, specify the name as
Siebel Account.Select the Overwrite if file already exists check box, if you want to overwrite old pages with the same name as the page you create.
In the Layout section, from the Choose a Layout Template box, select a layout for the Web Part page. For this tutorial, select Full Page, Vertical.
In the Save Location section, in the Document Library list, select Form Templates.
Click Create. The following figure shows a Web Part page after it is just created.
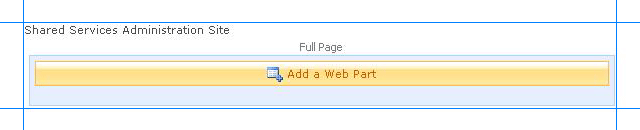
You must now add the different Web Parts to this page.
Adding a Business Data List Web Part
You must now add a Business Data List Web Part to the Web Part page. Using this Web Part, you will query the Account business component using a search expression. This Web Part corresponds to the Finder method instance (QueryAccount) you created in the Business Data Catalog Definition Editor.
To add a Business Data List Web Part
In the Siebel Account page, in the Header section, click Add a Web Part.
In the Add Web Parts dialog box, in the Business Data section, select the Business Data List check box, and then click Add.
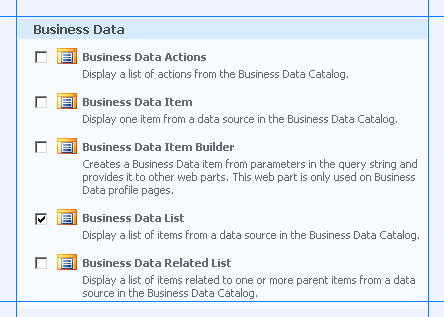
In the newly added Business Data List Web Part, click the Open the tool pane link.

The Business Data List tool pane opens in the right pane. In the Business Data List section, for the Type field, click the Browse button.
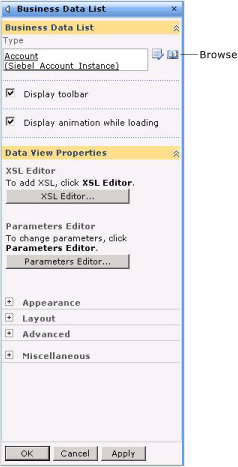
In the Business Data Type Picker dialog box, select the Siebel_Account_Instance application, and then click OK.
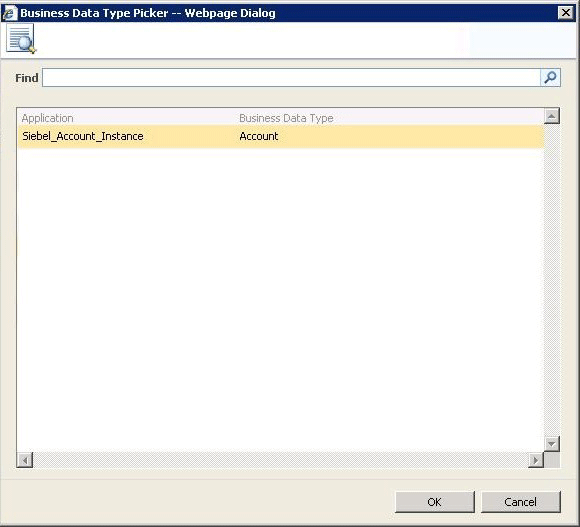
Expand the Appearance node, and in the Title field, specify a title for the Web Part. For this Web Part, specify Account List.
In the Business Data List tool pane, click Apply, and then click OK. The Business Data List Web Part now looks like the following:
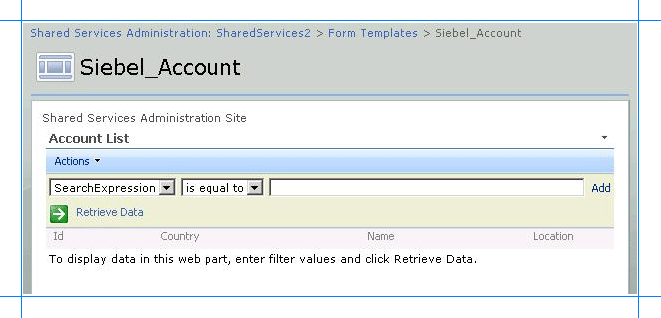
Note
You can also change the order in which the parameter columns appear. You can do so by clicking the Edit View link towards the right corner of the Web Part.
Click Exit Edit Mode from the top right corner of the page.
Next Steps
Test the SharePoint application by retrieving data from a Siebel system. See Step 4: Test Your SharePoint Application.
See Also
Tutorial 1: Presenting Data From a Siebel System on a SharePoint Site
Tilbakemeldinger
Kommer snart: Gjennom 2024 faser vi ut GitHub Issues som tilbakemeldingsmekanisme for innhold, og erstatter det med et nytt system for tilbakemeldinger. Hvis du vil ha mer informasjon, kan du se: https://aka.ms/ContentUserFeedback.
Send inn og vis tilbakemelding for