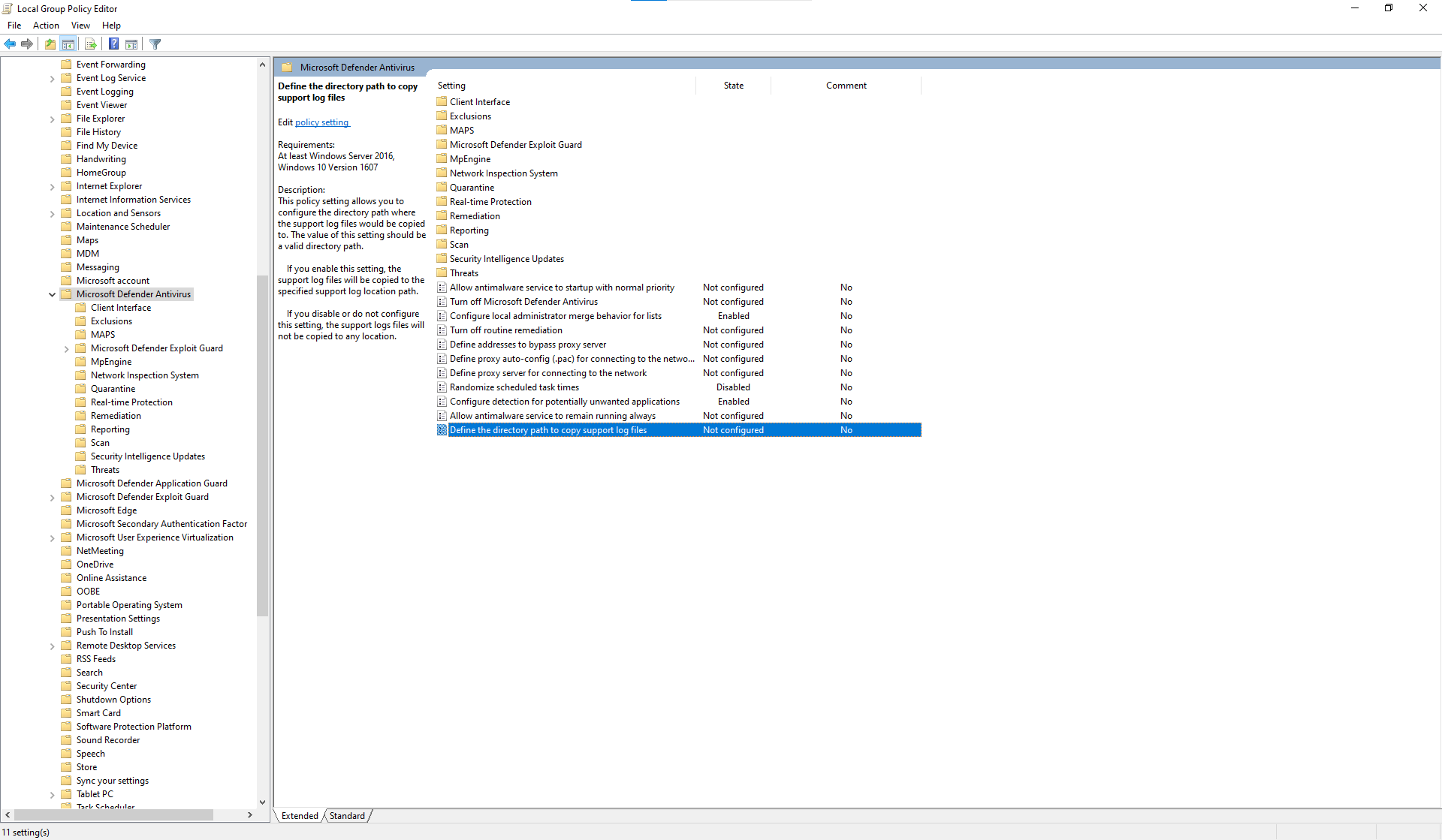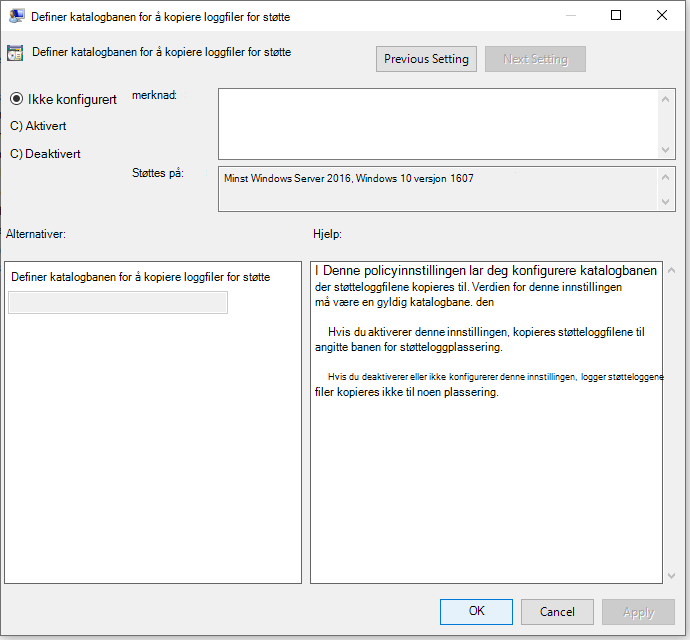Samle inn diagnosedata for Microsoft Defender antivirus
Gjelder for:
Microsoft Defender Antivirus
Denne artikkelen beskriver hvordan du samler inn diagnosedata som brukes av Microsofts støtte- og ingeniørteam når de hjelper til med å feilsøke problemer med Microsoft Defender Antivirus.
Obs!
Som en del av undersøkelses- eller responsprosessen kan du samle inn en undersøkelsespakke fra en enhet. Slik gjør du det: Samle inn undersøkelsespakke fra enheter.
Hvis du vil ha ytelsesspesifikke problemer relatert til Microsoft Defender Antivirus, kan du se: Ytelsesanalyse for Microsoft Defender Antivirus.
Få diagnosefilene
På minst to enheter som opplever det samme problemet, kan du hente .cab diagnosefilen ved å følge disse trinnene:
Åpne ledeteksten som administrator ved å følge disse trinnene:
a. Åpne Start-menyen .
b. Skriv inn cmd. Høyreklikk ledeteksten, og velg deretter Kjør som administrator.
c. Angi administratorlegitimasjon, eller godkjenn ledeteksten.
Gå til katalogen for Microsoft Defender Antivirus:
cd C:\ProgramData\Microsoft\Windows Defender\Platform\<version>Hvor
<version>er den faktiske versjonen som begynner med4.18.2xxxx.xSkriv inn følgende kommando, og trykk deretter ENTER
mpcmdrun.exe -GetFilesEn
.cabfil genereres som inneholder ulike diagnoselogger. Plasseringen til filen er angitt i utdataene i ledeteksten. Som standard erC:\ProgramData\Microsoft\Windows Defender\Support\MpSupportFiles.cabplasseringen .Obs!
Hvis du vil omdirigere cab-filen til en annen bane eller UNC-deling, bruker du følgende kommando:
mpcmdrun.exe -GetFiles -SupportLogLocation <path>Hvis du vil ha mer informasjon, kan du se Omdirigere diagnosedata til en UNC-deling.
Kopier disse .cab filene til en plassering som microsoft kundestøtte har tilgang til. Et eksempel kan være en passordbeskyttet OneDrive-mappe som du kan dele med oss.
Omdirigere diagnosedata til en UNC-deling
Hvis du vil samle inn diagnosedata på et sentralt repositorium, kan du angi parameteren SupportLogLocation.
mpcmdrun.exe -GetFiles -SupportLogLocation <path>
Kopierer diagnosedata til den angitte banen. Hvis banen ikke er angitt, kopieres diagnosedataene til plasseringen som er angitt i konfigurasjonen for plassering av støttelogg.
Når parameteren SupportLogLocation brukes, opprettes en mappestruktur som følger i målbanen:
<path>\<MMDD>\MpSupport-<hostname>-<HHMM>.cab
| Feltet | Beskrivelse |
|---|---|
| Banen | Banen som er angitt på kommandolinjen eller hentet fra konfigurasjonen |
| MMDD | Måned og dag da diagnosedata ble samlet inn (for eksempel 0530) |
| Vertsnavn | Vertsnavnet til enheten der diagnosedata ble samlet inn |
| HHMM | Timer og minutter da diagnosedata ble samlet inn (for eksempel 1422) |
Obs!
Når du bruker en delt filressurs, må du kontrollere at kontoen som brukes til å samle inn diagnosepakken, har skrivetilgang til den delte ressursen.
Angi plassering der diagnosedata opprettes
Du kan også angi hvor diagnosefilen .cab opprettes ved hjelp av et gruppepolicy objekt (GPO).
Åpne den lokale gruppepolicy Redaktør, og finn gruppepolicyobjektet supportloglocation på:
HKEY_LOCAL_MACHINE\SOFTWARE\Policies\Microsoft\Windows Defender\SupportLogLocation.Velg Definer katalogbanen for å kopiere støtteloggfiler.
Velg Aktivert i redigeringsprogrammet for policy.
Angi katalogbanen der du vil kopiere støtteloggfilene i Alternativer-feltet .
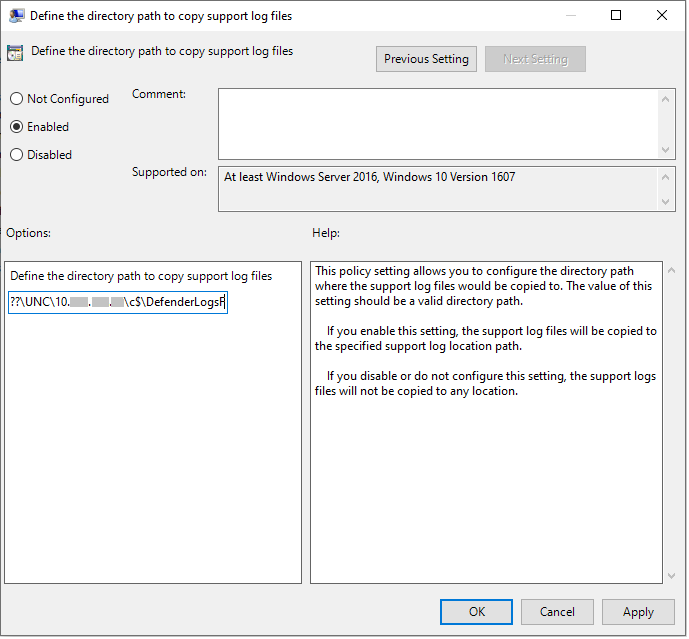
Velg OK eller Bruk.
Tips
Ytelsestips På grunn av en rekke faktorer (eksempler oppført nedenfor) kan Microsoft Defender Antivirus, som andre antivirusprogrammer, forårsake ytelsesproblemer på endepunktenheter. I noen tilfeller må du kanskje justere ytelsen til Microsoft Defender Antivirus for å unngå disse ytelsesproblemene. Microsofts ytelsesanalyse er et powershell-kommandolinjeverktøy som bidrar til å avgjøre hvilke filer, filbaner, prosesser og filtyper som kan forårsake ytelsesproblemer. noen eksempler er:
- De øverste banene som påvirker skannetiden
- Populære filer som påvirker skannetiden
- De viktigste prosessene som påvirker skannetiden
- De mest populære filtypene som påvirker skannetiden
- Kombinasjoner – for eksempel:
- toppfiler per filtype
- øverste baner per utvidelse
- øverste prosesser per bane
- toppskanninger per fil
- toppskanninger per fil per prosess
Du kan bruke informasjonen som samles inn ved hjelp av Ytelsesanalyse, til å vurdere ytelsesproblemer bedre og bruke utbedringshandlinger. Se: Ytelsesanalyse for Microsoft Defender Antivirus.
Se også
Tips
Vil du lære mer? Engage med Microsoft Security-fellesskapet i teknisk fellesskap: Microsoft Defender for endepunkt teknisk fellesskap.