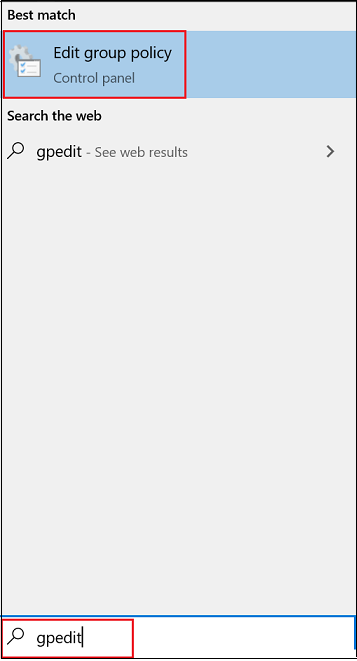Aktiver og konfigurer beskyttelse for Microsoft Defender Antivirus alltid på
Gjelder for:
- Microsoft Defender for endepunkt plan 1
- Microsoft Defender for endepunkt plan 2
- Microsoft Defender Antivirus
Plattformer
- Windows
Alltid beskyttelse består av sanntidsbeskyttelse, atferdsovervåking og heuristikk for å identifisere skadelig programvare basert på kjente mistenkelige og ondsinnede aktiviteter. Disse aktivitetene omfatter hendelser, for eksempel prosesser som gjør uvanlige endringer i eksisterende filer, endring eller oppretting av registernøkler for automatisk oppstart og oppstartsplasseringer (også kjent som utvidelsespunkter for automatisk oppstart eller ASEPer) og andre endringer i filsystemet eller filstrukturen. Alltid beskyttelse er en viktig del av antivirusbeskyttelsen og bør aktiveres.
Obs!
Manipuleringsbeskyttelse bidrar til å hindre at alltid beskyttelse og andre sikkerhetsinnstillinger endres. Når manipuleringsbeskyttelse er aktivert, ignoreres derfor eventuelle endringer i innstillinger som er beskyttet av manipulering . Hvis du må gjøre endringer på en enhet og disse endringene blokkeres av beskyttelse mot manipulering, anbefaler vi at du bruker feilsøkingsmodus for midlertidig å deaktivere beskyttelse av manipulering på enheten. Vær oppmerksom på at når feilsøkingsmodus avsluttes, tilbakestilles eventuelle endringer i innstillinger som er beskyttet av manipulering, til konfigurert tilstand.
Behandle antivirusinnstillinger med Microsoft Intune
Du kan bruke Intune til å konfigurere antiviruspolicyer og deretter bruke disse policyene på tvers av enheter i organisasjonen. Antiviruspolicyer hjelper sikkerhetsadministratorer med å fokusere på å administrere den diskrete gruppen med antivirusinnstillinger for administrerte enheter. Hver antiviruspolicy inneholder flere profiler. Hver profil inneholder bare innstillingene som er relevante for Microsoft Defender Antivirus for macOS- og Windows-enheter, eller for brukeropplevelsen i Windows Sikkerhet-appen på Windows-enheter. Hvis du vil ha mer informasjon, kan du se Antiviruspolicy for endepunktsikkerhet i Intune.
Gå til administrasjonssenteret for Intune og logg på.
Velg Sikkerhet for endepunkt i navigasjonsruten, og velg deretter Antivirus under Administrer.
Velg en eksisterende policy, eller velg + Opprett Policy for å opprette en ny policy.
Oppgave Hva du må gjøre Opprett en ny policy for Windows-enheter 1. Velg Windows 10, Windows 11 og Windows Server i plattformlisten i Opprett et profiltrinn. Velg Microsoft Defender Antivirus for Profil. Velg deretter Opprett.
2. Skriv inn et navn og en beskrivelse for policyen i grunnleggende trinn, og velg deretter Neste.
3. Utvid Defender på trinnet Konfigurasjonsinnstillinger, velg innstillingene du vil bruke for policyen, og velg deretter Neste. Hvis du vil ha hjelp med innstillingene, kan du se Policy-CSP – Defender.
4. I trinnet Omfangskoder velger du Velg omfangskoder for å åpne Velg koder-ruten for å tilordne omfangskoder til profilen, og velg deretter Neste for å fortsette.
5. Velg gruppene du vil motta denne profilen, på Oppgaver-siden , og velg deretter Neste. Hvis du vil ha mer informasjon om hvordan du tilordner profiler, kan du se Tilordne bruker- og enhetsprofiler.
6. Velg Opprett på siden Se gjennom + opprett når du er ferdig. Den nye profilen vises i listen når du velger policytypen for profilen du opprettet.Opprett en ny policy for macOS-enheter 1. Velg macOS i plattformlisten i Opprett et profiltrinn. Velg Antivirus for Profil. Velg deretter Opprett.
2. Skriv inn et navn og en beskrivelse for policyen i grunnleggende trinn, og velg deretter Neste.
3. Velg innstillingene du vil bruke for policyen, i trinnet Konfigurasjonsinnstillinger , og velg deretter Neste. Hvis du vil ha hjelp med innstillingene, kan du se Angi innstillinger for Microsoft Defender for endepunkt på macOS.
4. I trinnet Omfangskoder velger du Velg omfangskoder for å åpne Velg koder-ruten for å tilordne omfangskoder til profilen, og velg deretter Neste for å fortsette.
5. Velg gruppene du vil motta denne profilen, på Oppgaver-siden , og velg deretter Neste. Hvis du vil ha mer informasjon om hvordan du tilordner profiler, kan du se Tilordne bruker- og enhetsprofiler.
6. Velg Opprett på siden Se gjennom + opprett når du er ferdig. Den nye profilen vises i listen når du velger policytypen for profilen du opprettet.Redigere en eksisterende policy for Windows-enheter 1. Velg en antiviruspolicy for Windows-enheter.
2. Velg Rediger ved siden av Konfigurasjonsinnstillinger.
3. Utvid Defender, og rediger deretter innstillingene for policyen. Hvis du vil ha hjelp med innstillingene, kan du se Policy-CSP – Defender.
4. Velg Se gjennom + lagre, og velg deretter Lagre.Redigere en eksisterende policy for macOS-enheter 1. Velg en antiviruspolicy for macOS-enheter.
2. Velg Egenskaper, og velg deretter Rediger ved siden av Konfigurasjonsinnstillinger.
3. Rediger innstillinger for policyen under Microsoft Defender for endepunkt. Hvis du vil ha hjelp med innstillingene, kan du se Angi innstillinger for Microsoft Defender for endepunkt på macOS.
4. Velg Se gjennom + lagre, og velg deretter Lagre.
Bruker du gruppepolicy?
Viktig
Vi anbefaler at du bruker Microsoft Intune til å administrere antivirusinnstillingene for Microsoft Defender for organisasjonen. Med Intune kan du kontrollere hvor manipuleringsbeskyttelse er aktivert (eller deaktivert) gjennom policyer. Du kan også beskytte Microsoft Defender antivirusutelukkelser. Hvis du vil ha mer informasjon, kan du se Beskytte Microsoft Defender Antivirus-utelukkelser fra manipulering.
Du kan bruke gruppepolicy til å administrere noen Microsoft Defender antivirusinnstillinger. Hvis manipuleringsbeskyttelse er aktivert i organisasjonen, ignoreres eventuelle endringer i innstillinger som er beskyttet av manipulering . Du kan ikke deaktivere manipuleringsbeskyttelse ved hjelp av gruppepolicy.
Hvis du må gjøre endringer på en enhet og disse endringene blokkeres av beskyttelse mot manipulering, anbefaler vi at du bruker feilsøkingsmodus for midlertidig å deaktivere beskyttelse av manipulering på enheten. Når feilsøkingsmodusen er over, tilbakestilles eventuelle endringer i innstillinger som er beskyttet av manipulering, til konfigurert tilstand.
Du kan bruke lokale gruppepolicy Redaktør til å aktivere og konfigurere Microsoft Defender innstillingene for beskyttelse for antivirus alltid på.
Aktivere og konfigurere alltid på-beskyttelse ved hjelp av gruppepolicy
Åpne lokal gruppepolicy Redaktør, som følger:
Utvid treet tilWindows-komponenter>> for administrativemalerfor datamaskinkonfigurasjon> Microsoft Defender Antivirus i den venstre ruten i Lokal gruppepolicy Redaktør.
Konfigurer policyinnstillingen Microsoft Defender antivirustjeneste for beskyttelse mot skadelig programvare.
Dobbeltklikk på Tillat beskyttelse mot skadelig programvare i ruten for Microsoft Defender antivirusdetaljer til høyre, for å starte opp med normal prioritet, og sett den til Aktivert.
Velg deretter OK.
Konfigurer policyinnstillingene for Microsoft Defender antivirusbeskyttelse i sanntid, som følger:
Dobbeltklikk Sanntidsbeskyttelse i ruten Microsoft Defender Antivirusdetaljer. Eller velg Sanntidsbeskyttelse fra ruten Microsoft Defender Antivirustre i venstre rute.
Dobbeltklikk policyinnstillingen i detaljruten for sanntidsbeskyttelse til høyre, som angitt i policyinnstillingene for beskyttelse i sanntid (senere i denne artikkelen).
Konfigurer innstillingen etter behov, og velg OK.
Gjenta de forrige trinnene for hver innstilling i tabellen.
Konfigurer policyinnstillingen for Microsoft Defender antivirusskanning på følgende måte:
Velg Skannfra den Microsoft Defender antivirustreet i ruten til venstre.
Dobbeltklikk Slå på heuristikk i skannedetaljruten til høyre, og sett den til Aktivert.
Velg OK.
Lukk lokal gruppepolicy Redaktør.
Policyinnstillinger for beskyttelse i sanntid
Få de nyeste ADMX-filene i det sentrale lageret for de nyeste innstillingene. Se Hvordan du oppretter og administrerer Sentrallager for gruppepolicy administrative maler i Windows og laster ned de nyeste filene.
Deaktiver sanntidsbeskyttelse i gruppepolicy
Advarsel
Deaktivering av sanntidsbeskyttelse reduserer beskyttelsen drastisk på endepunktene og anbefales ikke. Hvis manipuleringsbeskyttelse er aktivert, kan du i tillegg ikke deaktivere den ved hjelp av gruppepolicy. Hvis du må gjøre endringer på en enhet og disse endringene blokkeres av beskyttelse mot manipulering, anbefaler vi at du bruker feilsøkingsmodus for midlertidig å deaktivere beskyttelse av manipulering på enheten. Vær oppmerksom på at når feilsøkingsmodus avsluttes, tilbakestilles eventuelle endringer i innstillinger som er beskyttet av manipulering, til konfigurert tilstand.
Åpne lokal gruppepolicy Redaktør.
Skriv inn
gpediti søkeboksen på Windows 10 eller Windows 11 oppgavelinjen.Velg Rediger gruppepolicy under Beste samsvar for å starte lokal gruppepolicy Redaktør.
Utvid treet tilWindows-komponenter> for Administrative maler for datamaskinkonfigurasjon>Microsoft Defender Antivirus>Sanntidsbeskyttelse> i den venstre ruten i lokal gruppepolicy Redaktør.
Dobbeltklikk Slå av sanntidsbeskyttelse i detaljruten for sanntidsbeskyttelse til høyre.
I vinduet Slå av sanntidsbeskyttelsesinnstilling angir du alternativet aktivert.
velg OK.
Lukk lokal gruppepolicy Redaktør.
Se også
- Konfigurer atferdsmessig, heuristikk og sanntidsbeskyttelse
- Microsoft Defender Antivirus i Windows 10
Hvis du leter etter antivirusrelatert informasjon for andre plattformer, kan du se:
- Angi innstillinger for Microsoft Defender for endepunkt på macOS
- Microsoft Defender for endepunkt på Mac
- Innstillinger for macOS-antiviruspolicy for Microsoft Defender Antivirus for Intune
- Angi innstillinger for Microsoft Defender for endepunkt på Linux
- Microsoft Defender for endepunkt på Linux
- Konfigurer Defender for endepunkt på Android-funksjoner
- Konfigurer Microsoft Defender for endepunkt for iOS-funksjoner
Tips
Vil du lære mer? Engage med Microsoft Security-fellesskapet i teknisk fellesskap: Microsoft Defender for endepunkt teknisk fellesskap.