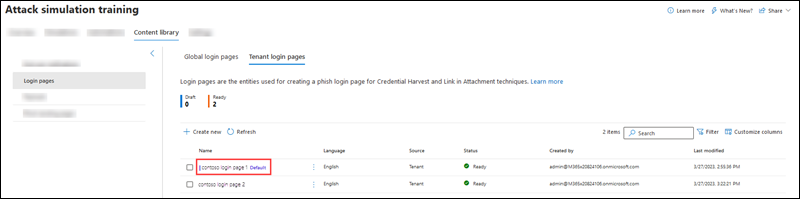Påloggingssider i angrepssimuleringstrening
In Attack simulation training in Microsoft 365 E5 or Microsoft Defender for Office 365 Plan 2, login pages are shown to users in simulations that use Credential Harvest and Link in Attachmentsocial engineering techniques.
Hvis du vil ha informasjon om hvordan du kommer i gang med angrepssimuleringstrening, kan du se Komme i gang med angrepssimuleringstrening.
Hvis du vil se de tilgjengelige påloggingssidene, åpner du Microsoft Defender-portalen på https://security.microsoft.com, går til fanen E-post & samarbeid>Angrepssimuleringsopplæring>Innholdsbibliotek>, og velger deretter Påloggingssider. Hvis du vil gå direkte til fanen Innholdsbibliotek , der du kan velge Påloggingssider, bruker https://security.microsoft.com/attacksimulator?viewid=contentlibrarydu .
Påloggingssider i innholdsbibliotekfanen har to faner:
Fanen Globale påloggingssider : Inneholder de innebygde, umodifiserbare påloggingssidene. Det finnes fire innebygde påloggingssider lokalisert til 12 + språk:
- GitHub-påloggingsside
- Påloggingsside for LinkedIn
- Påloggingsside for Microsoft
- Påloggingsside som ikke er merket
Fanen Påloggingssider for leier : Inneholder de egendefinerte påloggingssidene du opprettet.
Følgende informasjon vises for hver påloggingsside. Du kan sortere påloggingssidene ved å klikke på en tilgjengelig kolonneoverskrift. Velg ![]() Tilpass kolonner for å endre kolonnene som vises. Som standard er alle tilgjengelige kolonner valgt.
Tilpass kolonner for å endre kolonnene som vises. Som standard er alle tilgjengelige kolonner valgt.
- Navn
- ⋮ (Handlingskontroll ): Utfør handling på påloggingssiden. De tilgjengelige handlingene avhenger av statusverdien for påloggingssiden, som beskrevet i prosedyredelene.
- Språk
- Kilde: For innebygde påloggingssider er verdien global. For egendefinerte påloggingssider er verdien Tenant.
- Status: Klar eller Kladd.
- Opprettet av: For innebygde påloggingssider er verdien Microsoft. For egendefinerte påloggingssider er verdien UPN for brukeren som opprettet påloggingssiden.
- Sist endret
Hvis du vil finne en påloggingsside i listen, skriver du inn en del av navnet på ![]() påloggingssiden i søkeboksen, og deretter trykker du ENTER.
påloggingssiden i søkeboksen, og deretter trykker du ENTER.
Velg ![]() Filter for å filtrere påloggingssidene etter språk eller status.
Filter for å filtrere påloggingssidene etter språk eller status.
Når du velger en påloggingsside fra listen ved å klikke hvor som helst i raden bortsett fra avmerkingsboksen ved siden av navnet, vises en undermeny for detaljer med følgende informasjon:
-
 Redigering er bare tilgjengelig på egendefinerte påloggingssider på fanen Leierpåloggingssider .
Redigering er bare tilgjengelig på egendefinerte påloggingssider på fanen Leierpåloggingssider . -
 Merk som standard for å gjøre denne påloggingssiden til standardvalget i Credential Harvest eller Link inyttelaster for vedlegg eller automatisering av nyttelast. Hvis påloggingssiden allerede er standard,
Merk som standard for å gjøre denne påloggingssiden til standardvalget i Credential Harvest eller Link inyttelaster for vedlegg eller automatisering av nyttelast. Hvis påloggingssiden allerede er standard,  er ikke som standard tilgjengelig.
er ikke som standard tilgjengelig. - Forhåndsvisning-fanen : Vis påloggingssiden slik brukerne ser den. Side 1 - og Side 2-koblinger er tilgjengelige nederst på siden for tosiders påloggingssider.
-
Detaljer-fanen : Vis detaljer om påloggingssiden:
- Beskrivelse
- Status: Klar eller Kladd.
- Påloggingssidekilde: For innebygde påloggingssider er verdien global. For egendefinerte påloggingssider er verdien Tenant.
- Endret av
- Språk
- Sist endret
Tips
Hvis du vil se detaljer om andre påloggingssider uten å forlate detaljer-undermenyen, kan du bruke  Forrige element og Neste-elementet øverst i undermenyen.
Forrige element og Neste-elementet øverst i undermenyen.
Opprette påloggingssider
Gå til Fanen E-post & samarbeid>Angrepssimuleringsopplæring>Innholdsbibliotek> i Microsoft Defender-portalen på https://security.microsoft.com, og velg deretter Påloggingssider. Hvis du vil gå direkte til fanen Innholdsbibliotek , der du kan velge Påloggingssider, bruker https://security.microsoft.com/attacksimulator?viewid=contentlibrarydu .
Velg
 Opprett ny påloggingsside på fanen Leierpåloggingssider for å starte den nye veiviseren for påloggingsside.
Opprett ny påloggingsside på fanen Leierpåloggingssider for å starte den nye veiviseren for påloggingsside.Obs!
Når som helst etter at du har angitt påloggingssiden under den nye veiviseren for påloggingsside, kan du velge Lagre og lukke for å lagre fremdriften og fortsette senere. Den ufullstendige påloggingssiden har statusverdikladden. Du kan fortsette der du slapp ved å velge påloggingssiden fra listen og deretter klikke rediger-handlingen
 som vises.
som vises.Du kan også opprette påloggingssider under oppretting av simuleringer eller simuleringsautomatiseringer. Hvis du vil ha mer informasjon, kan du se Opprette en simulering: Velg en nyttelast- og påloggingsside og opprett en simuleringsautomatisering: Velg nyttelaster og påloggingssider.
Konfigurer følgende innstillinger på siden Definer detaljer for påloggingsside :
- Navn: Skriv inn et unikt navn.
- Beskrivelse: Angi en valgfri beskrivelse.
Når du er ferdig på siden Definer detaljer for påloggingsside , velger du Neste.
Konfigurer følgende innstillinger på siden Konfigurer pålogging :
Velg et språk: De tilgjengelige verdiene er: kinesisk (forenklet)kinesisk (tradisjonell), engelsk, fransk, tysk, italiensk, japansk, koreansk, portugisisk, russisk, spansk, nederlandsk og annet.
Gjør dette til standard påloggingsside: Hvis du velger dette alternativet, er påloggingssiden standardvalget i Credential Harvest eller Link ivedleggsnyttelaster eller nyttelastautomatiseringer.
Opprette en pålogging med to sider: Hvis du ikke velger dette alternativet, er påloggingssiden én side. Hvis du velger dette alternativet, vises fanene Side 1 og Side 2 slik at du kan konfigurere separat.
Innholdsområde for påloggingsside: To faner er tilgjengelige:
Tekst-fanen : Et redigeringsprogram for rik tekst er tilgjengelig for å opprette påloggingssiden. Hvis du vil se de vanlige innstillingene for skrift og formatering, kan du slå formateringskontrollene til
 På.
På.Følgende kontroller er også tilgjengelige på Tekst-fanen:
Dynamisk kode: Velg blant følgende koder:
Kodenavn Merkeverdi Sett inn brukernavn ${userName}Sett inn fornavn ${firstName}Sett inn etternavn ${lastName}Sett inn UPN ${upn}Sett inn e-post ${emailAddress}Sett inn avdeling ${department}Sett inn behandling ${manager}Sett inn mobiltelefon ${mobilePhone}Sett inn poststed ${city}Sett inn dato ${date|MM/dd/yyyy|offset}Bruk fra standard: Velg en tilgjengelig mal til å begynne med. Du kan endre teksten og oppsettet i redigeringsområdet. Hvis du vil tilbakestille påloggingssiden tilbake til standardteksten og -oppsettet for malen, velger du Tilbakestill til standard.
Legg til kompromissknapp: Tilgjengelig på pålogginger på én side eller på side 2 av pålogginger på to sider. Velg denne koblingen for å legge til kompromissknappen på påloggingssiden. Standardteksten på knappen er Send, men du kan endre den.
Legg til neste-knappen: Bare tilgjengelig på side 1 av tosiders pålogginger. Velg denne koblingen for å legge til Neste-knappen på påloggingssiden. Standardteksten på knappen er Neste, men du kan endre den.
Tips
Hvis du vil legge til bilder, kopierer du (CTRL+C) og limer inn (CTRL+V) bildet i redigeringsprogrammet på Tekst-fanen. Redigeringsprogrammet konverterer automatisk bildet til Base64 som en del av HTML-koden.
Kode-fanen : Du kan vise og endre HTML-koden direkte.
Tips
Unngå å bruke variabelnavnet i HTML-kode for å unngå å sende passord i ren tekst fra egendefinerte påloggingssider. Bruk i stedet type, ID eller klasse. Eksempel:
<input id="input-field-loginPage" type="password" placeholder="Password">
Du kan forhåndsvise resultatene ved å klikke forhåndsvisningsknappen for e-post øverst på siden.
Når du er ferdig på siden Se gjennom pålogging , velger du Neste.
Du kan se gjennom detaljene for påloggingssiden på siden Se gjennom pålogging .
Du kan velge Rediger i hver inndeling for å endre innstillingene i inndelingen. Du kan også velge Tilbake eller den bestemte siden i veiviseren.
Når du er ferdig på siden Se gjennom pålogging , velger du Send.
På siden Navn> på ny påloggingsside < kan du bruke koblingene til å opprette en ny påloggingsside, starte en simulering eller vise alle påloggingssidene.
Når du er ferdig på siden Navn> på ny påloggingsside<, velger du Ferdig.
Påloggingssiden som du opprettet, er nå oppført på påloggingssiden du opprettet, på påloggingssiden for leieren.
Endre påloggingssider
Du kan ikke endre innebygde påloggingssider på fanen Globale påloggingssider . Du kan bare endre egendefinerte påloggingssider på påloggingssidene for tenanten .
Gjør ett av følgende for å endre en eksisterende egendefinert påloggingsside på fanen Leierpåloggingssider :
- Velg påloggingssiden fra listen ved å klikke avmerkingsboksen ved siden av navnet. Velg Rediger-handlingen
 som vises.
som vises. - Velg ⋮ (Handlinger) ved siden av navneverdien for påloggingssiden, og velg
 deretter Rediger.
deretter Rediger. - Velg påloggingssiden fra listen ved å klikke hvor som helst i raden bortsett fra avmerkingsboksen ved siden av navnet. Velg
 Rediger i undermenyen for detaljer som åpnes.
Rediger i undermenyen for detaljer som åpnes.
Veiviseren for påloggingsside åpnes med innstillingene og verdiene for den valgte påloggingssiden. Trinnene er de samme som beskrevet i delen Opprett påloggingssider .
Kopiere påloggingssider
Gjør ett av følgende for å kopiere en eksisterende påloggingsside på påloggingssidene for leieren eller fanene Globale påloggingssider :
- Velg påloggingssiden fra listen ved å klikke avmerkingsboksen ved siden av navnet, og velg
 deretter handlingen Opprett en kopi som vises.
deretter handlingen Opprett en kopi som vises. - Velg ⋮ (Handlinger) ved siden av navneverdien for påloggingssiden, og velg
 deretter Opprett en kopi.
deretter Opprett en kopi.
Veiviseren for påloggingsside åpnes med innstillingene og verdiene for den valgte påloggingssiden. Trinnene er de samme som beskrevet i delen Opprett påloggingssider .
Obs!
Når du kopierer en innebygd påloggingsside på fanen Globale påloggingssider , må du endre navneverdien . Dette trinnet sikrer at kopien lagres som en egendefinert påloggingsside på fanen Påloggingssider for leier .
Bruk fra standardkontrollen på siden Konfigurer påloggingsside i veiviseren for påloggingsside lar deg kopiere innholdet på en innebygd påloggingsside.
Når du oppretter eller redigerer en påloggingsside, kan du bruke fra standardkontrollen på Tekst-fanen i veiviseren konfigurer påloggingsside i veiviseren for påloggingsside.
Fjerne påloggingssider
Du kan ikke fjerne innebygde påloggingssider fra fanen Globale påloggingssider . Du kan bare fjerne egendefinerte påloggingssider fra fanen Leierpåloggingssider .
Hvis du vil fjerne en eksisterende egendefinert påloggingsside fra påloggingssidene for tenanten , gjør du ett av følgende:
- Velg påloggingssiden fra listen ved å klikke avmerkingsboksen ved siden av navnet, og velg
 deretter Slett-handlingen som vises.
deretter Slett-handlingen som vises. - Velg ⋮ (Handlinger) ved siden av navneverdien for påloggingssiden, og velg
 deretter Slett.
deretter Slett.
Gjør en påloggingsside til standard
Standard påloggingsside er standardvalget som brukes i Credential Harvest eller Link inyttelaster for vedlegg eller automatisering av nyttelaster.
Gjør ett av følgende for å gjøre en påloggingsside til standard på påloggingssidene for leieren eller fanene Globale påloggingssider :
- Velg ⋮ (Handlinger) ved siden av navneverdien for påloggingssiden, og velg
 deretter Merk som standard.
deretter Merk som standard. - Velg påloggingssiden fra listen ved å klikke hvor som helst i raden bortsett fra avmerkingsboksen ved siden av navnet. Velg
 Merk som standard i undermenyen for detaljer som åpnes.
Merk som standard i undermenyen for detaljer som åpnes. - Velg Gjør dette til standard påloggingsside på siden Konfigurer påloggingsside i veiviseren når du oppretter eller endrer en påloggingsside.
Obs!
De forrige prosedyrene er ikke tilgjengelige hvis påloggingssiden allerede er standard.
Standard påloggingsside er også merket i listen, selv om du kanskje må utvide Navn-kolonnen for å se den:
Beslektede koblinger
Kom i gang med angrepssimuleringstrening
Tilbakemeldinger
Kommer snart: Gjennom 2024 faser vi ut GitHub Issues som tilbakemeldingsmekanisme for innhold, og erstatter det med et nytt system for tilbakemeldinger. Hvis du vil ha mer informasjon, kan du se: https://aka.ms/ContentUserFeedback.
Send inn og vis tilbakemelding for