Kjøpsboksmodul
Denne artikkelen dekker kjøpsboksmoduler og beskriver hvordan du legger dem til områdesider i Microsoft Dynamics 365 Commerce.
Begrepet kjøpsboks refererer vanligvis til området på en produktdetaljside (PDP) som er "over folden", og som er vert for all viktig informasjon som kreves for å opprette et produktinnkjøp. (Et område som er "over folden", er synlig når siden lastes inn for første gang, slik at brukere ikke behøver å rulle ned for å se det.)
En kjøpsboks-modul er en spesiell container som brukes til å være vert for alle modulene som vises i innkjøpsboksområdet på en side i produktdetaljer.
URL-adressen til en produktdetaljside inneholder produkt-IDen. All informasjon som kreves for å vise en kjøpsboksmodul, er avledet fra denne produkt-IDen. Hvis det ikke er angitt noen produkt-ID, vil ikke modulen kjøpsboks vises riktig på en side. Derfor kan en kjøpsboksmodul bare brukes på sider som har produktkontekst. Hvis du vil bruke den på en side som ikke har produktkontekst (for eksempel en startside eller en markedsføringsside), må du gjøre flere tilpasninger.
Bildet nedenfor viser et eksempel på en kjøpsboks-modul på en side med produktinformasjon.
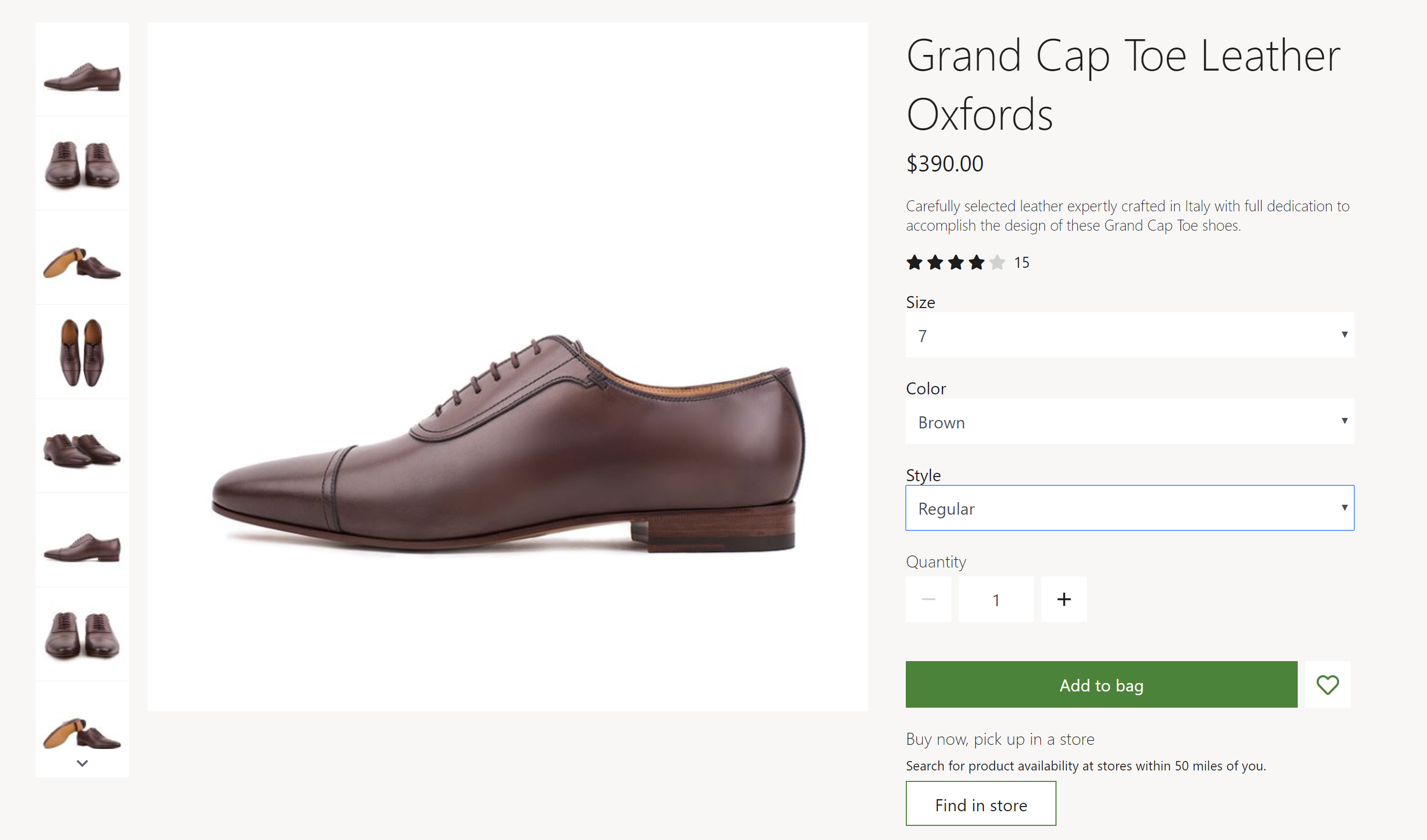
Egenskaper og spor for kjøpsboksmodul
På en produktdetaljside er en kjøpsboks delt inn i to områder: et medieområde til venstre og et innholdsområde til høyre. Som standard er forholdet mellom bredden på medieområdekolonnen og bredden på innholdsområdekolonnen 2:1. På mobilenheter er det stablet to områder, slik at ett område vises under det andre området. Temaer kan brukes til å tilpasse kolonnebreddene og stablet rangering.
En kjøpsboksmodul gjengir tittel, beskrivelse, pris og vurdering av et produkt. Den lar også kunder velge produktvarianter som har forskjellige produktattributter, for eksempel størrelse, stil og farge. Når en produktvariant velges, oppdateres andre egenskaper i kjøpsboksen (for eksempel produktbeskrivelsen og bildene) for å gjenspeile variantinformasjonen.
Det er angitt en antallsvelger, slik at kunder kan angi antallet varer som skal kjøpes. Det maksimale antallet som kan kjøpes, kan defineres i områdeinnstillingene.
Fra kjøpsboksen kan kunder også utføre handlinger som å legge til produkter i handlekurven, legge til produkter i ønskelisten og velge plukklokasjon. Disse handlingene kan utføres på et produkt eller en produktvariant. For å kunne legge til et produkt i en ønskeliste må kunden være pålogget.
Temaer kan brukes til å fjerne eller endre rekkefølgen på produktegenskaper og handlingskontroller i en kjøpsboks.
Modulegenskaper
Overskriftsetikett – Denne egenskapen definerer overskriftsetiketten for produkttittelen. Hvis kjøpsboksen er øverst på siden, bør denne egenskapen settes til h1 for å oppfylle tilgjengelighetsstandardene.
Aktiver Kjøp lignende utseender-anbefalinger – denne egenskapen lar innkjøpsboksen vise koblinger til produkter som ligner på det viste elementet. Denne funksjonen er tilgjengelig i Commerce versjon 10.0.13 og nyere.
Moduler som kan brukes i kjøpsboksmodulen
- Mediegalleri – Denne modulen brukes til å vise bilder av et produkt på en produktdetaljside. Hvis du vil ha mer informasjon om denne modulen, kan du se Mediegallerimodul.
- Butikkvelger – Denne modulen viser en liste over nærliggende butikker der en vare er tilgjengelig for henting. Den lar brukere angi en plassering for å finne butikker i nærheten. Hvis du vil ha mer informasjon om denne modulen, kan du se Butikkvelgermodul.
- Sosial deling – denne modulen kan legges til i Kjøp-boksen for å gi brukere muligheten til å dele produktinformasjon på sosiale medier. Hvis du vil ha mer informasjon, se Sosial deling-modulen.
Innstillinger for kjøpsboksmodul
Følgende innstillinger for kjøpsboks-modulen kan konfigureres under Områdeinnstillinger > Utvidelser:
- Antallsgrense for handlevogn-linjeelement – Denne egenskapen brukes til å angi maksimalt antall for hver vare som kan legges til i handlekurven. En forhandler kan for eksempel bestemme at bare 10 av hvert produkt kan selges i en enkelt transaksjon.
- Beholdning – Hvis du vil ha informasjon om hvordan du bruker beholdningsinnstillinger, kan du se Bruk beholdningsinnstillinger.
- Legg til produkt i handlekurv – Hvis du vil ha informasjon om hvordan du bruker innstillingene for Legg til produkt i handlekurv, kan du se innstillingene for Legg til produkt i handlekurv.
Definisjonstillegg for kjøpsboksmodul i Adventure Works-teamet
Kjøpsboksmodulen som Adventure Works-emnet tilbyr, har en moduldefinisjonsforlengelse som støtter implementering av en produktspesifikasjonsmodul i en trekkspillmodul i en PDP-kjøpsboks. Hvis du vil vise produktspesifikasjonsattributter i en PDP-kjøpsboks, legger du til en produktspesifikasjonsmodul i sporet for trekkspillmodulen i kjøpsbokssporet.
Viktig
Adventure Works-temaet er tilgjengelig fra Dynamics 365 Commerce-10.0.20-versjonen.
Samhandling med Commerce Scale Unit
Modulen kjøpsboks henter produktinformasjon ved hjelp av API-er for Commerce Scale Unit. Produkt-IDen fra produktdetaljersiden brukes til å hente all informasjon.
Legge til en kjøpsboksmodul på en side
Hvis du vil legge til en kjøpsboksmodul på en ny side og angi de nødvendige egenskapene, følger du disse trinnene.
- Gå til Fragmenter, og velg Nytt for å opprette et nytt sidefragment.
- I dialogboksen Nytt fragment velger du Kjøpsboks-modulen.
- Under Navn på fragment angir du navnet Kjøpsboksfragmentet, og deretter velger du OK.
- I Mediegalleri-sporet i kjøpsboksmodulen velger du ellipseknappen (…), og deretter velger du Legg til modul.
- I dialogboksen Velg moduler velger du Mediegalleri-modulen, og deretter velger du OK.
- I Butikkvelger-sporet i kjøpsboksmodulen velger du ellipseknappen (…), og deretter velger du Legg til modul.
- I dialogboksen Velg moduler velger du Butikkvelger-modulen, og deretter velger du OK.
- Velg Lagre, velg Fullfør redigering for å sjekke inn fragmentet, og velg deretter Publiser for å publisere det.
- Gå til Maler, og velg Ny for å opprette en ny mal.
- I dialogboksen Ny mal, under Malnavn, angir du PDP-mal, og velger deretter OK.
- I Tekst-sporet velger du ellipsen (…), og deretter velger du Legg til modul.
- I dialogboksen Legg moduler velger du Standardside-modulen, og deretter velger du OK.
- På Hoved-sporet på standardsiden velger du ellipseknappen (...), og deretter velger du Legg til fragment.
- I dialogboksen Velg fragment velger du Kjøpsboksfragmentet du opprettet, og deretter velger du OK.
- Velg Lagre, velg Fullfør redigering for å sjekke inn malen, og velg deretter Publiser for å publisere den.
- Gå til Sider, og velg Ny for å opprette en ny side.
- I dialogboksen Opprett ny side, under Sidenavn, angir du en PDP-side, og velger deretter Neste.
- Velg PDP-mal under Velg en mal, og velg deretter Neste.
- Under Velg et oppsett velger du et sideoppsett (for eksempel Fleksibelt oppsett), og deretter velger du Neste.
- Gå gjennom sidekonfigurasjonen under Gjennomgang og fullfør. Hvis du har behov for å redigere sideinformasjonen, velger du Tilbake. Hvis sideinformasjonen er riktig, velger du Opprett side.
- På Hoved-sporet på den nye siden velger du ellipseknappen (...), og deretter velger du Legg til fragment.
- I dialogboksen Velg fragment velger du Kjøpsboksfragmentet du opprettet, og deretter velger du OK.
- Lagre og forhåndsvis siden. Legg til spørringsstrengparameteren ?productid=<product id> i URL-adressen for forhåndsvisningssiden. På den måten brukes produktkonteksten til å laste inn og gjengi forhåndsvisningssiden.
- Velg Lagre, velg Fullfør redigering for å sjekke inn siden, og velg deretter Publiser for å publisere den. En kjøpsboks skal vises på siden for produktdetaljer.
Tilleggsressurser
Innstillinger for Legg til produkt i handlevogn
Tilbakemeldinger
Kommer snart: Gjennom 2024 faser vi ut GitHub Issues som tilbakemeldingsmekanisme for innhold, og erstatter det med et nytt system for tilbakemeldinger. Hvis du vil ha mer informasjon, kan du se: https://aka.ms/ContentUserFeedback.
Send inn og vis tilbakemelding for