Tilordne oppgavelister til butikker eller ansatte
Denne artikkelen beskriver hvordan du tilordner oppgavelister til butikker eller ansatte i Microsoft Dynamics 365 Commerce.
Ved hjelp av oppgavebehandling i Dynamics 365 Commerce kan du tilordne en oppgaveliste til flere butikker eller ansatte, eller til en kombinasjon av butikker og ansatte. Det kan for eksempel hende at en regional leder for 20 butikker vil tilordne oppgavelisten Forberedelser for høytiden til alle de 20 butikkene.
Starte tilordningsprosessen for oppgaveliste
Før du begynner å tilordne oppgaver, må du passe på at du har opprettet en oppgaveliste ved å følge trinnene i artikkelen Opprett oppgavelister og legg til oppgaver. Følg denne fremgangs måten for å starte prosessen med å tilordne en oppgaveliste.
Gå til Retail og Commerce > Oppgavebehandling > Administrasjon av oppgavebehandling.
Velg oppgavelisten du vil tilordne.
Velg Start prosess.
I dialogboksen Start prosess, i kategorien Generelt, i feltet Prosessnavn angir du et navn (for eksempel Butikker i østlige region).
I Måldato-feltet angir du en dato.
Hvis du vil tilordne oppgavelisten til butikker, går du til kategorien Butikker og bruker filteret Organisasjonshierarki til å finne og velge butikkene.
Hvis du vil tilordne oppgavelisten til ansatte, går du til kategorien Ansatte for å finne og velge de ansatte.
Velg OK for å starte prosessen. Oppgavelisten tilordnes til de valgte butikkene eller ansatte.
Illustrasjonen nedenfor viser et eksempel på hvordan du finner og velger butikker i dialogboksen Start prosess.
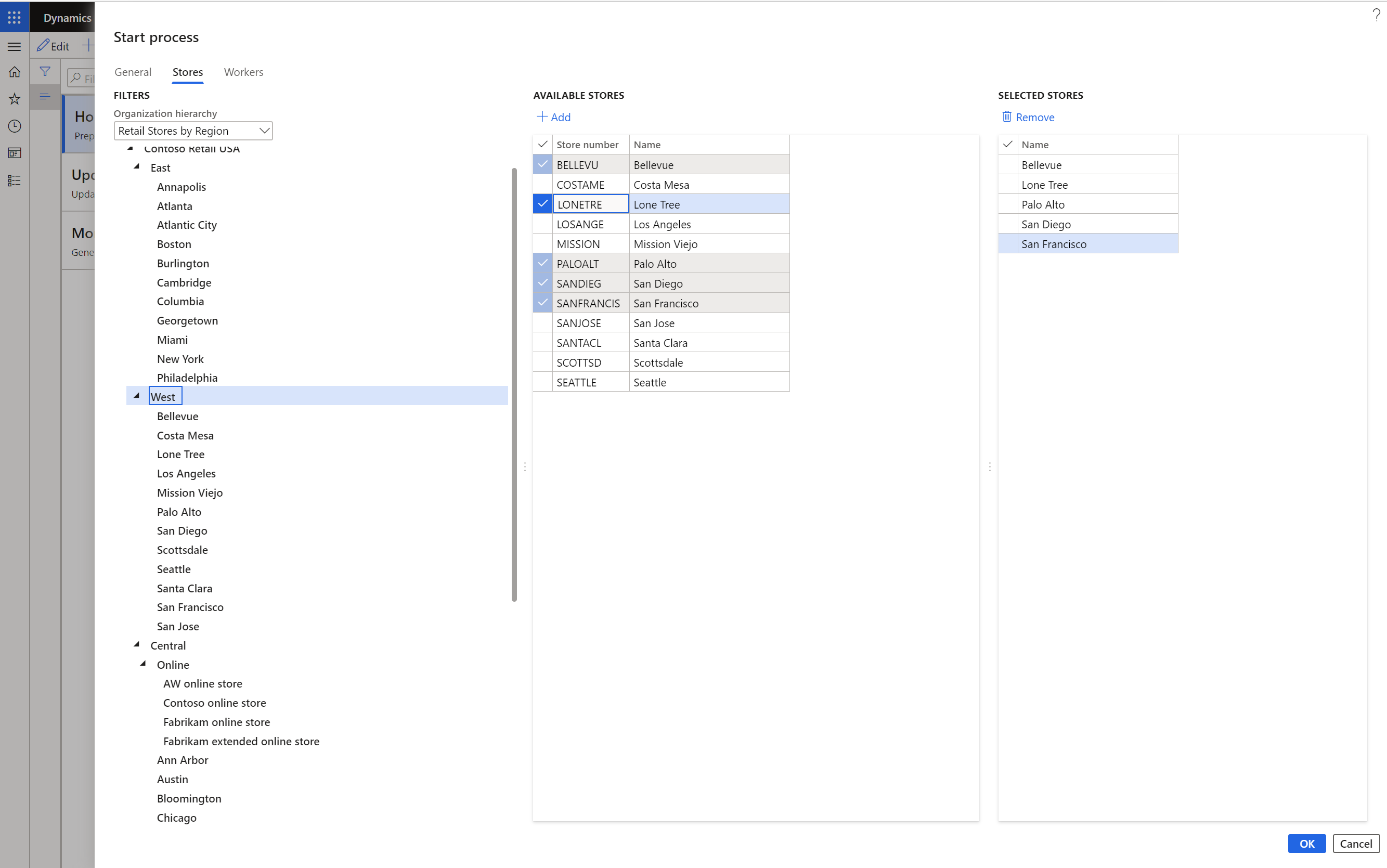
Tilordne oppgavelister regelmessig
Forhandleren har noen ganger gjentakende oppgaver, for eksempel "Sjekkliste for torsdagslukking" eller "Sjekkliste for første dag i måneden". Det kan derfor hende at de vil tilordne oppgavelisten regelmessig.
- Gå til Retail og Commerce > Oppgavebehandling > Administrasjon av oppgavebehandling.
- Velg oppgavelisten du vil tilordne.
- Velg Start prosess.
- I dialogboksen Start prosess, i kategorien Generelt, i feltet Prosessnavn angir du et navn.
- Sett alternativet Gjentakelse til Ja.
- Angi et antall dager i feltet Forskyvning av måldato for gjentakelse i dager. Hvis du for eksempel angir 4, er måldatoen gjentakelsesdatoen pluss fire dager.
- I kategorien Kjør i bakgrunnen velger du Regelmessighet.
- Angi frekvenskriteriene i dialogboksen Definer regelmessighet, og velg deretter OK.
Illustrasjonen nedenfor viser et eksempel på hvordan du kan angi frekvenskriterier i dialogboksen Definer regelmessighet.
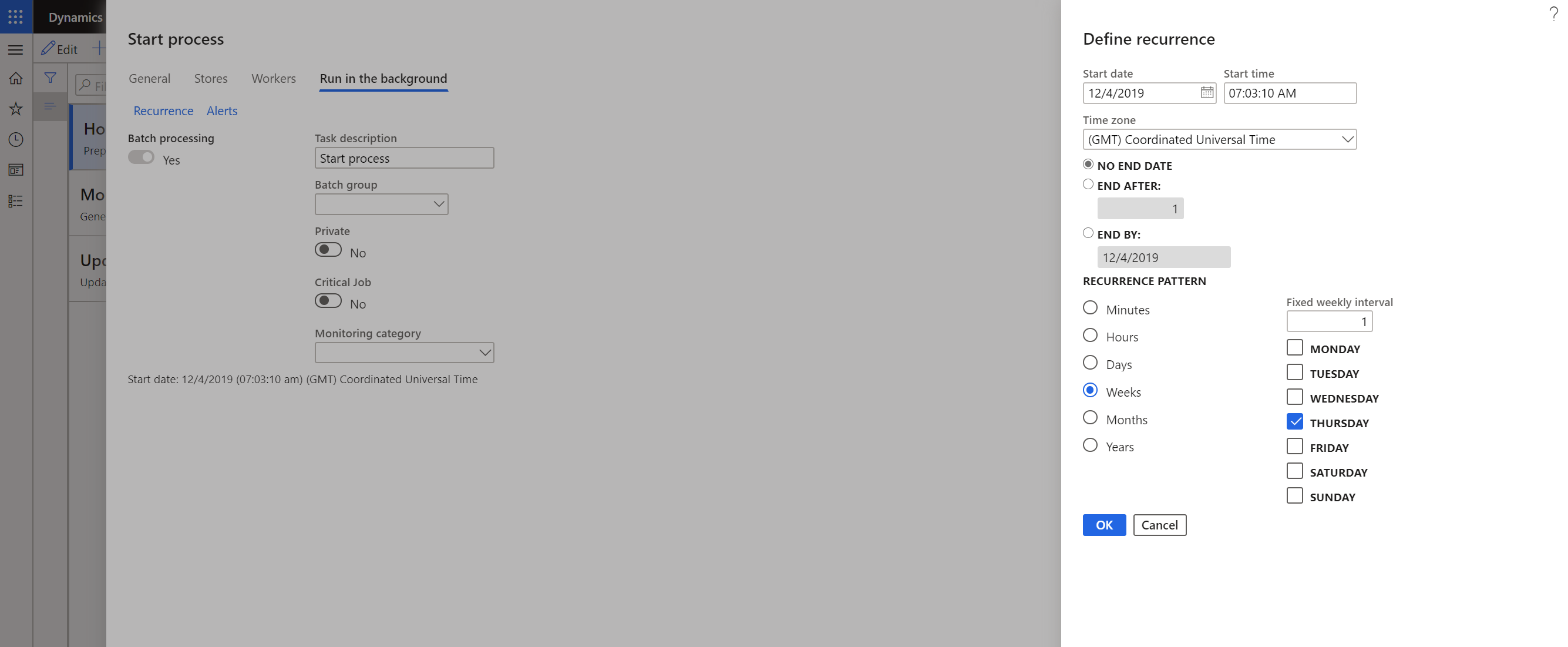
Status for sporing av oppgaveliste
Hvis du er en regional leder eller butikkleder, vil du kanskje spore statusen for oppgavelister som er tilordnet til flere butikker eller ansatte. Deretter kan du følge opp med butikker eller ansatte som ikke utførte de tildelte oppgavene i tide. Med Commerce Back Office kan du vise statusen for oppgavelister, tildele oppgaver på nytt eller endre statusen for en oppgave.
Følg denne fremgangsmåten for å spore statusen for oppgavelisten for alle oppgaver.
- Gå til Retail og Commerce > Oppgavebehandling > Oppgavebehandlingsprosesser.
- Velg kategorien Alle oppgavelister for å vise statusen for alle oppgavelistene som er tilordnet forskjellige butikker.
Følg denne fremgangsmåten for å spore statusen for alle oppgaver som er tilordnet til deg.
- Gå til Retail og Commerce > Oppgavebehandling > Oppgavebehandlingsprosesser.
- Velg kategorien Mine oppgaver eller Alle oppgaver for å vise eller oppdatere statusen for oppgaver som er tilordnet til deg.
Tilleggsressurser
Oversikt over oppgave-behandling
Konfigurere oppgave behandling