Åpne planleggingstavlen fra en URL-adresse
Planleggingstavlen er tilgjengelig via en URL-adresse som laster inn webressursen. Det er enklest å få tilgang til denne URL-adressen ved å konfigurere planleggingstavlen slik du vil, ved å velge Flere alternativer (...) og velge Kopier kobling. Den genererte koblingen inkluderer parameterne som for øyeblikket er konfigurert på tavlen.
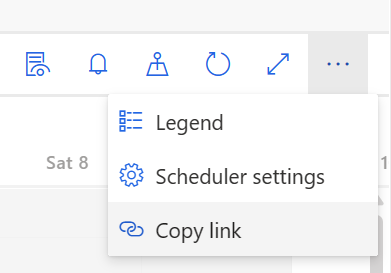
Du kan også konstruere URL-adressen manuelt og utvide denne URL-adressen med parametere for å finjustere opplevelsen.
Forstå URL-strukturen
Basis-URL-adressen er https://<domain>/main.aspx?pagetype=webresource&webresourceName=msdyn_/ScheduleBoard/index.html?data=<parameters>
-
<domain>er domenet til organisasjonen din. Eksempel:contoso.onmicrosoft.com -
<parameters>er URI-kodede og strengformaterte JSON-objekter som inkluderer nøkkelverdipar som definerer fokus for planleggingstavlen.
Opprett parametere
Vi bruker nettleserkonsollen til å opprette parameterne. Lær mer om konsollen og DevTools i Microsoft Edge.
Åpne konsollen i nettleseren.
Konstruer kommanden som
encodeURIComponent(JSON.stringify({parameter1: "value", parameter2: "value", ...})), og angi den i konsollen. Hvis du for eksempel vil vise kartet og sette visningsmodusen til daglig, er kommandoen:encodeURIComponent(JSON.stringify({map: "true", viewmode: "daily"})), noe som fører til%7B%22map%22%3A%22true%22%2C%22viewmode%22%3A%22daily%22%7D.Føy det resulterende strengifiserte objektet til basis-URL-adressen for å opprette en funksjonell URL-adresse som starter planleggingstavlen med parameterne angitt i henhold til dette. Eksempel:
https://contoso.onmicrosoft.com/main.aspx?pagetype=webresource&webresourceName=msdyn_/ScheduleBoard/index.html?data=%7B%22map%22%3A%22true%22%2C%22viewmode%22%3A%22daily%22%7D.
Tilføy parametere basert på Enhetlig grensesnitt
Du kan følge URL-parameterne for planleggingstavlen for å legge til ikke-kodede parametere i Enhetlig grensesnitt i Dynamics 365.
Følgende parametere åpner planleggingstavlen i et eget nettleservindu uten navigasjonselementer: &cmdbar=false&navbar=off&newWindow=true. Hvis du åpner planleggingstavlen med slike parametere, kan det hende at noen systemparametere, for eksempel forceUCI=1 og appid=<ID>, legges til automatisk.
Legg til parametere i et nettstedskart
Du kan tilpasse navigasjonen i en modelldrevet app i Power Apps. Mer informasjon: Opprett et nettstedskart for en modelldrevet app ved hjelp av nettkartutformingen.
Bruk den konstruerte URL-adressen til å legge til et nytt navigasjonspunkt eller overstyre innstillingsbanen for planleggingstavlen. Angi /main.aspx?pagetype=entitylist&etn=msdyn_scheduleboardsetting og kodede parametere som ?data=%7B%22map%22%3A%22true%22%2C%22viewmode%22%3A%22daily%22%7D i feltet URL-adresse.
Parameterreferanse
Parameterne nedenfor kan sendes til planleggingstavlen.
Planleggingstavle-fane
tab : "<tab ID>"Hent fane-ID-ene ved hjelp av denne nettleserspørringen:
https://<domain>/api/data/v9.1/msdyn_scheduleboardsettinges?$select=msdyn_tabname,msdyn_scheduleboardsettingidKartdel synlig
map : "true/false"Visningstype for planleggingstavle
viewtype : "gantt/list"Visningsmodus for planleggingstavle
viewmode : "hourly/daily/weekly/monthly"Startdato for planleggingstavlen
startdate : "YYYY-MM-DD"Datoen tar tidssonen som er konfigurert for planleggingstavlen. Du kan bare definere startdatoen i ISO-format, og systemet setter datoen til starten av uken eller måneden som den angitte datoen er i.
Kolonnebredde
columnwidth : "1...100"Endrer bredden på kolonnene for gantt-visningstypen. Definerer prosentandelen og konverteres basert på visningsmodusen.