Opprett et områdekart for modelldrevet app ved hjelp av den eldre nettkartutformingen
Denne artikkelen beskriver hvordan du bruker den klassiske utformingen av områdekartet. Hvis du vil ha informasjon om hvordan du oppretter nettstedstildeling i den moderne apputformingen, kan du gå til Appnavigasjon i modelldrevne apper.
Områdekart definerer hvordan brukerne flytter mellom tabeller i en modelldrevet app. Dette kalles navigasjon. Appnavigering er en grunnleggende side ved brukeropplevelsen når du utfører oppgaver i appen.
For å forstå områdekart hjelper det å introdusere noen konsepter, slik at du forstår relasjonen mellom utforming av områdekart og hvordan brukerne har tenkt å bruke appen.
Skjermbildet nedenfor illustrerer en rekke funksjoner.
Et område. Modelldrevne apper kan ha flere områder. Brukere veksler mellom disse for å få tilgang til ulike grupper.
En gruppe. Områder kan ha flere grupper. I bunn og grunn kan du gruppere tabeller, tilpassede sider og andre komponenter i en logisk stil.
En tabell (eller enhet). Dette gjør at brukere kan se visninger av tabellene som er valgt i apputformingen.
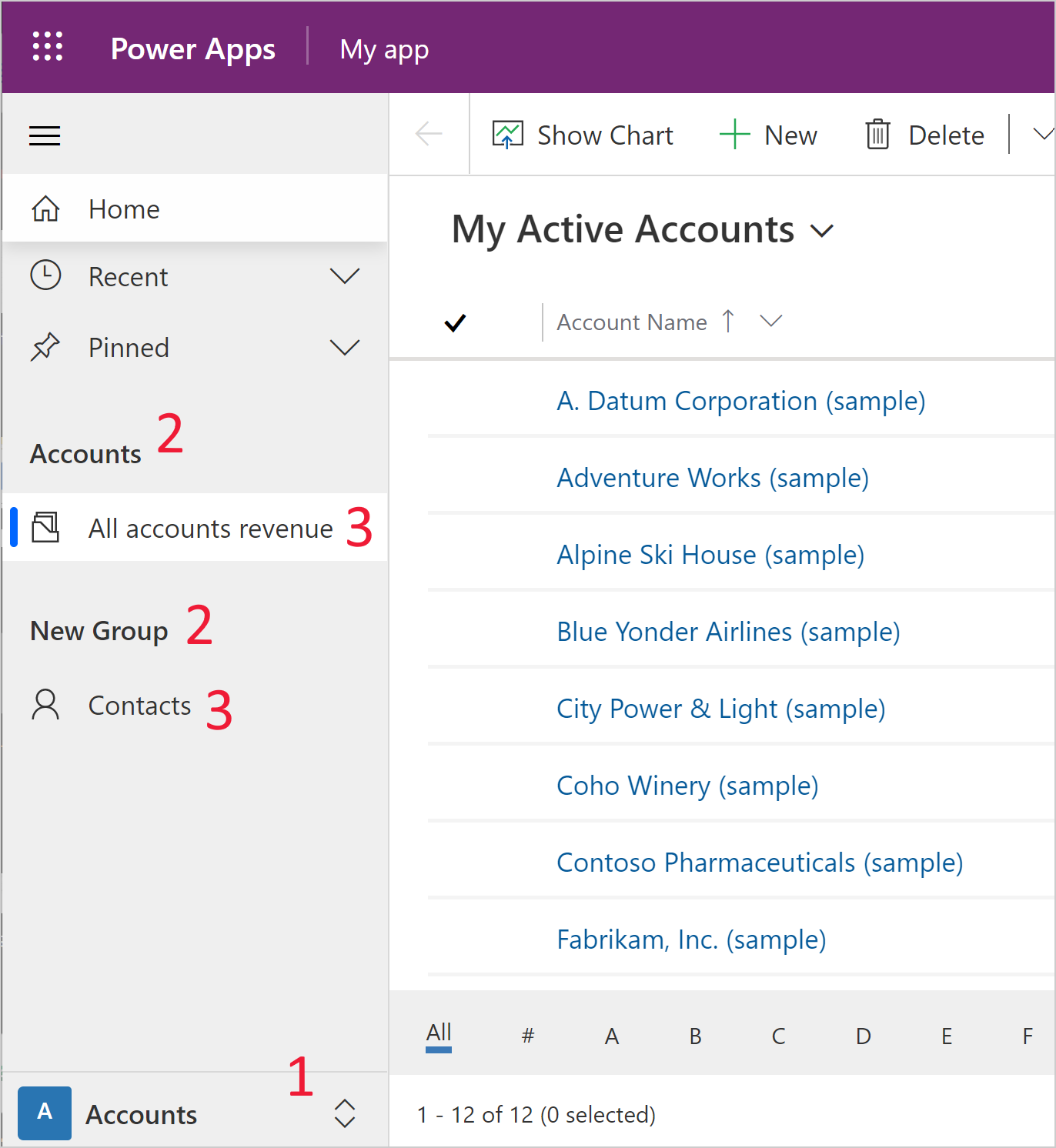
Denne hierarkiske strukturen er viktig for å gi en god brukeropplevelse, og terminologien som brukes gir bedre forståelse av apputformingen.
Vis en app fra apputformingen
Den samme appen vist fra utforming av områdekart viser de tilsvarende områdene, gruppene og tabellene. I dette tilfellet viser du tabeller innenfor kontogruppen og grupper innenfor kontoområdet. Du kan også legge merke til at det finnes et annet område som kalles Oppgaver som også finnes i apputformingen.
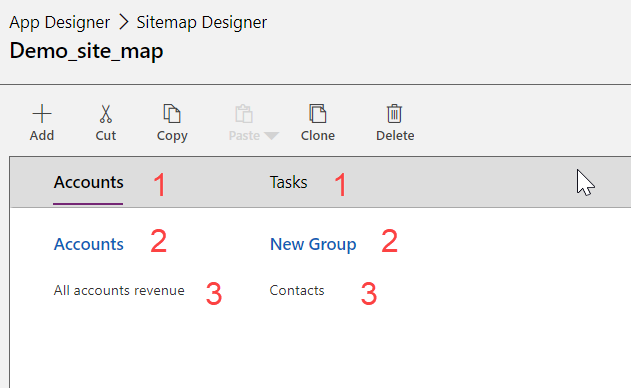
Forhåndskrav for redigering av områdekart
Brukere må ha sikkerhetsrollen som systemansvarlig eller systemtilpasser eller tilsvarende tillatelser. Brukere med følgende rettigheter kan også opprette apper:
- Opprettings-, lese- og skriverettigheter på apptabellen.
- Lese- og skriverettigheter på tilpassingstabellen.
- Leserettigheter på løsningstabellen.
Disse rettighetene kan vises eller angis på fanen Tilpassing for en sikkerhetsrolle.
Slik bygger du et områdekart
Du kan utføre flere områdekartoppgaver i denne opplæringen, for eksempel opprette et nytt områdekart og legge til et område, en gruppe og et underområde.
Områdekartutformingen lar en apputformer også definere område-, underområde- eller gruppetitler på språkene som støttes av miljøet.
Et standard områdekart opprettes automatisk som en del av en modelldrevet appopprettelsesprosess. Dette kan redigeres ved hjelp av utforming av områdekart.
Opprett et områdekart for en app
Logg på Power Apps.
Velg Løsninger, åpne løsningen du ønsker.
velg Ny - App - Modelldrevet app.
Velg Klassisk apputforming fra de to tilgjengelige alternativene.
På apputformingslerretet, i Nettstedskart-området, velger du blyantikonet
 ved siden av Nettstedskart for å åpne områdekartutformingen.
ved siden av Nettstedskart for å åpne områdekartutformingen.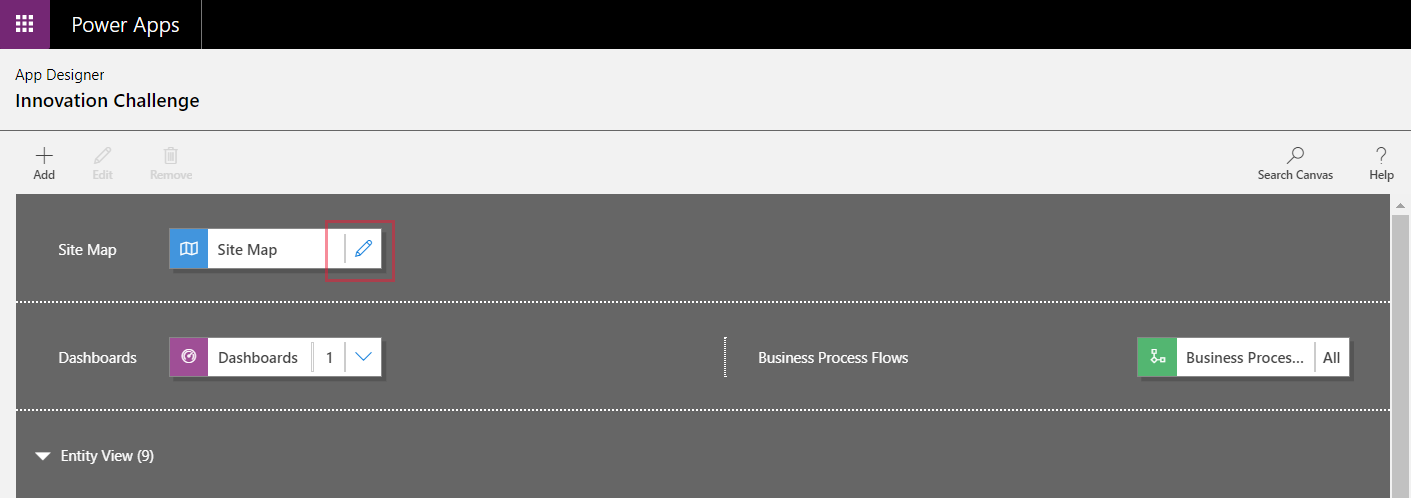
Områdekartutformingen åpnes med et lerret automatisk fylt ut med ett område, én gruppe og ett underområde. Velg område-, gruppe- eller underområdeflisen for å endre egenskapene.
Merk
Når du velger Åpne områdekartutforming
 fra apputformingslerretet, opprettes automatisk et nytt områdekart (hvis ikke det finnes noe eksisterende områdekart) med samme navn som appnavnet og med samme unike navn som det unike navnet på appen.
fra apputformingslerretet, opprettes automatisk et nytt områdekart (hvis ikke det finnes noe eksisterende områdekart) med samme navn som appnavnet og med samme unike navn som det unike navnet på appen.Velg Lagre.
Notat
Det nye områdekartet knyttes til appen når du går tilbake til apputformingen og velger Lagre. Når et områdekart er konfigurert, vises Konfigurert i flisen for områdekartet. Hvis ikke vises Ikke konfigurert i flisen. Hvis du åpner områdekartutformingen fra apputformingen og konfigurerer et nytt områdekart, men lukker nettleseren før du knytter områdekartet til appen, knyttes områdekartet automatisk til appen neste gang du åpner apputformingen, basert på det unike appnavnet.
Velg Publiser.
Se gjennom den modelldrevne appen
Velg Lagre>Valider>Spill av fra apputformingen. Dette kjører appen med de nyeste endringene og er en viktig del av prosessen med å bygge apper.
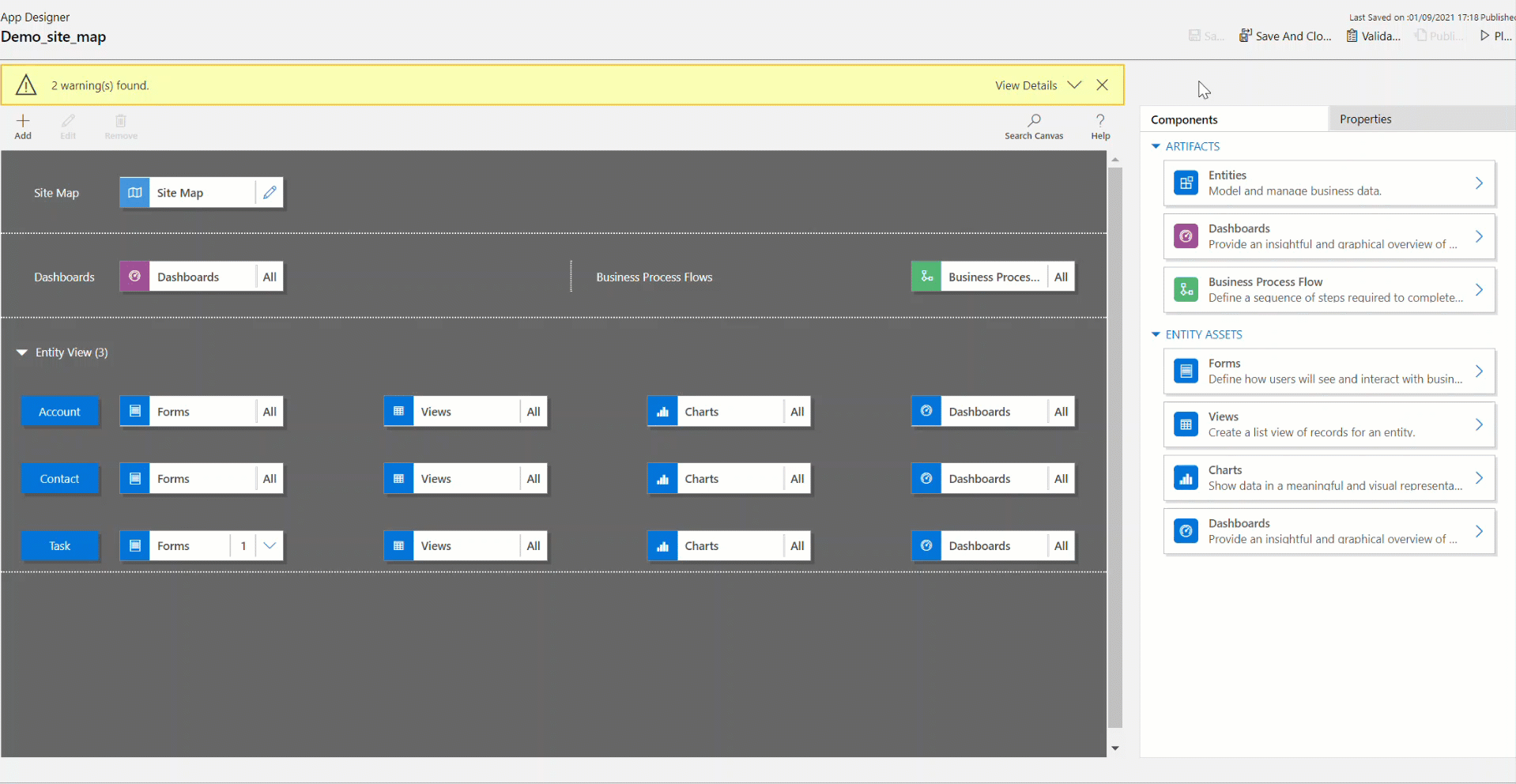
Legge til et område i områdekartet
Velg Legg til
 på lerretet for områdekartutformingen, og velg deretter Område.
på lerretet for områdekartutformingen, og velg deretter Område.or
Fra fanen Komponenter drar og slipper du Område-flisen til den tomme boksen på lerretet. Du vil se den tomme boksen når du flytter flisen til riktig sted på lerretet.
Velg området som er lagt til. Du vil se fanen Egenskaper uthevet i ruten til høyre for lerretet.
Legg til eller rediger egenskaper for området.
Gjør følgende under Generelt:
TIttel: Angi tittelen for området på originalspråket for organisasjonen.
Ikon: Et standardprogramikon velges. Velg et annet ikon for området i listen over nettressurser som er tilgjengelige i løsningen. Ikonet gjelder bare for det avskrevne nettstedskartet for nettklient og ikke nettstedskartet for modelldrevet app.
ID: En unik ID genereres automatisk, men du kan angi en annen ved behov. Den beste fremgangsmåten er å bruke den angitte ID-en fordi hvis ID-en du angir, ikke er unik, kan brukere få en feil når du bruker appen, eller du kan få en feil når du importerer en løsning som inneholder dette nettstedskartet.
Vis grupper: Merk av for denne avmerkingsboksen for å vise grupper med underområder i navigasjonsruten.
Gjør følgende under Avansert:
Flere titler: Hvis organisasjonen bruker flere språk, velger du et språk (nasjonal innstilling) for tittelen, angir tittelen og velger deretter Legg til
 . Du kan opprette, redigere eller slette titler på så mange språk som organisasjonen din bruker. Du kan imidlertid bare ha én tittel per språk.
. Du kan opprette, redigere eller slette titler på så mange språk som organisasjonen din bruker. Du kan imidlertid bare ha én tittel per språk.Flere beskrivelser: Hvis organisasjonen bruker flere språk, velger du et språk for beskrivelsen, skriver inn beskrivelsen, og velger deretter Legg til
 . Du kan opprette, redigere eller slette beskrivelser på så mange språk som organisasjonen din bruker. Du kan imidlertid bare ha én beskrivelse per språk.
. Du kan opprette, redigere eller slette beskrivelser på så mange språk som organisasjonen din bruker. Du kan imidlertid bare ha én beskrivelse per språk.Nettadresse: Skriv inn nettadressen som skal gjengis for Dynamics 365 for Outlook-mappen som representerer området.
Opprette og redigere grupper, delområder og områder
Avsnittene nedenfor inneholder instruksjoner som beskriver hvordan du arbeider med grupper, delområder og områder, i tillegg til å se gjennom egenskapene.
Legg til en gruppe i områdekartet
Velg området du vil legge til gruppen i, på lerretet for områdekartutformingen.
Velg Legg til
 , og velg deretter Gruppe.
, og velg deretter Gruppe.or
Fra fanen Komponenter drar og slipper du Gruppe-flisen til en tom boks under Område på lerretet. Du vil se den tomme boksen når du flytter flisen til riktig sted på lerretet.
Velg gruppen du nettopp la til.
Legg til eller rediger gruppeegenskaper i fanen Egenskaper:
Gjør følgende under Generelt:
TIttel: Angi tittelen for gruppen på originalspråket for organisasjonen.
ID: En unik ID genereres automatisk. Angi en annen hvis det er nødvendig. Vi anbefaler at du bruker den automatiske ID-en fordi hvis ID-en du angir, ikke er unik, kan det oppstå en feil når du importerer en løsning som inneholder dette områdekartet.
Gjør følgende under Avansert:
Flere titler: Hvis organisasjonen bruker flere språk, velger du et språk (nasjonal innstilling) for tittelen, angir tittelen for gruppen, og velger deretter Legg til
 . Du kan opprette, redigere eller slette titler på så mange språk som organisasjonen din bruker. Du kan imidlertid bare ha én tittel per språk.
. Du kan opprette, redigere eller slette titler på så mange språk som organisasjonen din bruker. Du kan imidlertid bare ha én tittel per språk.Flere beskrivelser: Hvis organisasjonen bruker flere språk, velger du et språk for beskrivelsen, angir beskrivelsen for gruppen, og velger deretter Legg til
 . Du kan opprette, redigere eller slette beskrivelser på så mange språk som organisasjonen din bruker. Du kan imidlertid bare ha én beskrivelse per språk.
. Du kan opprette, redigere eller slette beskrivelser på så mange språk som organisasjonen din bruker. Du kan imidlertid bare ha én beskrivelse per språk.Nettadresse: Skriv inn nettadressen som skal gjengis for Dynamics 365 for Outlook-mappen som representerer gruppen.
Angi som profil: Merk av for denne avmerkingsboksen for å angi om denne gruppen representerer en profil som kan velges av en bruker, for arbeidsområdet. Gruppen som er angitt som en profil som kan velges av en bruker, gjøres tilgjengelig som alternativer under personlige alternativer. Dette gjelder bare for grupper i området Arbeidsområde.
Legg til et underområde i en gruppe i områdekartet
Velg Legg til
 på lerretet for områdekartutformingen, og velg deretter Delområde.
på lerretet for områdekartutformingen, og velg deretter Delområde.or
Fra kategorien Komponenter drar og slipper du Underområde-flisen til en tom boks under Gruppe-delen på lerretet. Du vil se den tomme boksen når du flytter flisen til riktig sted på lerretet.
Velg underområdet som er lagt til.
Legg til eller rediger underområdeegenskaper i fanen Egenskaper:
Gjør følgende under Generelt:
Type: Velg om underområdet du legger til, er et instrumentbord, en tabell, en nettressurs eller URL-adresse.
Enhet: Velg tabellen som underområdet er for. Denne kolonnen er deaktivert hvis typen underområde er en annen enn Enhet i Type-rullegardinlisten.
URL-adresse: Angi en URL-adresse til en nettside. URL-teksten vises fra dette underområdet, og når dette er valgt, åpnes det et nytt nettleservindu som viser siden. Denne kolonnen er deaktivert hvis du har valgt Enhet i Type -rullegardinlisten.
Viktig!
URL-adresser til underområder i områdekart som kobler til en .aspx-side, støttes ikke.
Standard instrumentbord: Velg standard instrumentbord som skal vises for dette underområdet. Denne kolonnen er deaktivert hvis du ikke har valgt Instrumentbord i Type-rullegardinlisten.
Tittel: Angi tittelen for underområdet på originalspråket for organisasjonen.
Ikon: Et standardprogramikon velges. Velg et annet ikon for underområdet i listen over webressurser som er tilgjengelige i løsningen.
ID. En unik ID genereres automatisk. Angi en annen unik ID hvis det er nødvendig.
Parameteroverføring. Merk av i denne avmerkingsboksen for å sende informasjon om organisasjonen og språkkonteksten til URL-adressen. Det er bare merket av for denne avmerkingsboksen når underområdetypen er en webressurs eller et URL-adressebasert underområde.
Gjør følgende under Avansert:
Rettigheter: Dette definerer om et underområde vises basert på rettighetene som er tilgjengelige i sikkerhetsroller tilordnet brukeren. Velg navnet på tabellen for å kontrollere rettighetene og deretter merke av for å tilordne tilgangsrettigheter.
Flere titler: Hvis organisasjonen bruker flere språk, velger du et språk for tittelen, angir tittelen for underområdet, og velger deretter Legg til. Du kan opprette, redigere eller slette titler på så mange språk som organisasjonen din bruker. Du kan imidlertid bare ha én tittel per språk.
Flere beskrivelser: Hvis organisasjonen bruker flere språk, velger du et språk for beskrivelsen, angir beskrivelsen for underområdet, og velger deretter Legg til. Du kan opprette, redigere eller slette beskrivelser på så mange språk som organisasjonen din bruker. Du kan imidlertid bare ha én beskrivelse per språk.
SKU-er: Velg versjonene av Dynamics 365 som viser dette underområdet.
Klient: Velg hvilken type klient som viser dette underområdet.
Outlook-snarvei: Velg ikonet som skal vises i Dynamics 365 for Outlook.
Tilgjengelighet i frakoblet modus: Merk av i denne avmerkingsboksen for å gjøre dette underområdet tilgjengelig for brukere når de er frakoblet i Dynamics 365 for Outlook.
Organisere områder, grupper og underområder
Du kan organisere områdene, gruppene og underområdene dine ved å dra dem til nye plasseringer. En beholder vises der du kan slippe flisene. Her er noen alternativer:
Flytte et underområde til en ny plassering innenfor samme gruppe eller en annen gruppe under det samme området.
Flytte et underområde til en ny plassering innenfor en gruppe under et annet område.
Flytte en gruppe til en ny plassering innenfor det samme området.
Flytt en gruppe til en ny plassering i et annet område.
Flytt et område til en ny plassering.
Rediger standard områdekart
Hvert miljø leveres med et standard områdekart, og dette kan redigeres.
Åpne løsningsutforskeren.
Velg Klientutvidelser under Komponenter i løsningsvinduet.
Velg Legg til eksisterende>Områdekart på komponentverktøylinjen.
I listen over løsningskomponenter velger du områdekartet kalt Områdekart, og deretter OK.
Dobbeltklikk for å velge områdekartet du la til, som har visningsnavnet Områdekart og tilstanden Administrert. Du kan velge områdekartet og velge Rediger på handlingsverktøylinjen.
Områdekartet åpnes i områdekartutformingen.
Velg Lagre.
Velg Publiser.
Velg Lagre og lukk.
Klone en komponent i et områdekart
Hvis du vil lage en kopi av en eksisterende komponent, velger du komponenten og deretter Klon. Alle detaljer for den klonede komponenten er de samme som basiskomponenten bortsett fra ID og tittel. ID-en genereres tilfeldig.
Når du kloner et område, legges det klonede området til, til høyre for det merkede området. Når du kloner en gruppe, legges den klonede gruppen til, til høyre for den merkede gruppen. Når du kloner et underområde, legges det klonede underområdet til, under det merkede underområdet.
Slette et område, en gruppe eller et underområde fra et områdekart
Hvis du vil slette en komponent i et områdekart, velger du komponentflisen og deretter Slett på verktøylinjen. Når du sletter et område, slettes også alle grupper og underområder i området. På samme måte, når du sletter en gruppe, slettes gruppen og underområdene i denne.
Klienter som støttes
Følgende tabell beskriver klientene som støttes for ulike områdekart.
| Områdekart | Klienter som støttes |
|---|---|
| Nye apper | Enhetlig grensesnitt |
| Områdekart for den egendefinerte Dynamics 365-appen | Gammel nettapp og Dynamics 365 for Outlook |
| Modelldrevne apper (Sales, Salgssenter, Customer Service, Kundeservicesenter, Field Service, Project Service Automation) | Gammel nettapp og enhetlig grensesnitt |
Bytt ut den gamle appen med en modelldrevet app
Under overføringen fra nettklient til Enhetlig grensesnitt ble det levert en eldre app som bruker nettstedskartet for nettklienten. Når nettklienten er fjernet, avskrives den gamle appen. Det kan også hende at beslutningstakere ønsker å tilby en erstatning for modelldrevet app for brukere. I en fremtidig versjon blir den eldre appen fjernet.
Det gamle appnavnet er som standard Dynamics 365 – egendefinert, men det kan ha blitt gitt nytt navn i miljøet.
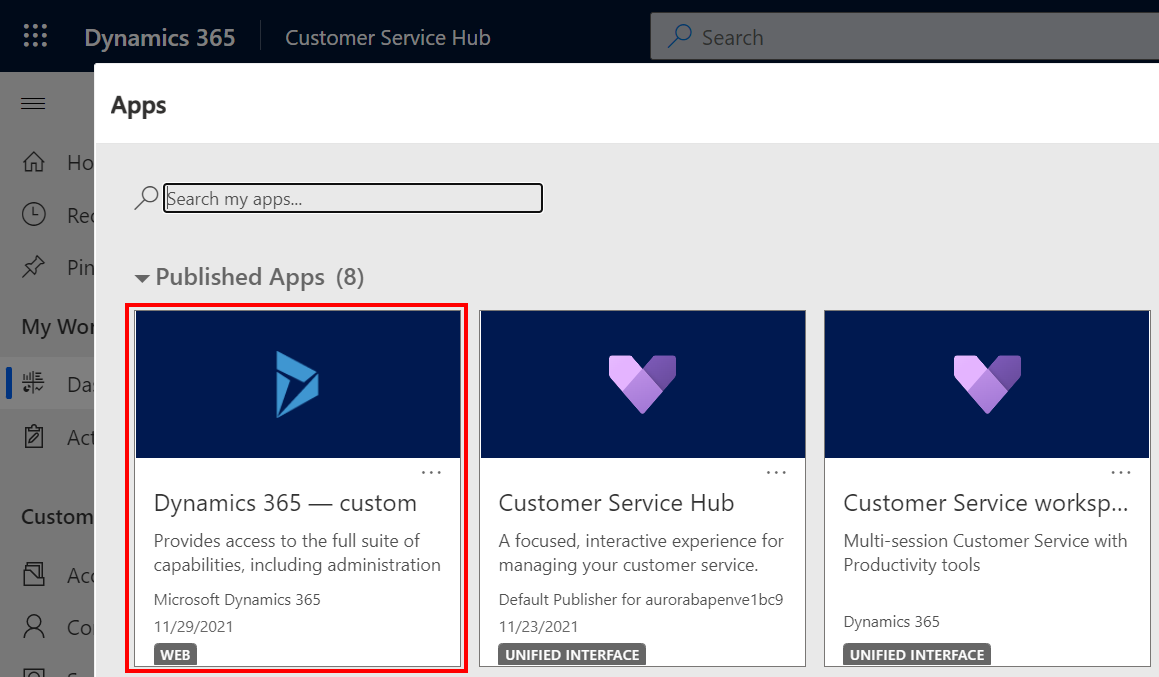
Når den gamle appen kjøres, vises det en advarsel som angir at ikke alle appfunksjoner støttes.

Den klassiske apputformingen kan bruke det eksisterende områdekartet på nytt i en ny app for å opprette en modelldrevet app med de samme områdekartelementene som i den gamle appen.
Åpne make.powerapps.com
I navigasjonsruten til venstre velger du Løsninger. Hvis elementet ikke finnes i sideruten, velger du ...Mer og deretter elementet du vil ha.
Åpne eller opprett en ny løsning.
Velg ... i det øverste navigasjonsfeltet, og velg deretter Bytt til klassisk, som åpner den klassiske løsningsutforskeren.

I ruten til venstre velger du Modelldrevne apper>Ny.
I dialogboksen Opprett en ny app:
Angi appnavnet. Det unike navnet og beskrivelsen kan også angis, men det er ikke nødvendig.
Velg Bruk eksisterende løsning til å opprette appen, og velg deretter Neste.
Velg Standardløsning under Velg løsning.
Velg Områdekart under Velg områdekart, og velg deretter Fullført.
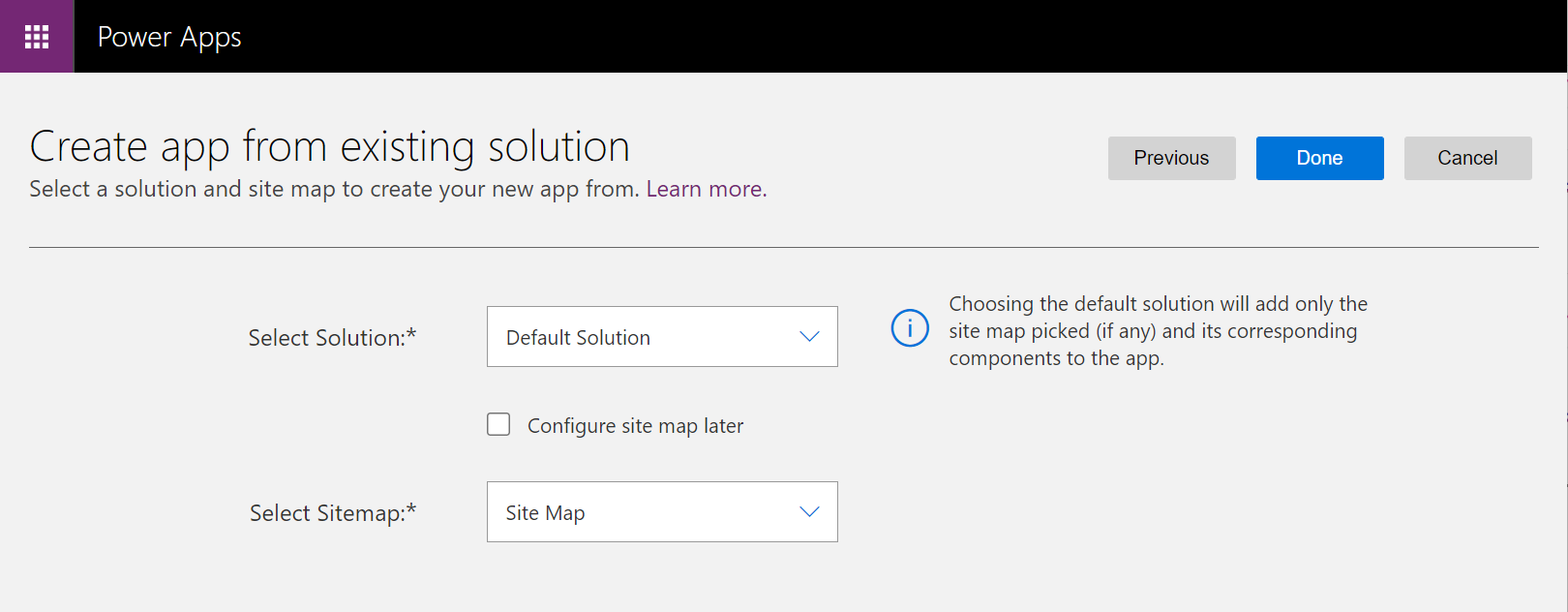
Velg Publiser.
Lukk den klassiske apputformingen og åpne løsningen som inneholder den nye modelldrevne appen.
Velg den modelldrevne appen, og velg deretter Del.
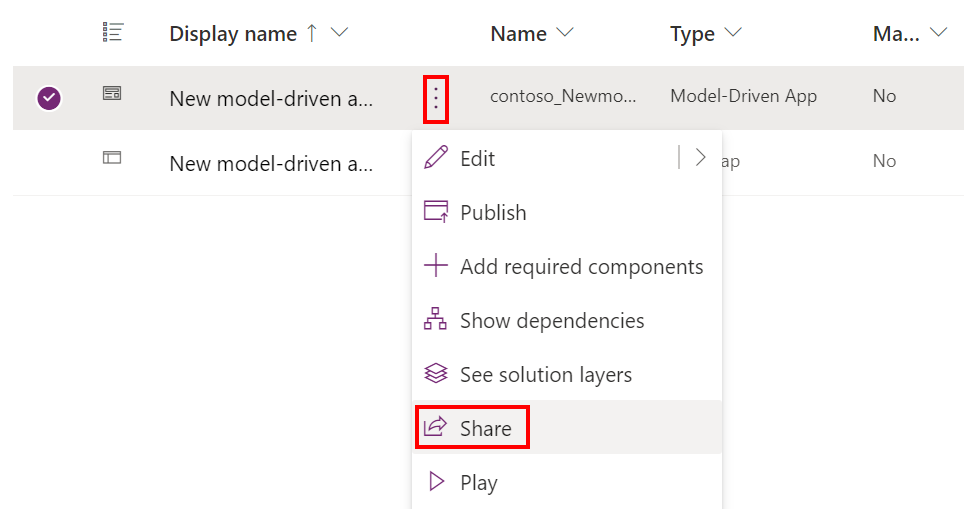
Legg til personer og tildel sikkerhetsroller for å tillate at de kan bruke appen.
Når den nye modelldrevne appen er tilgjengelig, må appen Dynamics 365 – egendefinert skjules for ikke-administratorer i alle miljøer.
Åpne Power Platform-administrasjonssenteret, og velg miljøet for å skjule den gamle appen.
Velg Innstillinger > Produkt > Virkemåte.
Angi Vis gammel app for alle, ikke bare administratorer til Av.
Bla til nederst på siden og velg Lagre.
Neste trinn
Opprett eller rediger en appLegg til eller rediger appkomponenter