Opprette dynamiske segmenter i utgående markedsføring
Viktig!
Denne artikkelen gjelder bare for utgående markedsføring, som vil bli fjernet fra produktet 30. For å unngå avbrudd bør du gå over til sanntidsreiser før denne datoen. Mer informasjon: Oversikt over overganger
En av de første og viktigste avgjørelsene du må ta når du utformer markedsføringsmateriale, er å velge riktig målgruppe. Bare etter at du kjenner målgruppen, vil du kunne skreddersy meldingen slik at den appellerer på best mulig måte til den gruppen personer.
I Dynamics 365 Customer Insights - Journeys konfigurerer du en samling segmenter som du skal definere ved hjelp av vilkår som ligner på de du allerede bruker til å beskrive grupper av kunder, for eksempel «kvinnelige vinentusiaster over 40 som bor i San Francisco» eller «tilhengere av mikrobryggeriøl fra Nord Carolina som besøkte vår stand på festivalen.» Deretter kan du bruke disse segmentene til å iverksette markedsføringsinitiativer, for eksempel e-postkampanjer og kundereiser. Slike segmenter, som du definerer ved hjelp av et sett med regler og betingelser, kalles dynamiske segmenter fordi medlemskap i disse segmentene endres kontinuerlig og er automatisk basert på informasjon i databasen. (Statiske segmenter fylles ved eksplisitt å legge til kontakter én om gangen.)
I denne øvelsen skal du opprette et par fiktive kontakter med e-postadresser du kan lese, og deretter skal du konfigurere et testsegment som inkluderer de kontaktene. Dette testsegmentet vil være nyttig senere når du begynner å eksperimentere med kundereiser.
Gå til Utgående markedsføring>Kunder>Kontakter. Det vises en liste over eksisterende kontakter. Velg Ny på kommandolinjen.
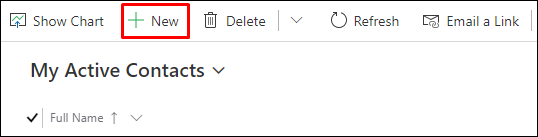
Siden Ny kontakt åpnes.
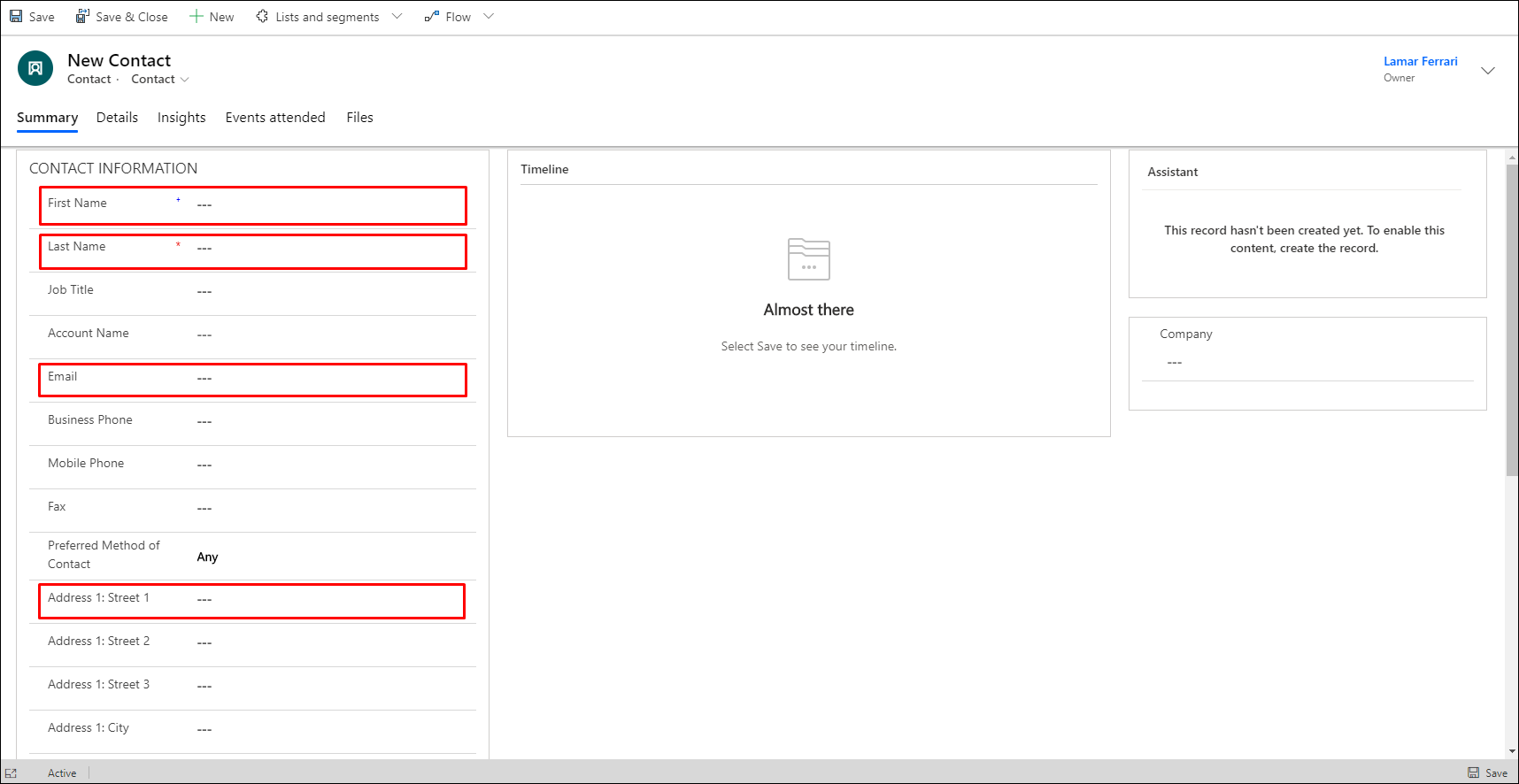
Fyll ut følgende felt:- Fornavn: Angi en fiktivt fornavn.
- Etternavn: Angi en fiktivt etternavn.
- E-postadresse: Angi din egen e-postadresse (eller en e-postadresse du kan motta e-post fra).
- Adresse 1: Poststed: Angi et fiktivt poststed (i dette eksemplet bruker vi Atlantis). Dette gjør det enkelt å opprette et segment som bare inneholder fiktive kontakter.
Velg Lagre og lukk på kommandolinjen.
Opprett ytterligere en kontakt som er lik den du nettopp opprettet. Bruk samme e-postadresse og fiktive poststed, men bruk et annet for- og etternavn.
Gå til Utgående markedsføring>Kunder>Segmenter. Det vises en liste over eksisterende segmenter. Velg Ny på kommandolinjen.
Nytt åpnes på en rullegardinmeny, slik at du kan velge enten Nytt dynamisk segment eller Nytt statisk segment. Vi skal opprette et segment som finner alle kontakter fra vår fiktive by, Atlantis. Derfor velger du Nytt dynamisk segment.
Dialogboksen Segmentmaler åpnes. Velg Hopp over for å lukke den, og fortsett til skjermen Nytt segment.
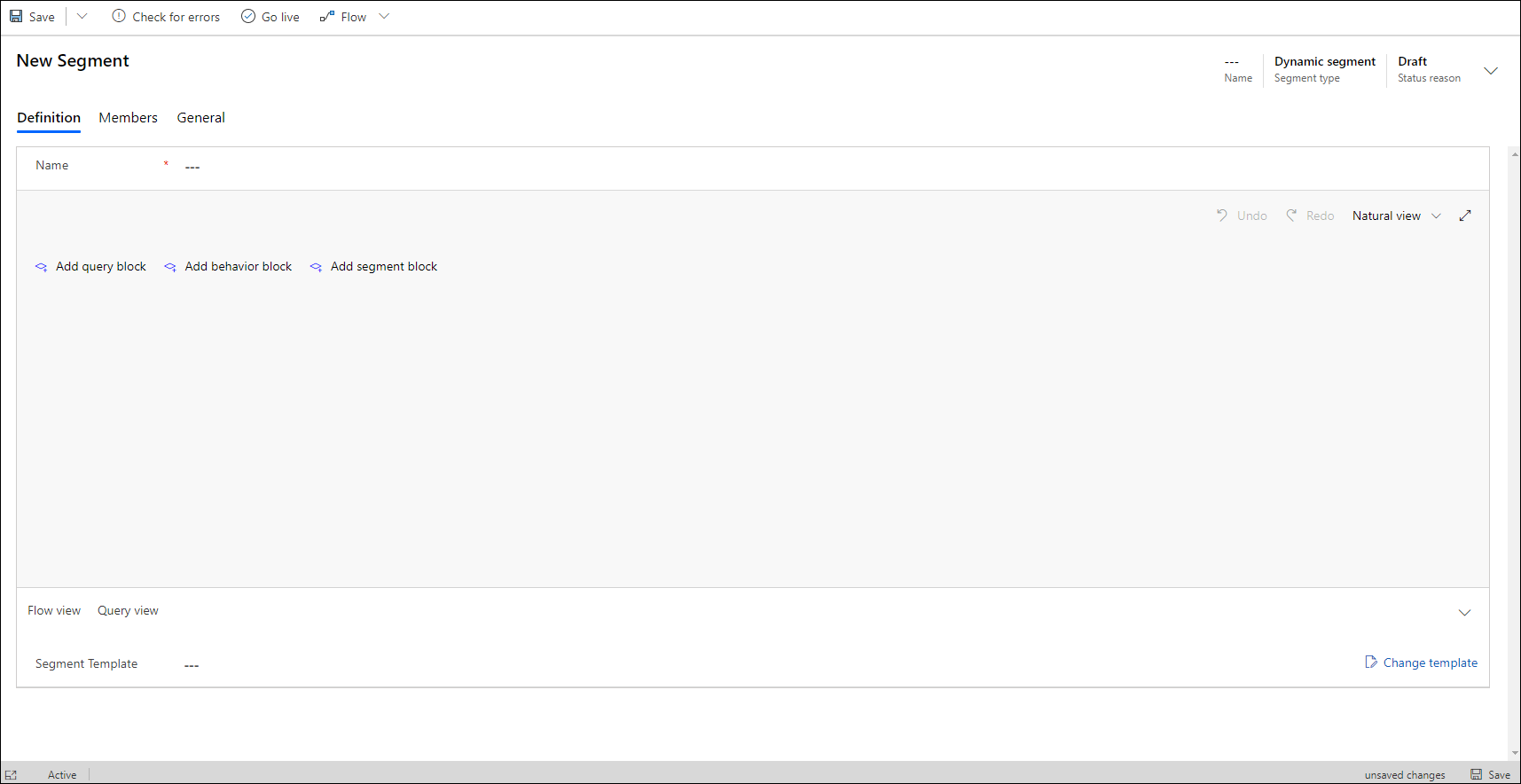
Velg Legg til spørringsblokk for å opprette en spørring mot kontaktenheten. Du kan se enheten som blir spurt, ved å kontrollere verdien som vises i rullegardinlisten øverst i spørringsblokken.
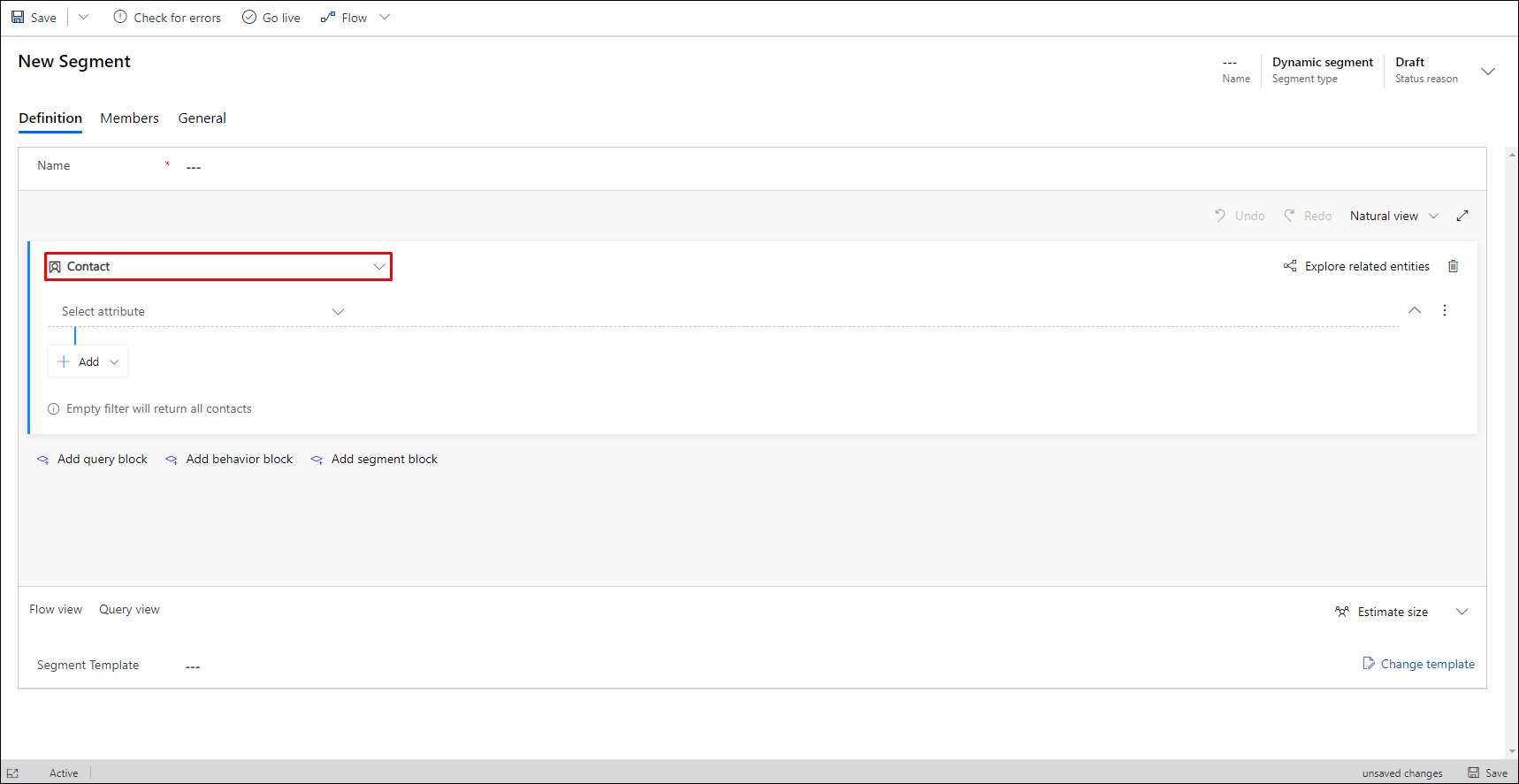
Den nye spørringsblokken oppretter som standard Kontakt-basert spørring med en ny rad. Segmentet inneholder for øyeblikket ingen filtre (setningsrader), som betyr at det finner alle kontaktene i databasen. Men vi vil bare finne de nye testkontaktene som vi nettopp opprettet, så la oss legge til et filter.
Raden starter med et felt som inneholder den nedtonede teksten Velg attributt. Velg dette feltet for å åpne en rullegardinliste som viser alle tilgjengelige attributter for kontaktenheten. Deretter skriver du inn "poststed" for å filtrere listen, og velger Adresse 1: Poststed fra listen.
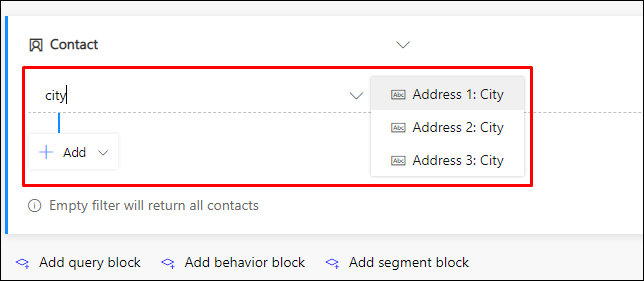
To nye rullegardinlister blir nå lagt til i raden. Sett verdien i neste rullegardinliste til Er lik. Dette er operatoren, som definerer måten vi skal teste verdier på i feltet Adresse 1: Poststed for Kontakt-enheten. Andre operatorer inkluderer Inneholder, Begynner med, Inneholder data og så videre, avhengig av hvilken type verdi (streng, tall, dato og så videre) du arbeider med.
Velg den tredje rullegardinlisten, som inneholder den nedtonede teksten Skriv inn tekst, og skriv inn det fiktive bynavnet som du valgte for testkontaktene (for eksempel "Atlantis", hvis du valgte det).
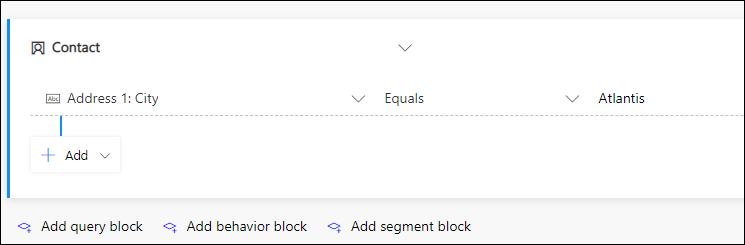
Velg feltet Navn øverst i spørringen, og angi et navn på segmentet (for eksempel "Kontakter fra Atlantis").
Velg Lagre på kommandolinjen for å lagre segmentet, og velg deretter Bli tilkoblet for å publisere segmentet (du kan ikke bruke det i en kundereise før den blir tilkoblet, selv om du har lagret den). Customer Insights - Journeys kontrollerer segmentet for feil og rapporterer eventuelle problemer. Hvis en feil rapporteres, løser du den og prøver på nytt. Hvis ingen feil finnes, kopieres segmentet til markedsføringstjenesten, noe som gjør det tilgjengelig for bruk for en kundereise.
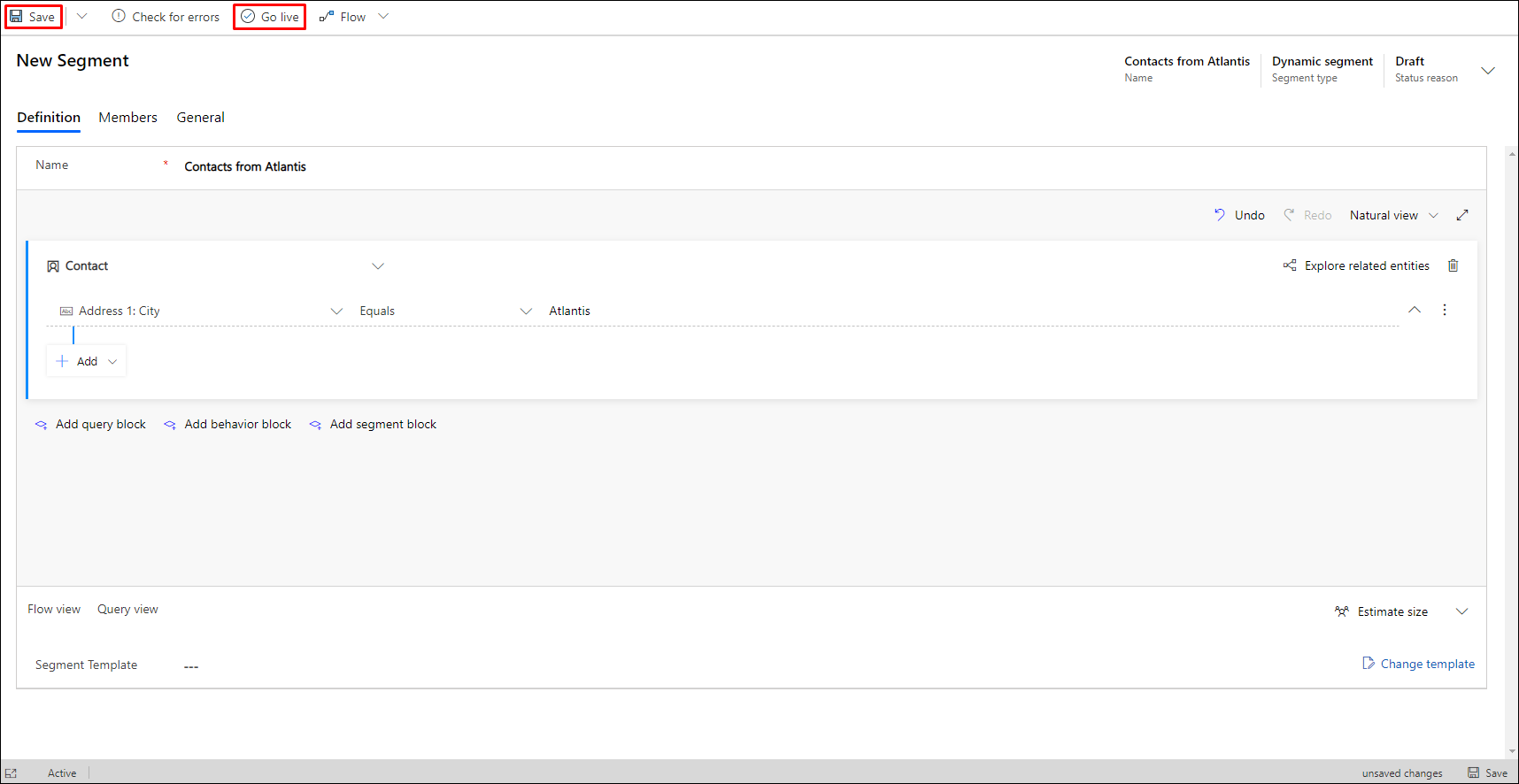
Vent noen minutter, og velg deretter Oppdater på kommandolinjen for å oppdatere siden. Nå skal du se at en Medlemmer-fane er lagt til (hvis du ikke ser den, vent litt lenger, og prøv å oppdatere på nytt til du ser den). Når fanen Medlemmer vises, åpner du den og ser at segmentet inneholder de to fiktive kontaktene som du la til tidligere.
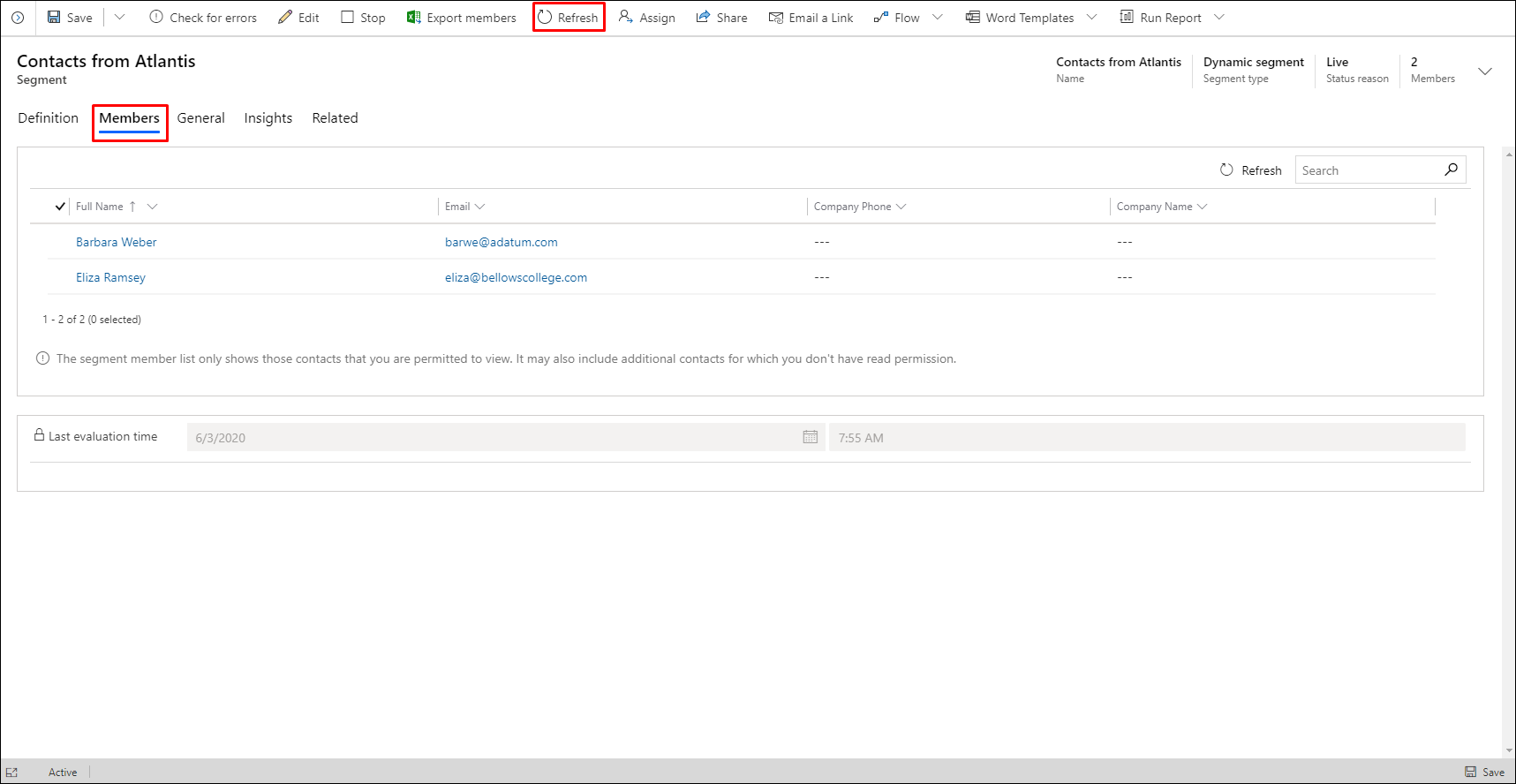
Tips
Du kan lage meget avanserte spørringer ved hjelp av disse verktøyene, og du kan opprette rader og grupper ved å kombinere AND-setninger og OR-setninger, og du kan legge til flere spørringsblokker som du kan kombinere ved hjelp av operasjonene Union, Utelat eller Skjæringspunkt. Du kan til og med spørre etter egenskaper for andre enheter, men hver spørring må slutte med kontaktenheten, fordi segmenter må alltid resultere i en gruppe kontakter. Selv om segmenter ikke kan inneholde oppføringer for kundeemne eller forretningsforbindelse, kan du utforme segmentene for å finne kontakter som er tilknyttet disse oppføringstypene. For mer informasjon, se Arbeide med segmenter